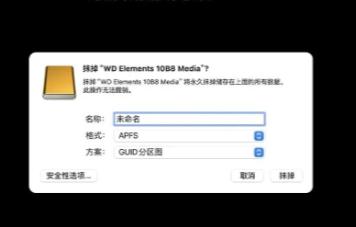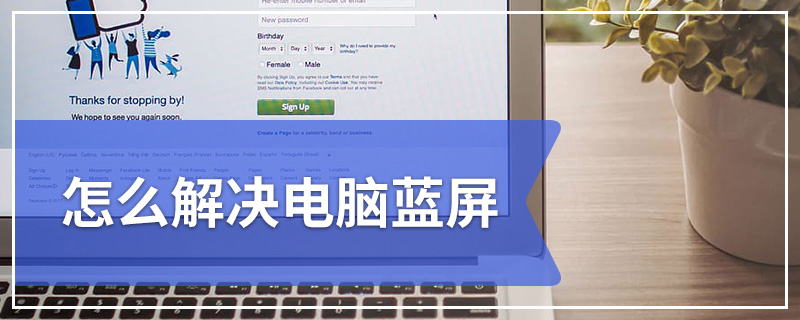格式化移动硬盘的步骤是连接移动硬盘、打开“实用工具”、选择移动硬盘等。在使用MacBook的过程中,用户常常需要对移动硬盘进行格式化,以便在不同的设备之间传输数据或清除不需要的文件。格式化移动硬盘的过程中,有几个步骤和注意事项需要特别注意。
一、为什么需要格式化移动硬盘?
在某些情况下,移动硬盘需要被格式化,主要有以下几个原因:
1.
清理数据:清除所有旧数据,给新数据留出空间。
2.
准备转移:在不同操作系统间转移文件(例如,从Windows转到Mac,需要使用兼容格式)。
3.
提升性能:随着长时间使用,可能会出现文件碎片问题,通过格式化可以改善性能。
4.
解决错误:如果移动硬盘出现了错误或者无法读取,格式化常常是个解决办法。
二、格式化移动硬盘的步骤
步骤一:连接移动硬盘
将移动硬盘通过USB端口连接到MacBook,并确保MacBook可以识别该设备。
步骤二:打开“实用工具”
在MacBook的Dock中,找到并打开“Launchpad”。进入“其他”文件夹,点击“磁盘工具”。
步骤三:选择移动硬盘
在“磁盘工具”窗口左侧,您将看到所有连接的硬盘和设备。找到您连接的移动硬盘,点击选中它。
步骤四:格式化硬盘
选中移动硬盘后,选择“抹掉”(Erase)选项。
系统会弹出一个对话框,在这里您需要设置格式化参数,具体包括:
名称: 输入您想要给移动硬盘的名称。
格式: 选择合适的文件系统格式,常见选项包括:
·
APFS: 针对最新的Mac系统优化,适合大文件和SSD。
·
Mac OS 扩展(日志式): 适合传统HDD,提供兼容性。
·
MS-DOS(FAT): 适合在Mac和Windows间共享文件。
·
exFAT: 同样适用于Mac和Windows,同时支持大于4GB的文件。
方案: 您可以选择GUID分区图、主引导记录等。
步骤五:确认格式化
确认所有设置无误后,点击右下角的“抹掉”按钮。再次确认后,硬盘将开始格式化。根据移动硬盘的大小,执行时间可能会有所不同。
步骤六:完成格式化
当格式化完成后,系统会提示您操作成功。此时,您可以在Finder中访问刚刚格式化好的移动硬盘,并开始使用。
三、注意事项
在格式化移动硬盘的过程中,有几个重要的注意事项。
1. 备份数据
格式化移动硬盘会清除所有数据,因此在执行前,请确保对重要数据进行备份。你可以将数据转移到其他存储设备,或者使用云储存服务。
2. 选择合适的格式
根据您的需求选择文件系统格式。若该移动硬盘主要用于Mac和Windows之间共享,建议选择exFAT或MS-DOS(FAT)格式。
3. 勿在格式化过程中断开连接
请确保在格式化过程中,不要拔掉移动硬盘,以免导致硬盘损坏或数据丢失。
4. 对数据进行加密
如果您存储重要信息,可能需要考虑使用“FileVault”来加密移动硬盘。此项设置将提高数据的安全性。
四、格式化后的管理和使用
格式化后,为了确保您的移动硬盘保持良好的状态,您可以遵循以下管理技巧:
|
管理技巧 |
说明 |
|
定期备份 |
定期将数据备份到不同的存储设备,以避免数据丢失。 |
|
不要频繁格式化 |
频繁格式化可能会影响硬盘寿命,只有在必要时才执行。 |
|
使用安全弹出 |
使用后,通过“安全弹出”功能来切断连接,保护文件系统。 |
|
定期检查硬盘 |
定期使用“磁盘工具”的“急救”功能,检测硬盘是否存在错误。 |
格式化移动硬盘是一个重要的操作,可以帮助您高效管理存储空间。假如您遵循本文所列的步骤和注意事项,便可安全且高效地完成此过程。记住,选择合适的格式至关重要,它可以影响数据的存储和传输体验。因此,在需要的时候,不妨尝试以上步骤,将您的移动硬盘进行一次全面的清理和格式化。