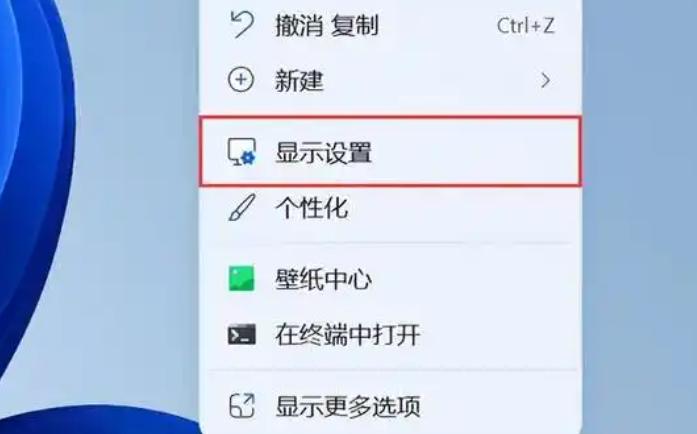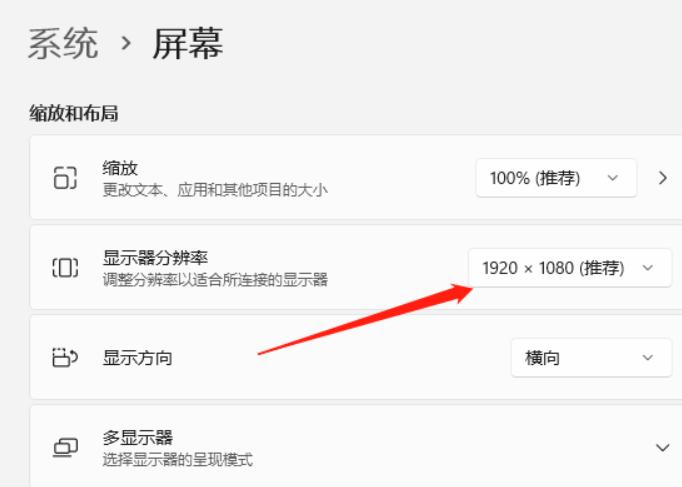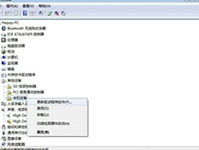OC的显示器在Windows系统中设置分辨率的步骤是右键点击桌面、选择“显示设置”、查看显示器信息、选择分辨率等。在现代数码生活中,显示器作为重要的输出设备,其分辨率的调整直接影响我们观看体验的质量。OC(Over Clocking)显示器已经越来越普遍,这种显示器能够提供更高的刷新率和更流畅的视觉体验,但要发挥其最佳性能,合理的分辨率设置是必不可少的。
1. 分辨率的基本概念
分辨率是指显示器上所能显示的像素数量,通常用水平像素数和垂直像素数来表示。例如,1920x1080的分辨率表示屏幕宽度可以显示1920个像素,高度可以显示1080个像素。较高的分辨率能够提供更清晰、更细腻的显示效果,但也要求更强劲的显卡支持。
2. 为何调整分辨率重要
在OC显示器中,合理的分辨率设置不仅影响画面清晰度、细节呈现,还影响于流畅度和刷新率。通过适当的分辨率设置,用户可以实现更佳的游戏性能和视觉体验。以下是几点调整分辨率的重要性:
|
重要性 |
描述 |
|
清晰度 |
提高图像的清晰度和细节表现 |
|
兼容性 |
确保与运行的游戏或软件兼容,避免画面失真 |
|
性能优化 |
避免过高的分辨率导致的显卡负担,从而影响整体性能 |
|
用户体验 |
提供符合个人视力及使用习惯的视觉体验 |
3. 系统不同的操作步骤
根据不同的操作系统,调节分辨率的步骤会有所不同。本文将介绍Windows系统和Mac系统的设置方法。
3.1 在Windows系统中设置分辨率
在Windows系统中,调整显示器的分辨率非常简单。以下是操作步骤:
·
右键点击桌面:在空白处点击鼠标右键。
·
选择“显示设置”:从弹出的菜单中选择“显示设置”选项。
·
查看显示器信息:在打开的窗口中,您将看到所有连接的显示器。
·
选择分辨率:在“分辨率”下拉菜单中,可以选择您想要的分辨率。建议选择推荐的分辨率。
·
应用更改:选择后点击“应用”按钮,系统会预览效果,确认无误后再点击“保留更改”。
3.2 在Mac系统中设置分辨率
对于Mac系统,调整分辨率的步骤如下:
·
点击苹果菜单:在左上角点击苹果图标。
·
选择“系统偏好设置”:从下拉菜单中选择“系统偏好设置”。
·
点击“显示器”:在系统偏好设置窗口中选择“显示器”。
·
选择分辨率:在显示器选项中,您可以选择“默认为显示器”或“缩放”,然后选择您想要的分辨率。
·
应用更改:选择后更改会自动应用,不需要额外确认。
4. OC显示器的最佳分辨率选择
在OC显示器上,不同分辨率的表现会有差异。以下是常见分辨率及其特征:
|
分辨率 |
描述 |
适用情况 |
|
1920x1080 (1080p) |
高清分辨率,适合一般用途、游戏 |
大多数游戏和日常使用 |
|
2560x1440 (1440p) |
更高的分辨率,适合专业工作和游戏 |
设计、特效制作及高端游戏 |
|
3840x2160 (4K) |
超高清分辨率,适合高清电影、设计等工作 |
专业视频编辑、设计 |
在选择OC显示器的分辨率时,需考虑显卡性能及游戏类型。对于大多数流行游戏,1080p是一个平衡良好的选择,而对于更高要求的工作与游戏,则可考虑1440p或4K分辨率。
5. 注意事项
在调整分辨率时,需留意以下几点:
·
显卡性能:确保显卡可以支持所选分辨率和刷新率。
·
显示器参数:查看显示器手册,确认所能支持的最高分辨率。
·
适应性测试:在更改分辨率后,建议进行适应性测试,以保证最佳的视觉体验。
调整OC显示器的分辨率是一项简单但至关重要的任务,通过合适的设置可以提升整体的使用体验。在实际操作中,不同操作系统的步骤略有不同,但主要思路基本相同。希望通过本指南,您能够轻松完成显示器的分辨率设置,并达到完美的显示效果。