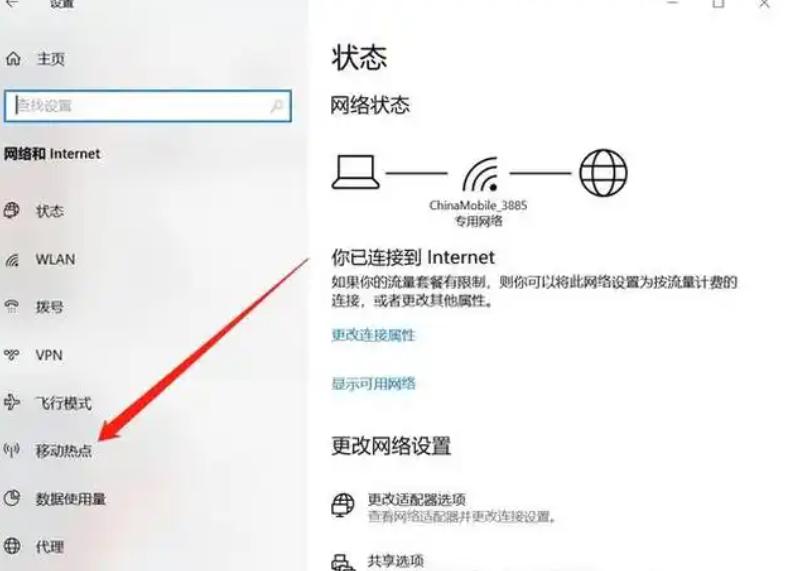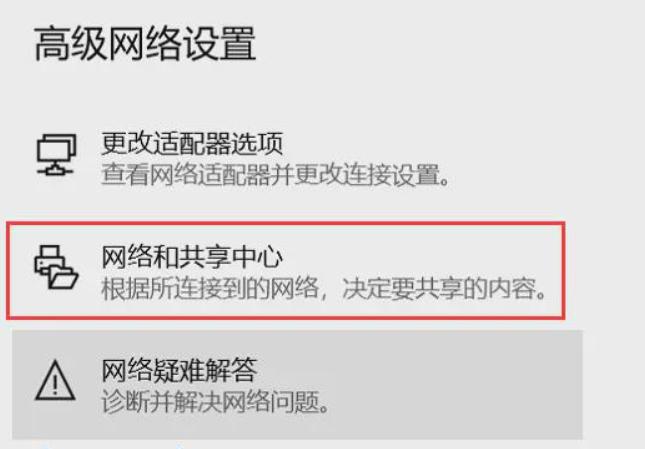有线连接网络的步骤是插入网线、设置网络适配器、测试连接等。在如今的数字时代,连接互联网已成为我们日常生活中不可或缺的一部分。对于很多用户而言,尤其是使用 Windows 7 系统的台式电脑,连接网络可能会有些复杂。
一、连接网络的前期准备
在进行网络连接之前,请确保您具备以下条件:
1.
网络设备:
使用有线连接时,您需要一个路由器或调制解调器以及一根网线。
使用无线连接时,您需要一个无线路由器及相关的无线网络设备(如无线网卡)。
2.
网络信息:
有线网络通常比较简单,您只需要知道网络是否可用。
无线网络需要了解 SSID(网络名称)和密码。
3.
确认 Windows 7 系统已安装更新:
确保您的 Windows 7 操作系统是最新的,安装所有可用的更新和补丁。
二、有线连接网络的步骤
使用有线连接是最简单直观的方式。以下是具体步骤:
步骤 1:插入网线
将一端的网线插入您的台式电脑的以太网端口,另一端插入路由器或调制解调器的 LAN 端口。
步骤 2:设置网络适配器
· 点击左下角的“开始”菜单,选择“控制面板”。
· 在控制面板中,选择“网络和共享中心”。
· 点击左侧的“更改适配器设置”。
· 找到“本地连接”图标,右键点击并选择“属性”。
· 在“本地连接属性”中,双击“Internet 协议版本 4 (TCP/IPv4)”。
· 选择“自动获得 IP 地址”和“自动获得 DNS 服务器地址”,然后点击“确定”。
步骤 3:测试连接
· 打开网页浏览器,尝试访问任意网站以确认连接是否成功。
· 如果无法连接,请检查网线是否牢固,网络设备是否正常工作。
三、无线连接网络的步骤
无线连接在现代家庭中越来越常见。以下是连接步骤:
步骤 1:开启无线网卡
确保您的台式电脑已安装无线网卡,并确认其处于开启状态。大部分电脑都有无线开关或快捷键。
步骤 2:搜索无线网络
点击任务栏右下角的网络图标(信号强度图标)。
选择“无线网络”选项,并查看可用网络列表。
步骤 3:连接到网络
找到您希望连接的无线网络,点击它。
输入网络的安全密钥(密码),然后点击“连接”。
步骤 4:确认连接
在“网络和共享中心”中,查看连接状态。
打开网页浏览器测试网络连接。
四、故障排除
连接网络过程中,您可能会遇到一些常见的连接问题。以下是一些基本的故障排除步骤:
|
问题 |
解决方案 |
|
无法上网 |
确认网络线插好或无线网连接良好。 |
|
显示“没有连接” |
查看网络设备是否正常工作,重启调制解调器和计算机。 |
|
提示密码错误 |
确认输入的无线密码是否正确,检查是否开启大写锁定。 |
|
无法获取 IP 地址 |
在网络适配器设置中检查设置是否为“自动获得 IP 地址”。 |
|
网络速度慢 |
检查是否有其他设备占用带宽,重启路由器。 |
通过上述步骤,Windows 7 台式电脑用户可以轻松地连接到网络。不论是有线连接还是无线连接,操作过程相对简单。在连接过程中,如遇到问题,可以参考上面的故障排除表格。
常见连接问题总结表
|
问题类型 |
可能原因 |
解决方案 |
|
无法联接无线网络 |
密码错误 |
确认无线密码并重新输入 |
|
信号弱或不稳定 |
距离路由器太远 |
变更位置或使用信号增强器 |
|
频繁掉线 |
路由器故障 |
重启路由器或恢复出厂设置 |
|
IP 地址冲突 |
同一网络中多个设备相同地址 |
更改设备的 IP 地址设置 |