USB键盘没反应灯不亮,可以进行物理连接检查、设备测试、硬件检查和驱动程序调整等。使用USB键盘时,出现灯不亮或者完全没有反应的情况非常令人沮丧。在这种情况下,了解一些基本的故障排查技巧,可以快速找到问题所在并进行修复。
一、USB键盘无反应的常见原因
当您的USB键盘突然停止工作时,很多因素可能会影响其正常功能。以下是一些主要原因:
|
原因 |
描述 |
|
硬件故障 |
键盘自身的硬件问题,如电路损坏或短路。 |
|
连接问题 |
USB接口松动、接触不良或端口故障。 |
|
电源问题 |
计算机未供电,或USB未能有效供电。 |
|
驱动程序错误 |
键盘驱动程序损坏或不兼容。 |
|
操作系统问题 |
操作系统崩溃或未能识别设备。 |
|
病毒或恶意软件 |
某些恶意软件可能会影响外设的正常工作。 |
二、初步检查步骤
在试图修复之前,首先应进行一系列初步检查来确认问题的性质:
1.
物理连接检查: 确保USB插头牢固插入计算机的USB端口。 尝试将键盘插入另一个USB端口,看看是否能够正常工作。
2.
其他设备测试: 如果可能,尝试将键盘连接到另一台计算机,看看是否可以正常工作。如果键盘在另一台电脑上工作良好,则问题可能出现在计算机上。
3.
重启计算机: 有时重启计算机可以解决软件或驱动程序冲突的问题。
4.
查看灯光状态:确认键盘是否有任何指示灯,如果没有亮起,这可能意味着没有通电。
三、深入故障排查
在进行初步检查无果的情况下,可以进行更深入的故障排查。具体步骤如下:
1. 硬件故障检测
检查USB键盘内部:如果您熟悉电子产品,可以打开键盘外壳,检查内部电路是否有烧焦或变形等明显损坏。
更换键盘:如果可能,将键盘更换成一个确认能够正常工作的设备,以排除硬件故障的可能性。
2. 连接问题排查
使用USB延长线或集线器:试着使用USB延长线或集线器连接键盘,如果设备通过直连方式不能工作,可能是USB端口或线缆的问题。
清洁USB接口:使用压缩空气清洁USB接口,以消除灰尘和污垢引起的接触不良。
3. 电源问题解决
检查计算机电源:确保电脑正常工作,没有电源故障。如果计算机没有启动,USB端口可能没有供电。
4. 驱动程序处理
重新安装驱动程序:在设备管理器中,查找键盘设备,右击并选择“卸载”,然后重启计算机,系统会自动重新安装驱动程序。
更新驱动程序:从键盘制造商网站上下载最新的驱动程序并安装。
5. 检查操作系统问题
系统更新:确保操作系统已更新到最新版本,很多驱动程序可能会随着系统更新而修复。
安全模式启动:在安全模式下启动计算机,查看键盘是否可以正常工作。如果可以,这可能是某个驱动程序或软件冲突引起的问题。
四、额外的排查技巧
检查键盘设置:进到控制面板中查找键盘的设置,确保按键功能没有被修改。
使用命令行进行故障排查:使用devmgmt.msc打开设备管理器,通过命令行获取更细致的报告来查找问题。
五、 病毒和恶意软件扫描
运行杀软:进行全面的杀毒扫描,确保病毒或恶意软件没有影响键盘的运行。
六、总结与建议
在使用USB键盘时,如果出现灯不亮或完全无反应的情况,可以通过以上步骤逐步排查。以下是键盘故障排查的总结表:
|
故障排查步骤 |
说明 |
|
物理连接检查 |
确保USB接口良好,尝试其他USB端口。 |
|
设备测试 |
将键盘连接到其他计算机确认键盘是否正常。 |
|
硬件检查 |
检查键盘内部电路,有无物理损坏。 |
|
驱动程序调整 |
更新或重新安装键盘驱动程序。 |
|
系统设置与更新 |
确保操作系统及软件均为最新版本,检查键盘设置。 |
|
安全软件扫描 |
进行全面杀毒,检查是否有恶意软件影响。 |
通过这些技巧,您就能有效地解决USB键盘无反应的问题。如果经过所有排查仍无法恢复功能,不妨考虑更换新的键盘。希望本文能够帮助您找到并解决USB键盘的问题。



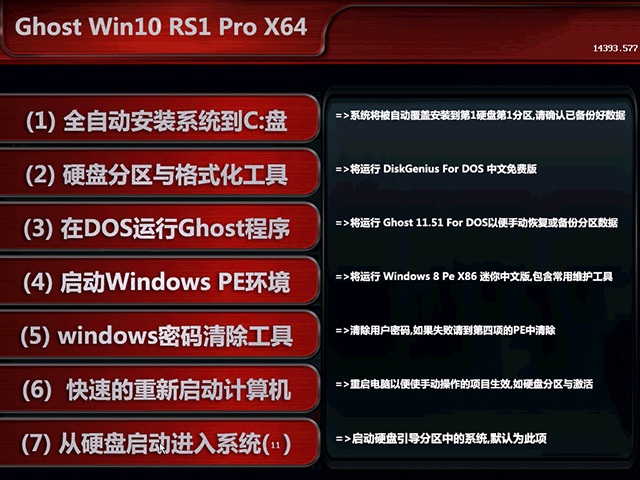


![[u大师u盘启动盘制作工具]:一键制作强大的启动盘](https://www.yunqishi.net/uploads/allimg/240430/112J93551.jpg)