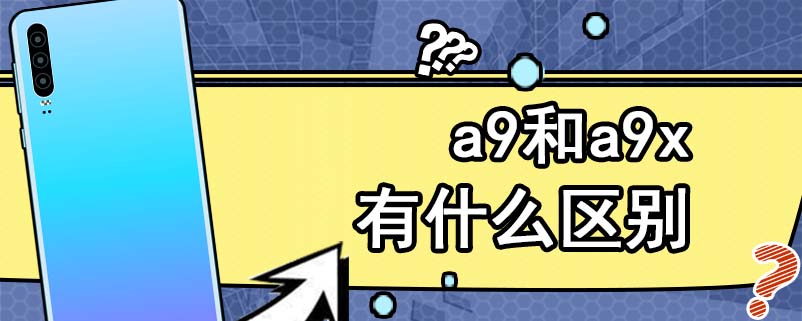解决固态硬盘无法识别的的方法有重接硬件、更新驱动程序、格式化SSD等。固态硬盘(SSD)由于其快速的数据读写速度和相对较低的功耗,已成为现代计算机中不可或缺的存储设备。但有时您可能会遇到SSD无法识别的问题,影响了日常使用和数据访问。

一、固态硬盘无法识别的常见原因
在深入探讨解决方案之前,我们首先需要了解导致SSD无法被计算机识别的通常原因。以下是一些可能的诱因:
|
原因 |
描述 |
|
硬件连接问题 |
SSD与主板的连接松动或者接口损坏,可能导致无法正常识别。 |
|
电源问题 |
供电不足或供电不稳定可能使SSD无法正常工作。 |
|
驱动程序问题 |
驱动程序过时或缺失,可能会影响SSD的识别和性能。 |
|
文件系统损坏 |
文件系统的损坏可能导致SSD无法读取分区或数据。 |
|
BIOS设置问题 |
BIOS设置不正确,导致计算机无法识别连入的SSD。 |
|
兼容性问题 |
SSD与主板或计算机的其他组件不兼容,导致无法识别。 |
|
SSD故障 |
SSD本身存在缺陷或故障,导致无法读取数据。 |
二、故障检测和排查步骤
解决固态硬盘无法识别的问题需要系统性的排查,以下是一些有效的步骤可以帮助您迅速确定并解决问题:
1.
检查物理连接:确保SSD与主板间的SATA/PCIe接口连接稳固。如果可能,尝试将SSD连接至另一个计算机上,以确认该SSD是否能够正常识别。
2.
检查电源供给:检查SSD的供电线是否连接正常,确保电源模块能正常供电。测试电源是否能为所有连接的组件提供稳定的电流输出。
3.
更新驱动程序:前往设备管理器,查看SSD是否显示异常。更新存储控制器和SSD的驱动程序以确保它们是最新版本。
4.
使用磁盘管理工具:在Windows的“磁盘管理”工具中检查SSD的状态。 若SSD未初始化或未分配,可以右键选择初始化,分区和格式化。
5.
检查BIOS设置:重启计算机并进入BIOS设置。确保SSD被正确识别并激活,且控制模式(AHCI/IDE)一致。
6.
进行兼容性检测:查阅主板手册,核实SSD型号是否海量接受支持。有必要时尝试更新主板BIOS。
7.
使用工具检测SSD健康状态:借助专业SSD管理工具(如CrystalDiskInfo等)检查健康度和故障码。这些工具能帮助识别SSD是否存在故障。
三、解决方案
1. 重接硬件
如果SSD的物理连接存在问题,您可以尝试重新插拔SSD,确保SATA或PCIe接口干净且无尘。
2. 更新驱动程序
您可以通过以下步骤来更新SSD的驱动程序:
· 右键点击“此电脑”,选择“管理”。
· 找到“设备管理器”,展开“磁盘驱动器”。
· 右键点击SSD,选择“更新驱动程序”。
3. 格式化SSD
格式化SSD可以帮助修复文件系统损坏的问题,但请确保备份数据:
· 打开“控制面板”,选择“管理工具”->“计算机管理”。
· 选择“磁盘管理”,找到SSD,右键选择“格式化”。
4. 更换电源线
若电源问题得到确认,可以更换SSD供电线或尝试使用备用电源模块。
5. 恢复BIOS
如果在BIOS中进行了任何设置更改,您可以通过选择“恢复出厂设置”来恢复默认设置。
6. 备份与更换SSD
如果以上方法没有效果,可能SSD本身存在故障,定期备份数据并考虑更换SSD。
四、预防固态硬盘无法识别的方法
为了避免未来再出现固态硬盘无法识别的问题,您可以采取以下预防措施:
|
预防措施 |
描述 |
|
正确配置硬件 |
确保SSD和其他硬件的兼容性。在购买前查阅相关资料。 |
|
定期备份数据 |
养成定期备份数据的习惯,以防数据丢失或SSD故障。 |
|
更新驱动与系统 |
定期更新驱动程序和操作系统,以避免不兼容问题。 |
|
定期检查SSD健康状态 |
使用监控软件定期检查SSD的健康状况,及时发现潜在问题。 |
固态硬盘无法识别的问题虽常见,但通过上述步骤和解决方案,您能够有效地排查并修复这些问题。确保定期更新驱动、备份数据及维护硬件,以降低出现此类问题的可能性。固态硬盘的运行状况对于日常使用至关重要,因此了解并掌握相关知识是每位电脑用户应具备的素养。