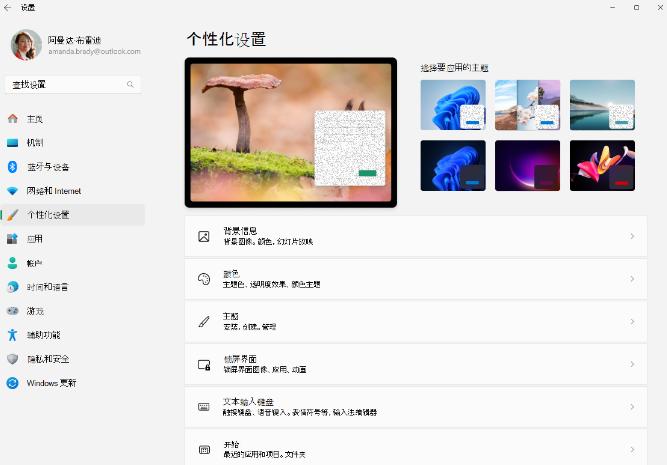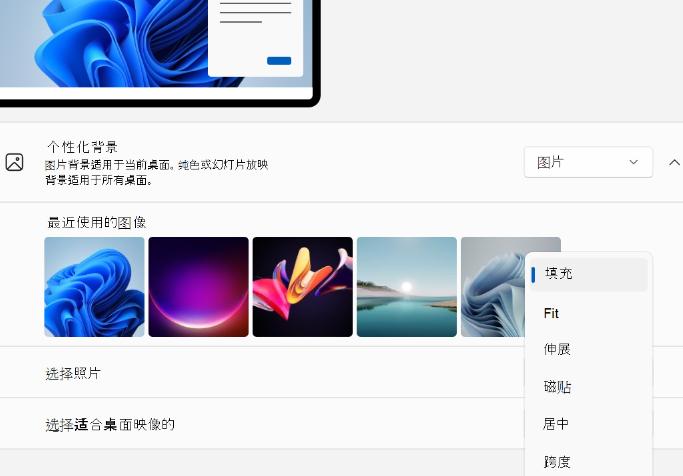设置 Windows 10 主题的方法有更改桌面背景、更改颜色设置、更改声音设置等。Windows 10 是一个功能强大且用户友好的操作系统,其提供了丰富的个性化设置选项,让每个用户都可以根据自己的喜好进行桌面定制。
一、Windows 10 主题的基本概念
Windows 10 主题是通过一组设置来改变系统的外观和感觉。主题主要包括以下几个部分:
1.
桌面背景:这是指桌面的主要图像,可以是单张图片、幻灯片放映或颜色填充。
2.
颜色:包括任务栏、开始菜单、窗口边框等的颜色设置。
3.
声音:事件发生时的声音设置。
4.
鼠标指针:指针的样式和速度设置。
二、如何设置 Windows 10 主题
1. 更改桌面背景
要更改桌面背景,可以按照以下步骤进行:
· 右键点击桌面空白处,选择“个性化”。
· 在打开的个性化设置窗口中,选择“背景”。
· 在背景下拉菜单中,你可以选择“图片”、“纯色”或“幻灯片放映”。
· 如果选择“图片”,可以点击“浏览”选择本地的图片文件。
· 调整“适应”选项,以便根据需要选择图片的显示方式(填充、适应、拉伸等)。
2. 更改颜色设置
Windows 10允许用户自定义颜色方案,具体步骤如下:
· 在个性化设置窗口中,选择“颜色”。
· 可以选择一个“主色”来显示在任务栏和开始菜单上。
· 确定是否启用“透明效果”,这样可以让一些窗口和菜单更具层次感。
3. 更改声音设置
这个设置允许你自定义系统的音效:
· 在个性化设置窗口中,选择“主题”。
· 点击“声音”链接,进入声音设置。
· 在声音方案中选择你想要的方案,或者自定义每个事件的声音。
三、创建和保存主题
创建和保存个人主题可以帮助你在不同的场合快速切换:
· 更改完所有设置后,回到个性化设置窗口,点击“主题”选项卡。
· 选择当前主题下的新选项,输入主题的名称并保存,便于以后使用。
四、下载和安装主题
除了系统自带的主题,Windows 10还允许用户从Microsoft Store下载新主题:
· 打开“设置”->“个性化”->“主题”。
· 点击“获取更多主题”前往Microsoft Store。
· 搜索和浏览你感兴趣的主题,点击下载并安装。
五、使用第三方工具增强主题效果
除了系统自带的功能外,用户还可以使用一些第三方工具来进一步个性化自己的桌面:
|
工具名 |
功能描述 |
|
Rainmeter |
强大的桌面自定义工具,提供小部件和主题。 |
|
WindowBlinds |
修改窗口外观和样式,支持更多个性化选项。 |
|
Fences |
窗口整理工具,可以管理桌面图标,分组显示。 |
六、常见问题
1. 如何恢复默认主题?
如果需要恢复成默认主题,可以在“个性化”设置中,选择预设的Windows主题。
2. 如何解决主题设置不生效?
若主题设置未能生效,可尝试重启电脑,确保所有设置保存成功。也可检查Windows更新是否正常。
Windows 10提供了丰富的个性化设置选项,让用户在使用电脑时能够享受到更为愉悦的体验。通过合理使用这些设置,您可以轻松打造出独具个性的桌面效果。无论是更改桌面背景、颜色、声音,还是使用第三方工具,均可以让您的操作系统更符合个人偏好。
总结表格
|
主题设置项目 |
操作步骤 |
备注 |
|
更改背景 |
右键桌面 -> 个性化 -> 背景 -> 选择图片等 |
适应模式选择很重要 |
|
更改颜色 |
右键桌面 -> 个性化 -> 颜色 -> 选择主色 |
深浅色模式可根据需求选择 |
|
更改声音 |
右键桌面 -> 个性化 -> 主题 -> 声音 |
可自定义每个事件声音 |
|
创建主题 |
完成所有设置 -> 同上,输入名称保存 |
可随时切换使用 |
|
下载新主题 |
个性化设置 -> 主题 -> 获取更多主题 |
来源于Microsoft Store |
|
使用工具 |
可额外下载Rainmeter等桌面工具 |
增强桌面效果 |