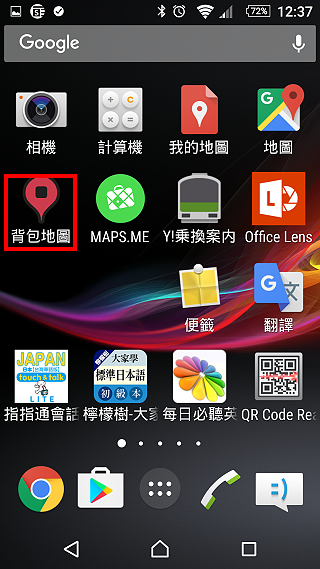华硕B85M-F主板安装硬盘的步骤是做好准备工作、关闭电脑并断电、打开机箱、确定硬盘位置等。随着数据存储需求的不断增加,合理扩展计算机的存储空间显得尤为重要。华硕B85M-F主板是一款流行的主板,支持多种存储设备的连接,允许用户轻松添加额外的硬盘。
一、硬盘类型的选择
在决定添加硬盘之前,首先要了解华硕B85M-F主板支持的硬盘类型。这款主板主要支持以下类型的硬盘:
SATA SSD/HDD:普通的硬盘及固态硬盘,以SATA接口连接。
M.2接口:尽管B85M-F主要支持SATA SSD,但不少用户会对M.2接口的SSD有需求,可以提前确认购入的硬盘类型。
二、安装硬盘的步骤
已选择好要添加的硬盘后,接下来是实际的安装过程。请按照以下步骤进行:
2.1 准备工作
工具:准备好螺丝刀和防静电手环(可选)。
静电防护:在开工之前,请确保自己处于静电安全状态,避免静电损坏硬件。
2.2 关闭电脑并断电
关闭电脑:确保电脑正常关机。
断开电源:从电源插座拔掉电源线。
2.3 打开机箱
取下机箱侧板:使用螺丝刀卸下机箱侧板的螺丝。
打开机箱:轻轻滑动侧板,露出内部组件。
2.4 确定硬盘位置
找到硬盘托架:一般位于机箱前方或底部,确认您的机箱支持的硬盘数量。
准备安装位置:如果有多个托架,选择合适的一块进行安装。
2.5 安装硬盘
固定硬盘:将硬盘放入托架,并用螺丝固定,确保牢固。
连接数据线:
SATA HDD/SSD:使用数据传输线将硬盘与主板的SATA接口连接。
切记连接到合适的SATA端口(主板通常有多个)。
2.6 连接电源线
连接电源:使用电源中的SATA电源连接线,将其连接到硬盘的电源接口。
2.7 关闭机箱并启动电脑
安装复位:将机箱侧板重新装上并上紧螺丝。
连接电源:将电源线插回电源插座,启动计算机。
三、硬盘的初始化和格式化
硬盘安装完成并正常启动后,需要将其初始化和格式化,以便操作系统识别和使用。
3.1 进入磁盘管理
打开磁盘管理:右键点击“我的电脑”或“此电脑”,选择“管理”,然后找到“磁盘管理”。
3.2 初始化硬盘
初始化硬盘:在弹出的窗口中,找到新添加的硬盘,选择初始化并设置分区类型(一般选择GPT或MBR)。
3.3 格式化硬盘
右键点击新磁盘:选择“格式化”选项。
设置卷标:可以输入合理的卷标,选择文件系统为NTFS或FAT32,完成格式化。
四、常见问题及注意事项
在扩展硬盘过程中,用户可能会遇到一些常见问题:
4.1 硬盘不被识别
确保连接的数据线和电源线没有松动。
检查BIOS中是否正确设置SATA模式(IDE/AHCI)。
4.2 更新驱动
检查并更新主板的驱动程序,确保系统能识别新硬盘。
4.3 高温问题
在安装新硬盘时,注意机箱通风,避免过热导致硬盘损坏。
通过本文的详细指导,您应该能够轻松地在华硕B85M-F主板上添加硬盘,扩展您的存储空间。硬盘的选择、安装、初始化和格式化都是非常重要的步骤,确保每一步都正确完成,可以帮助您更好地利用计算机的存储性能。
表格总结:扩展硬盘的步骤概览
|
步骤 |
说明 |
|
准备工具 |
螺丝刀,电源线,数据线等 |
|
关闭电脑 |
确保完全断电 |
|
打开机箱 |
卸下侧板,确认内部空间 |
|
确定硬盘位置 |
找到硬盘托架,准备好安装位置 |
|
安装硬盘 |
固定硬盘,连接数据和电源线 |
|
启动电脑 |
关闭机箱,重新通电 |
|
初始化和格式化硬盘 |
进入磁盘管理进行初始化和格式化 |