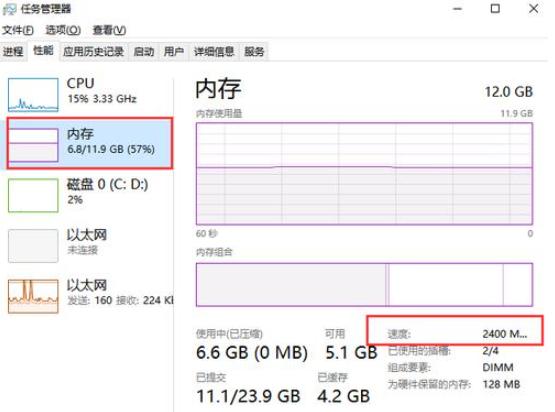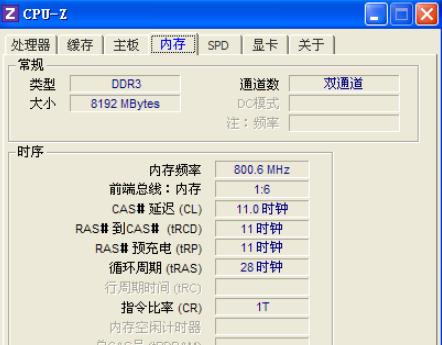查看DDR3内存的频率方法有使用Windows任务管理器、使用CPU-Z、使用PowerShell命令行等。在计算机的各个组成部分中,内存(RAM)对于提高系统的性能至关重要。很多用户在选择内存时,都会关注内存的频率,尤其是DDR3内存。频率直接影响到内存的传输速度,而内存的性能又会影响整个系统的运行效率。
一、理解DDR3内存频率
在深入使用电脑软件查看内存频率之前,我们首先要了解一些基本概念。
1.1 DDR和内存频率
DDR(Double Data Rate)是一种内存类型,其工作原理使得它可以在一个时钟周期内读取和写入数据两次,从而提高了数据传输率。DDR3是DDR的第三代标准,拥有比前两代更高的带宽和更低的功耗。内存频率通常以MHz为单位表示。
1.2 频率与性能
DDR3内存的频率直接决定了内存的带宽,频率越高,带宽越大,意味着内存可以在单位时间内传送更多的数据。例如,标注为1600MHz的DDR3内存,理论最高带宽为12.8GB/s,而标注为2133MHz的,则可达17.1GB/s。
二、如何找到内存的频率
方法一:使用Windows任务管理器
Windows操作系统自带的任务管理器可以用来简单地查看内存性能。
步骤:
1. 右键点击任务栏,选择“任务管理器”。
2. 点击“性能”选项。
3. 在左侧选择“内存”。
4. 在右侧,你会看到内存的实时使用情况和频率显示。
优缺点:
|
优点 |
缺点 |
|
操作简单便捷 |
可能不够详细 |
|
适合快速查看内存信息 |
不能获取高级细节信息 |
方法二:使用CPU-Z工具
CPU-Z是一款广受欢迎的硬件检测工具,能够详细显示系统各部件的信息,包括DDR3内存。
步骤:
1. 访问CPU-Z官网(https://www.cpuid.com/softwares/cpu-z.html)下载并安装。
2. 启动CPU-Z。
3. 切换至“Memory”标签页。
4. 在“DRAM Frequency”项下,你会看到当前内存频率。
优缺点:
|
优点 |
缺点 |
|
提供丰富的硬件信息 |
需安装第三方软件 |
|
可以显示内存的时序、通道数等详细信息 |
界面对于新手可能不够友好 |
方法三:使用命令行工具
对于一些熟悉命令行操作的用户,可以使用PowerShell来查询内存频率。
步骤:
1. 右键点击开始菜单,选择“Windows PowerShell”或“命令提示符”。
2. 输入以下命令并回车: powershell Get-WmiObject -Class Win32_PhysicalMemory | Select-Object Speed
3. 将显示当前内存的频率。
优缺点:
|
优点 |
缺点 |
|
不需要安装额外软件 |
对普通用户不够直观 |
|
适合批量查询多条内存信息 |
需要对命令行有一定了解 |
方法四:查看BIOS设置
另一种查看内存频率的方式是在系统启动时进入BIOS设置。
步骤:
1. 重启计算机,按下指定键(如Delete、F2、F10等)进入BIOS设置界面。
2. 找到内存设置,通常会在“Memory”或“System Information”选项下。
3. 可以看到各个内存条的详细信息,包括频率。
优缺点:
|
优点 |
缺点 |
|
不依赖于操作系统 |
改动不当可能导致系统不稳定 |
|
最为详尽,包含所有内存模块信息 |
界面各厂商差异较大,操作门槛较高 |
查看DDR3内存频率有多种方法,从最简单的任务管理器,到功能丰富的CPU-Z,甚至可以通过命令行和BIOS设置进行查询。每种方法都有其优缺点,用户可以根据自己的需求和技术水平选择最合适的方式。以下是总结表格:
|
方法 |
适用情况 |
优缺点总结 |
|
Windows任务管理器 |
快速查看 |
操作简单,但信息较少 |
|
CPU-Z |
深入分析,获取详细信息 |
较为复杂,需安装第三方软件 |
|
PowerShell命令行 |
熟悉命令行的高级用户 |
界面不直观,但查询快速 |
|
BIOS设置 |
高级用户,需跟踪硬件信息 |
信息齐全,但操作风险较高 |
通过这些方法,你可以很方便地查看到DDR3内存的频率信息。在选择和升级内存时,这些信息将帮助你做出更合理的决策。希望本篇文章能为你提供实用的帮助,让你在维护和升级PC方面游刃有余!