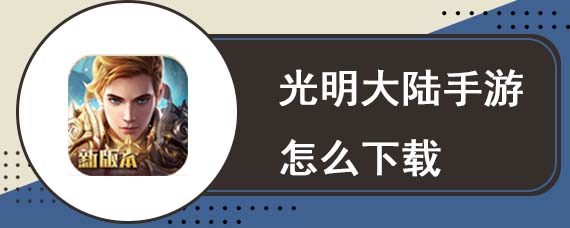AMD显卡设置自定义分辨率的步骤是更新驱动程序、打开Radeon Software、创建自定义分辨率等。在现代计算机中,显卡(GPU)起着至关重要的作用,特别是对于需要高性能图形处理的任务,如游戏、视频编辑和设计等。对于使用AMD显卡的用户来说,了解如何自定义分辨率,将有助于提升图像质量和游戏体验。
一、什么是自定义分辨率?
自定义分辨率是指用户根据特定需求,手动设定的显示分辨率。不同于标准分辨率(如1920x1080、2560x1440等),自定义分辨率可以带来更高的灵活性,适应不同的显示器和使用情境。例如,通过自定义分辨率,用户能够在中小型显示器上获得更清晰的图像,或在大型显示器上实现更精细的画面。
二、AMD显卡设置自定义分辨率的步骤
步骤一:更新驱动程序
在开始设置自定义分辨率之前,确保你的AMD显卡驱动程序为最新版本。以下是更新驱动程序的步骤:
1.
下载AMD Radeon Software:访问AMD官网,下载并安装最新的Radeon Software。
2.
安装驱动程序:安装过程中,选择“快装”以快速安装或者“自定义”以手动选择安装组件。
3.
重启计算机:驱动程序安装完成后,建议重启电脑以确保更改生效。
步骤二:打开Radeon Software
· 右击桌面空白处,选择“AMD Radeon设置”或直接通过系统托盘进入。
· 在Radeon Software主窗口中,选择“显示”选项卡。
步骤三:创建自定义分辨率
· 在“显示”选项下,向下滚动找到“自定义分辨率”选项。
· 点击“创建”按钮来配置新的分辨率。
· 输入您希望设置的分辨率值(宽度和高度)。
· 选择刷新率(如60Hz、120Hz等),并确保这些设置与你的显示器兼容。
· 有些情况下,需要设置水平和垂直同步功能。可以根据需要选择是否开启。
步骤四:测试新分辨率
· 设置完成后,系统会提示你确认更改,并提供预览。
· 点击“测试”以检查新分辨率是否正常显示。如果显示正常,确认设置;如果出现问题,系统会自动恢复到之前的设置。
三、注意事项
1. 并非所有显示器均支持所有的自定义分辨率,因此在选择时要参考显示器的规格。
2. 一些游戏可能不支持非常规分辨率,因此可以考虑在游戏内的设置中进行相应调整。
3. 使用超出显示器支持的高分辨率可能会导致显示不正常或图像模糊。
四、常见问题及解决办法
|
问题描述 |
解决办法 |
|
自定义分辨率无法正常显示 |
检查显示器支持的最高分辨率,并选择合适的刷新率和分辨率。使用标准分辨率试试看。 |
|
设置后屏幕闪烁或者黑屏 |
重启计算机,尝试安全模式下还原设置。确保驱动程序更新至最新。 |
|
在特定游戏中自定义分辨率失效 |
检查游戏内的图形设置,确保其兼容新的分辨率设定。查看游戏的支持文档。 |
|
AMD驱动程序无法识别显卡 |
确保显卡正确安装并连接,同时检查BIOS设置,是否启用了PCI-E插槽。 |
通过自定义分辨率,AMD显卡用户能够更好地适应各种使用需求,提高显示效果。以上步骤详尽讲述了如何在AMD显卡上设置自定义分辨率,包括必要的注意事项和常见问题的处理方式。希望这篇教程能帮助您优化您的显示设置,提升您的使用体验。
AMD自定义分辨率设置总结
|
步骤 |
动作 |
|
1. 更新驱动程序 |
下载并安装最新的AMD Radeon Software |
|
2. 打开Radeon Software |
右击桌面空白处或通过系统托盘进入 |
|
3. 创建自定义分辨率 |
输入宽度、高度和选择刷新率 |
|
4. 测试新分辨率 |
点击“测试”并确认设置 |
|
5. 处理常见问题 |
根据问题描述采取相应措施 |