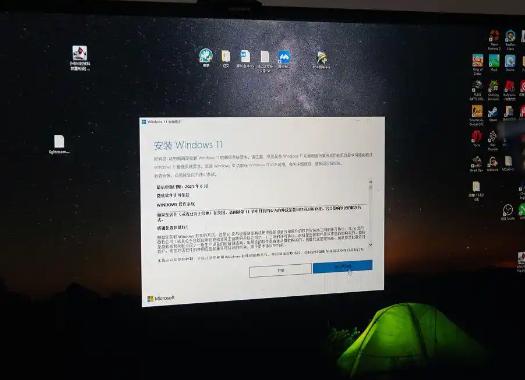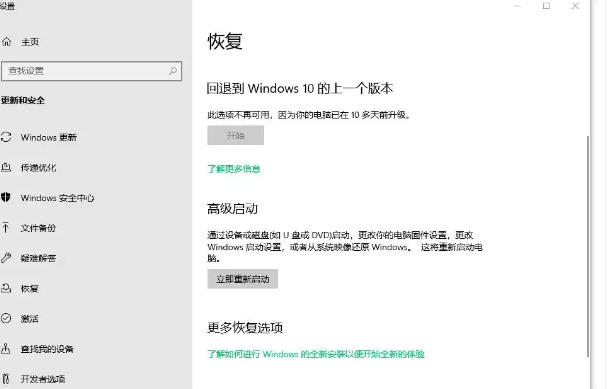主机组装好装系统的步骤是启动安装介质、选择语言和设置、进入安装程序、输入产品密钥、选择安装类型等。随着科技的发展,越来越多的用户选择自己组装电脑,以满足不同的需求和个性化的使用体验。组装完成后,接下来的步骤便是安装操作系统。
一、准备工作
在开始安装操作系统之前,我们首先需要做一些准备工作,以确保系统安装顺利进行。
1. 硬件准备
确保你的硬件设备已正确连接,包括:
主板、电源、CPU、内存、显卡存放到位。
存储设备:SSD或HDD应被连接并检测到。
外设:键盘、鼠标、显示器需连接好。
2. 系统镜像或安装介质
需要准备好操作系统的安装介质,通常为USB闪存驱动器或光盘。可以通过以下方式获得:
在官网上下载操作系统镜像(如Windows 10/11)。
使用工具(如Rufus)将镜像写入USB驱动器。
3. BIOS设置
在开机之前,需进入BIOS界面以设置启动选项:
启动电脑时,按相应的键(如F2、DEL等)进入BIOS。
在“Boot”选项中,将USB或光盘设为首选启动设备。
确保将UEFI模式开启或关闭(根据所安装的操作系统而定)。
二、安装操作系统
1. 启动安装介质
连接好准备好的USB或光盘。
启动电脑,系统应该将你引导至安装程序。
2. 选择语言和设置
在安装界面中,选择所需的语言、时间和键盘设置,然后点击“下一步”。
3. 进入安装程序
点击“现在安装”,进入系统安装程序。若为Windows,还可以选择“修复计算机”以进行故障排除。
4. 输入产品密钥
根据提示输入产品密钥(如适用),如果你有数字授权则可以跳过此步骤。
5. 选择安装类型
可选择“自定义安装”以进行全新安装(推荐)或“升级安装”以保留原文件。
6. 硬盘分区
选择安装位置,可以删除原有分区进行格式化,或者新建分区。
对硬盘进行格式化时,请确保数据备份已完成。以下是一些分区建议:
|
分区名称 |
类型 |
容量 |
说明 |
|
C: |
系统分区 |
100GB及以上 |
安装操作系统及程序数据 |
|
D: |
数据分区 |
500GB及以上 |
存放用户文件、文档等 |
|
E: |
备份分区 |
根据需求调整 |
存储备份数据,增加安全性 |
7. 安装过程
选择好分区后,点击“下一步”进行安装。系统将上传文件,安装会自动完成。
8. 设定用户信息
系统安装完成后,会提示进行个性化设置,设置用户名称和密码,自定义隐私设置。
9. 连接网络
在设置过程中,可能需要连接Wi-Fi或以太网,建议及时连接以获得更新。
10. 完成设置
按照系统提示完成其余设置,如选择默认应用等。
三、安装后步骤
系统安装完毕后,还需进行以下步骤确保一切正常:
1. 更新驱动程序
访问相应硬件制造商官网,下载并安装最新的驱动程序,以确保系统和硬件良好兼容。如CPU、显卡、主板等。
2. 安装软件
安装常用软件,如:办公软件(如Microsoft Office)、浏览器(如Google Chrome、Firefox)、杀毒软件、媒体播放器等。
3. 设置系统还原
启用Windows系统还原,及时备份重要数据,可以在系统故障时进行恢复。
4. 进行安全设置
设置防火墙,定期检查安全设置,确保系统的安全性。
5. 数据备份与恢复
使用Windows自带或第三方备份工具,定期备份重要数据。
自行组装电脑并安装操作系统是一个令人满意的过程。通过确保固件准备齐全、按步骤设置和配置系统,能够大大提升电脑的使用体验和效率。以下是几个关键知识点的总结表格:
|
知识点 |
详情 |
|
硬件准备 |
确保所有组件连接正确无误 |
|
安装介质 |
准备USB或光盘镜像,并进行启动设置 |
|
BIOS设置 |
设定启动顺序,确保安装介质为首选 |
|
硬盘分区 |
自定义分区,整理数据存储 |
|
驱动程序 |
下载并安装最新驱动以优化设备性能 |
|
软件安装 |
安装常用应用程序,提升工作效率 |
|
系统还原与备份 |
确保安全设置及数据备份,以防数据丢失 |