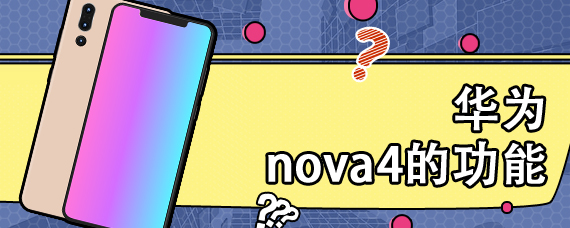连接显示器的步骤是做好准备工作、关闭设备、连接线缆、启动设备、调整设置等。在现代科技的快速发展下,电脑已经成为了我们日常生活和工作中不可或缺的工具。其中,显示器作为主要的输出设备之一,其连接方式直接关系到电脑的使用体验。
一、组装电脑时显示器连接的基本知识
在连接显示器之前,首先需要了解显示器的输入接口以及电脑的输出接口。常见的显示器接口主要包括:
· HDMI(高清多媒体接口)
· DP(DisplayPort)
· DVI(数字视觉接口)
· VGA(视频图形阵列)
选择正确的连接方式至关重要,它不仅关系到显示效果的清晰度,还可能影响到整体使用体验。
常见显示器接口对比表
|
接口类型 |
优缺点 |
适用场景 |
|
HDMI |
优:音频和视频单线传输,兼容广泛;缺:老旧设备可能不支持 |
电视、液晶显示器、现代电脑 |
|
DP |
优:支持更高分辨率和刷新率,链式连接多个显示器;缺:线缆较贵 |
游戏显示器、专业工作站 |
|
DVI |
优:数字信号,图像质量优;缺:不支持音频传输 |
老旧和部分现代显示器 |
|
VGA |
优:兼容性强,接入老设备;缺:信号质量差,不支持高清 |
传统显示器、投影仪 |
二、如何连接显示器
2.1 准备工作
在连接显示器之前,要确保有适当的线缆和适配器(如果需要的话)。例如,如果你的显卡只提供DP接口,而显示器使用HDMI接口,那么就需要一个DP转HDMI的适配器。
2.2 连接步骤
1.
关闭设备:在组装或连接前,请确保电脑和显示器都处于关闭状态,避免损坏硬件。
2.
连接线缆:将HDMI线的一端连接到电脑的HDMI输出接口,另一端连接到显示器的HDMI输入接口。
3.
启动设备:先打开显示器,再启动电脑。
4.
调整设置:如果显示器未能自动识别信号,在电脑系统中进行如下设置:
对于Windows系统:
· 右键点击桌面,选择“显示设置”。
· 在“多个显示器”下拉菜单中,选择使用“扩展或复制此显示器”。
对于Mac系统:
· 点击左上角的苹果图标,选择“系统偏好设置”。
· 点击“显示器”选项,根据需要调节。
三、显示器连接常见问题及解决方法
在连接显示器的过程中,可能会遇到一些问题,以下是一些常见问题及其解决方法:
|
问题 |
解决方法 |
|
显示器无信号 |
1. 检查线缆连接是否牢固;
2. 确保显示器已打开;
3. 切换输入源。 |
|
分辨率不合适 |
进入操作系统的显示设置,调整分辨率设置。 |
|
图像闪烁或失真 |
1. 检查线缆损坏;
2. 调整显卡驱动设置;
3. 尝试更换线缆或接口。 |
|
无法识别外接显示器 |
1. 检查线缆与接口的兼容性;
2. 重新插拔显示器线缆。 |
四、额外功能的使用
通过不同的连接方式,显示器不仅能够传输图像,还能支持音频同步、4K分辨率及多屏显示等功能。例如:
1.
多屏显示:通过DP接口,可以连接多个显示器,并实现分屏显示,适合需要同时处理多任务的用户。
2.
音频输出:现代的HDMI和DP接口支持音频信号传输,用户可以直接从显示器音响播放声音。
显示器的连接方式直接影响到电脑的使用体验。了解各种接口之间的异同和连接步骤能帮助用户更好地构造自己的电脑系统。通过本文的介绍,相信您对如何连接显示器已经有了全面的了解,无论是办公、娱乐,还是专业设计,都能使您的显示效果更上一层楼。