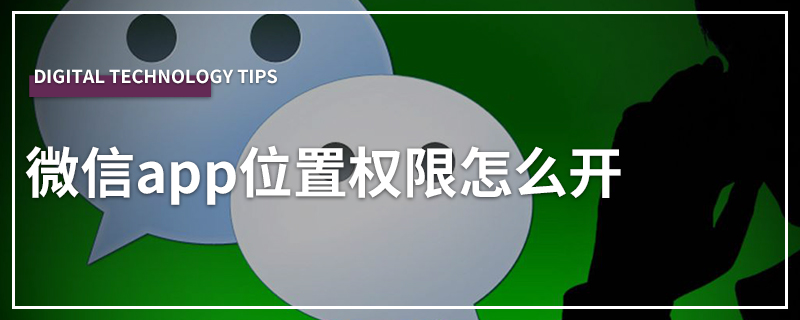从任务管理器、设备管理器,到DirectX诊断工具和第三方软件,用户可以根据自己的需求选择合适的方法。在现代计算机中,显卡(或图形处理单元,GPU)是处理图形和视频的重要组件。无论是玩游戏、进行图形设计,还是运行复杂的计算软件,显卡的性能都至关重要。Windows 10作为当前流行的操作系统,提供了多种方式来查看显卡信息,使用户能够了解他们的硬件配置。
一、为什么要查看显卡信息?
1.
确认系统兼容性:了解显卡型号及性能,确保其能够支持所需软件或游戏。
2.
驱动更新:及时更新显卡驱动程序,确保显卡以最佳性能运行。
3.
硬件升级:识别显卡性能瓶颈,以便进行必要的硬件升级。
4.
故障排除:凭借显卡型号,用户可以更精确地解决与图形相关的故障。
二、
Win10查看显卡的方法
方法一:使用任务管理器查看显卡信息
任务管理器是一个强大的系统监控工具,用户可以直接从中查看显卡信息。
1.
打开任务管理器 - 右键单击任务栏,然后选择“任务管理器”。或者,可以按Ctrl + Shift + Esc快捷键打开任务管理器。
2.
查看“性能”选项卡 在任务管理器中,点击“性能”标签。在左侧导航中,选择“GPU”选项,右侧将显示显卡的实时使用情况及其详细信息,包括显卡名称、使用率、显存和其他性能参数。
方法二:使用设备管理器查看显卡信息
设备管理器允许用户查看和管理计算机上的所有硬件设备,包括显卡。
1.
打开设备管理器 右键单击“此电脑”图标,选择“管理”。在管理窗口中,点击左侧的“设备管理器”。
2.
查找显卡 在设备管理器中,展开“显示适配器”类别。这里将列出计算机中安装的所有显卡。右键单击显卡名称,可以选择“属性”,以查看详细信息。
方法三:使用DirectX诊断工具查看显卡信息
DirectX诊断工具是提供系统信息详细信息的另一种方法。
1.
运行DirectX诊断工具 按下Windows + R键打开运行对话框。输入dxdiag并按下回车键。
2.
查看显卡信息 在DirectX诊断工具窗口中,切换到“显示”标签。 在这里,可以看到显卡的详细信息,包括制造商、芯片类型、内存大小、驱动程序版本等。
方法四:使用第三方软件查看显卡信息
除了内置工具,用户还可以利用一些第三方软件来获取更详细的显卡信息。这些软件通常提供更全面的硬件评测和监测功能。
|
软件名 |
功能概要 |
|
GPU-Z |
提供详细的GPU信息和监控性能 |
|
HWMonitor |
显示系统部件的温度、使用率和电压信息 |
|
MSI Afterburner |
适合超频爱好者,实时监控显卡性能和温度 |
|
Speccy |
提供整体系统信息,涵盖CPU、内存、显卡等信息 |
方法五:在设置中查看显卡信息
Windows 10的设置应用提供了一个简单的界面,让用户可以查看显卡的相关信息。
1.
打开设置 通过点击“开始”菜单,选择“设置”,或按下Windows + I快捷键。
2.
进入“系统” 点击“系统”选项。
3.
查看“关于” 在左侧菜单中选择“关于”。 在页面的“相关设置”部分,可以找到“设备规格”,从中可以查看显卡的相关信息。
在Windows 10中,有多种方法可以查看显卡信息。这些信息不仅可以帮助用户了解他们的硬件配置,还可以在需要时提供故障排查和性能优化的支持。通过查阅显卡信息,用户能够更有效地管理和优化他们的计算机,从而提高系统的整体性能。
总结表格
|
方法 |
详细步骤 |
优点 |
|
任务管理器 |
右键任务栏 > 任务管理器 > 性能 > GPU |
简单快捷,实时性能监控 |
|
设备管理器 |
右键此电脑 > 管理 > 设备管理器 > 显示适配器 |
查看显卡基本信息,便于管理设备 |
|
DirectX诊断工具 |
Win + R > 输入dxdiag |
提供详细的显卡信息,包括驱动版本 |
|
第三方软件 |
安装GPU-Z等软件,检查显卡信息 |
提供更详细的硬件信息,适合深层次分析 |
|
设置 |
开始菜单 > 设置 > 系统 > 关于 |
界面友好,适合普通用户使用 |