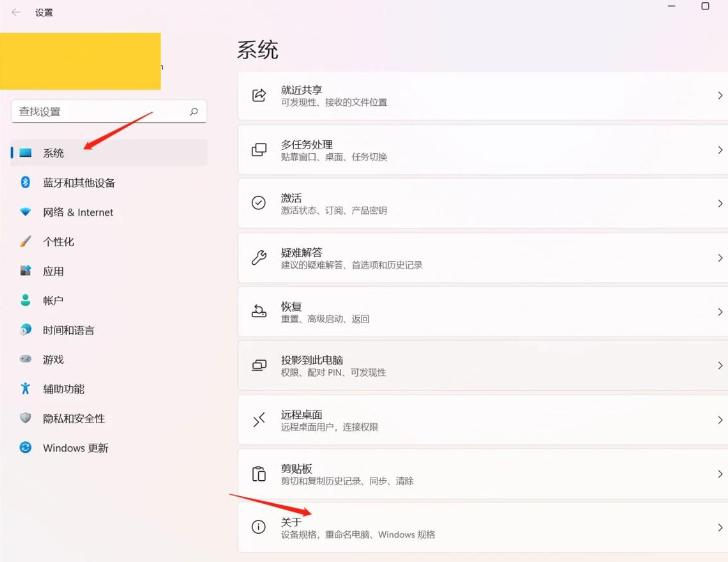任务管理器、DirectX诊断工具和设备管理器,都能够有效帮助用户获取显卡的详细信息。在当今这个高度数字化的时代,显卡的性能直接影响着游戏体验、视频编辑以及各种图形密集型应用的运行。当我们使用Windows 11时,了解如何查看显卡配置是非常重要的。
一、为什么需要查看显卡配置?
1.
游戏性能:确认显卡是否符合游戏的最低要求。
2.
驱动程序更新:确保安装了最新的显卡驱动,以获取更好的性能和更少的问题。
3.
硬件兼容性:了解配件升级的可能性。
4.
故障排查:解决图形相关问题时需要知道显卡型号。
二、Windows 11 查看显卡配置的常用方法
2.1 使用任务管理器查看显卡信息
任务管理器是查看系统和进程管理工具,它也支持查看显卡的基本信息。
步骤:
1.
打开任务管理器:
右键单击任务栏(屏幕底部的黑条),选择“任务管理器”。
或者使用快捷键 Ctrl + Shift + Esc。
2.
切换到性能标签:
在任务管理器窗口,点击顶部的“性能”选项卡。
3.
选择 GPU:
在左侧的列表中,找到“GPU”(显卡)选项。
可以查看 GPU 的使用率、显存使用情况及其他性能指标。
2.2 使用DirectX诊断工具
DirectX诊断工具提供了有关系统硬件的信息,包括显卡的详细信息。
步骤:
1.
打开运行窗口:
按下 Windows + R 键,打开“运行”对话框。
输入命令: 输入 dxdiag,然后按回车键。
2.
查看显示标签:
在DirectX诊断工具窗口中,点击“显示”选项卡。
这里将显示显卡的制造商、型号、芯片类型、显存等详细信息。
2.3 使用设备管理器
设备管理器允许用户查看和管理计算机上的所有硬件设备,包括显卡。
步骤:
1.
打开设备管理器:
右键单击“开始”按钮,然后选择“设备管理器”。
2.
展开显示适配器:
在设备管理器窗口中,找到并展开“显示适配器”选项。
3.
查看显卡信息:
右键单击显卡的名称,选择“属性”,在弹出的窗口中可以查看显卡的详细信息。
2.4 使用系统信息工具
系统信息工具提供了关于计算机硬件和软件的全面信息,显卡配置也会被列出。
步骤:
1.
打开运行窗口:
同样按下 Windows + R 键。
2.
输入命令:
输入 msinfo32,然后按回车。
3.
找到组件:
在系统信息窗口中,展开“组件” > “显示”,即可看到显卡的详细信息。
2.5 使用第三方软件
如果您需要更深入的显卡信息,可以考虑使用第三方监控软件,如GPU-Z、HWMonitor等。
步骤:
1.
下载软件:
访问官方网站下载并安装GPU-Z或其他类似工具。
2.
查看显卡信息:
启动软件,软件将自动识别并显示显卡的各项参数。
三、常见显卡品牌及其详细配置
为了帮助用户更好地理解显卡市场,下面是一些主要显卡品牌及其代表型号的基本配置。
|
品牌 |
型号 |
显存 |
核心频率 |
流处理器数量 |
适用类型 |
|
NVIDIA |
GeForce RTX 3090 |
24GB GDDR6X |
1.70 GHz |
10496 |
高级游戏,专业工作站 |
|
AMD |
Radeon RX 6800 XT |
16GB GDDR6 |
2.25 GHz |
4608 |
中高端游戏 |
|
Intel |
Iris Xe MAX |
4GB LPDDR4 |
1.30 GHz |
96 |
笔记本电脑 |
|
NVIDIA |
GeForce GTX 1660 Ti |
6GB GDDR6 |
1.50 GHz |
1536 |
中级游戏 |
|
AMD |
Radeon RX 5700 |
8GB GDDR6 |
1.30 GHz |
2560 |
中级游戏应用 |
查看Windows 11的显卡配置是相对简单的,用户只需选择合适的工具和方法即可轻松获取所需信息。以上这些工具和方法,能够帮助用户在游戏、设计和其他图形密集型应用中,最大限度地发挥显卡的性能。