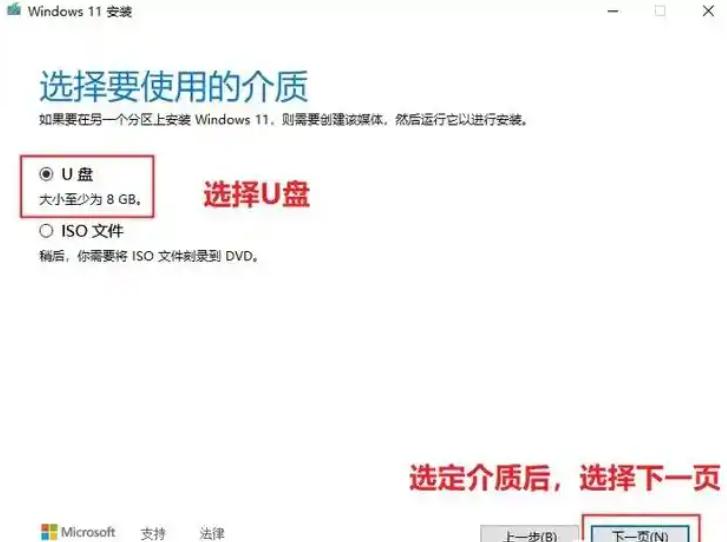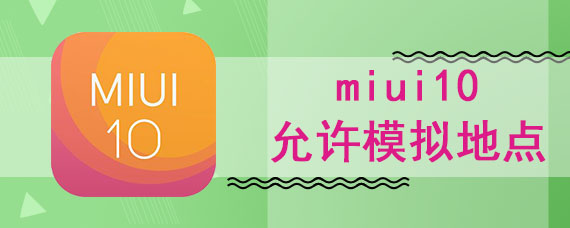Win11系统U盘安装的步骤是准备所需材料、下载Windows 11 ISO、准备U盘与Rufus工具、使用Rufus制作启动U盘、安装Windows 11等。Windows 11是最新发布的操作系统,提供了更加现代的界面、增强的性能和许多新功能。而将Windows 11安装到U盘上,让其成为移动操作系统,不仅能够灵活地使用计算机,还可以在不同的设备上带上自己的设置和程序。
一、所需材料
在开始之前,我们需要准备以下材料:
|
材料 |
描述 |
|
U盘 |
容量至少为8GB(建议使用16GB或更大),要求有足够的写入和读取速度 |
|
Windows 11 ISO |
从微软官方网站下载的Windows 11镜像文件 |
|
Rufus工具 |
免费的开源软件,用于制作启动U盘 |
|
计算机 |
一个可以使用的计算机,用于下载和创建启动U盘 |
二、下载Windows 11 ISO
从微软的官方网站下载Windows 11的ISO文件。请按照以下步骤操作:
1. 访问 Microsoft Windows 11 下载页面。
2. 在页面中找到“立即下载工具”按钮,下载Windows 11安装助手。
3. 启动安装助手并选择“创建安装介质(U盘、DVD或ISO文件)”。
4. 按照指示选择适合您的版本和语言,最后下载ISO文件。
三、准备U盘与Rufus工具
在我们继续之前,确保您已经安装了Rufus工具。可以从Rufus的官方网站下载。
安装Rufus:
· 下载Rufus安装包(通常为.exe文件)。
· 双击运行Rufus,无需额外安装。
四、使用Rufus制作启动U盘
使用Rufus制作启动U盘是整个流程的关键步骤。请按以下步骤进行:
1. 将U盘插入计算机。
2. 打开Rufus工具,您会看到设备列表,在“设备”下拉菜单中选择您的U盘。 表示您的U盘会被格式化,请确保U盘中没有重要数据!
3. 在“启动选择”中选择“选择”,找到之前下载的Windows 11 ISO文件。
4. 在“分区方案”中选择“GPT”,如果你的计算机支持UEFI启动;如果使用传统BIOS,选择“MBR”。
5. 文件系统选择“FAT32”(建议),请注意大于4GB的文件可能需要NTFS。
6. 点击“开始”,Rufus将会开始制作启动U盘,并会提示警告。
五、安装Windows 11
(一)启动计算机:
1. 将已经制作好的U盘插入目标计算机。
2. 启动计算机,并在启动时按下相应的键(通常是F2、F12、DEL或ESC)以进入BIOS或启动菜单。
3. 在启动菜单中选择U盘启动。
(二)开始安装Windows 11:
1. 进入 Windows Setup 界面,选择您首选的语言、时间和键盘布局,然后点击“下一步”。
2. 点击“现在安装”,然后您需要输入产品密钥(如果有的话)或选择“我没有产品密钥”。
3. 选择您希望安装的Windows 11版本,接受许可条款,然后单击“下一步”。
4. 在接下来的界面上,选择“自定义:仅安装Windows(高级)”选项。
5. 选择目标硬盘或分区。你可以格式化硬盘或选择一个未分配的空间,然后单击“下一步”开始安装。 安装过程可能需要一些时间,耐心等待即可。完成后,系统会重启几次,并出现Windows 11的设置界面。
六、设置Windows 11
在安装完成后,您需要完成一系列设置:
1. 选择设备使用方式。
2. 使用您的Microsoft帐户或选择离线帐户。
3. 设置区域和语言。
4. 配置隐私设置和其他个性化选项。
七、使用U盘安装的Windows 11
现在,您已成功在U盘上安装了Windows 11。每次使用时,您只需将U盘插入计算机并从U盘启动。
注意事项:
1. 确保在使用U盘时选择正确的设备启动。
2. 使用U盘可能会影响计算机的性能,特别是较老的设备。
3. 定期备份数据,以免U盘损坏。
通过上述步骤,您可以轻松地在U盘上安装Windows 11,并在不同的计算机上使用它。
以下是本教程的总结知识点:
|
知识点 |
描述 |
|
所需材料 |
U盘、Windows 11 ISO、Rufus |
|
下载Windows 11 ISO |
从微软官网获取ISO文件 |
|
使用Rufus制作U盘 |
选择ISO,配置启动选项,并开始制作 |
|
安装Windows 11 |
启动计算机从U盘引导,并按照步骤进行安装 |
|
设置Windows 11 |
完成基本设置并个性化Windows环境 |
|
注意事项 |
定期备份及选择合适启动设备 |
借助以上的信息与步骤,您现在可以果断地开始使用Windows 11移动操作系统了。无论是在家中、外出或者在不同的计算机上,您都可以随时随地享受Windows 11的强大功能和便利。