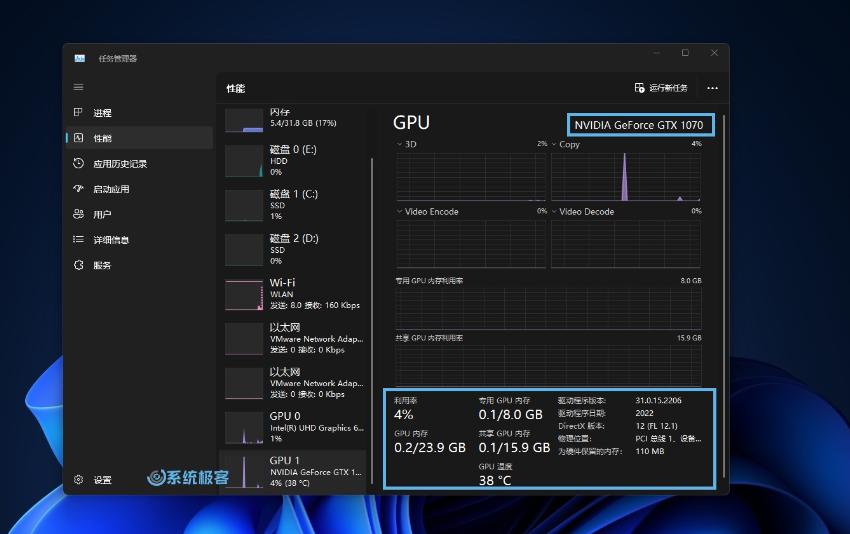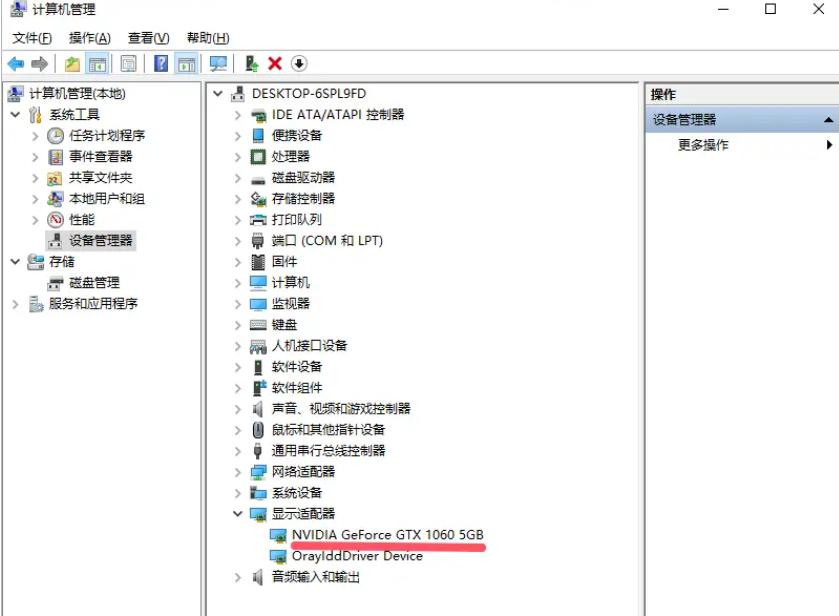在Windows 11中查看显卡型号的方法有使用“设备管理器”、“任务管理器”和“DirectX诊断工具”。在现代计算机技术中,显卡的性能直接影响到游戏体验、视频处理、图形渲染等多个方面。因此,了解自己计算机中显卡的型号和性能显得尤为重要。特别是对于游戏玩家或设计师来说,能够快速获取显卡信息是优化系统性能的关键一步。
一、显卡基础知识
在深入了解Windows 11中查看显卡型号的方法之前,需要了解显卡的基本知识。显卡(Graphics Card)是计算机系统中负责处理图像和视频的专用硬件。它将计算机上的数据转换为可以显示在显示器上的图像。显卡主要分为两种类型:
· 集成显卡:直接集成在主板或处理器中的显卡,适合日常办公、网页浏览等基本需求。
· 独立显卡:单独的硬件设备,性能更强大,适合游戏、3D渲染等高要求的工作。
了解显卡的型号,可以帮助用户判断其性能以及是否需要进行升级。
二、在Windows 11中查看显卡型号的方法
在Windows 11中,查看显卡型号的方法有几种,以下是常用的几种方法。
方法一:使用“设备管理器”
1.
打开设备管理器
可以通过右键点击“开始”按钮,然后选择“设备管理器”打开。
2.
查找显卡
在设备管理器中,找到“显示适配器”选项,点击展开。
3.
查看显卡信息
在“显示适配器”下,可以看到正在使用的显卡型号,右键点击显卡名称选择“属性”以查看更详细的信息。
方法二:使用“任务管理器”
1.
打开任务管理器
通过组合键Ctrl + Shift + Esc直接打开任务管理器。
2.
选择“性能”选项卡
在任务管理器中,点击“性能”选项卡。
3.
查看显卡性能
左侧栏中可以看到“GPU”的信息,点击“GPU”可以查看显卡的详细使用情况及型号。
方法三:使用“DirectX诊断工具”
1.
打开运行窗口
按下Windows + R键,打开运行窗口。
2.
输入dxdiag
在输入框中输入dxdiag,然后按Enter键。
3.
查看显卡信息
进入DirectX诊断工具后,切换到“显示”选项卡,可以获得显卡的详细信息,包括型号、制造商、内存等。
三、总结与对比
以下是以上三种方法的简单对比,以帮助用户选择最适合自己的方式:
|
方法 |
步骤数量 |
详细程度 |
适用场景 |
|
设备管理器 |
3 |
中等 |
快速查看显卡型号 |
|
任务管理器 |
3 |
中等 |
实时监控显卡性能 |
|
DirectX诊断工具 |
3 |
高 |
需要详细信息时使用 |
四、常见问题解答
1.
如果无法找到显卡型号怎么办?
确保显卡驱动程序已正确安装。可以尝试更新驱动程序或重新安装显卡驱动。
2.
Windows 11中是否有第三方软件可以查看显卡型号?
是的,用户可以使用诸如GPU-Z、Speccy等软件来查看显卡及其他硬件的详细信息。
3.
为什么有时候显卡名称无法显示?
可能是由于驱动程序未正确安装或多个显卡之间的冲突。
查看显卡型号是每位计算机用户都应该掌握的基本技能,尤其在进行系统升级或购买新硬件时更为重要。无论是使用“设备管理器”、“任务管理器”还是“DirectX诊断工具”,都能快速获取显卡信息。