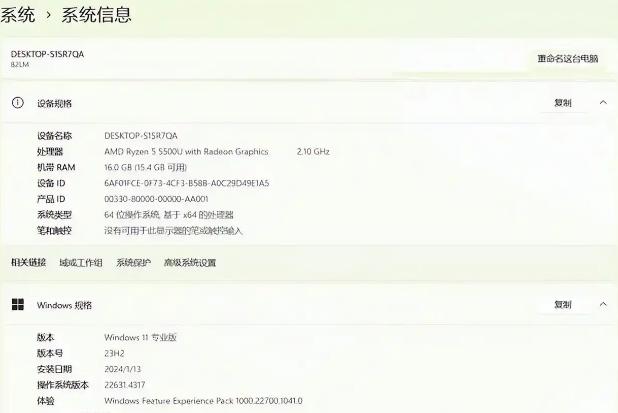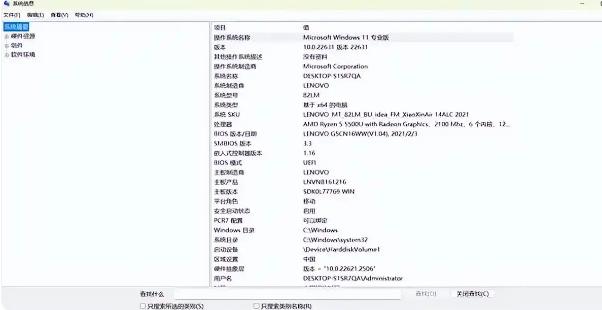查找笔记本电脑配置的常用方法有使用操作系统自带的工具或者使用第三方工具等。在现代社会中,笔记本电脑已经成为了人们生活和工作中不可或缺的重要工具。了解笔记本电脑的硬件配置对于购买、升级或维护电脑至关重要。
一、笔记本电脑配置的重要性
笔记本电脑配置通常包括以下几个方面:
· 处理器(CPU)
· 内存(RAM)
· 存储(硬盘或固态硬盘)
· 显卡(GPU)
· 显示屏(分辨率、尺寸等)
· 操作系统(OS)
了解这些配置可以帮助用户更好地选择符合自己需求的笔记本电脑。比如游戏玩家需要更强大的显卡和处理器。 学生以及日常办公用户可能更注重内存和存储的平衡。内容创作者则倾向于选择高分辨率的显示屏和更大的内存。
二、查找笔记本电脑配置的常用方法
(一)使用操作系统自带的工具
l Windows系统
步骤1:打开运行窗口
按下 Windows + R 键,打开运行窗口。
步骤2:输入“msinfo32”
在输入框中输入 msinfo32,然后按回车。这将打开系统信息界面。
步骤3:查看硬件信息
在系统信息窗口内,您可以查看处理器、内存及其他硬件信息。
l macOS系统
步骤1:点击苹果标志
在屏幕左上角点击苹果图标。
步骤2:选择“关于本机”
在下拉菜单中选择“关于本机”。
步骤3:查看硬件信息
在弹出的窗口中,您将看到处理器、内存和macOS版本等信息。
(二)使用第三方工具
除了内置工具,还可以使用第三方软件来获取更详细的硬件信息:
1.
CPU-Z
功能:提供CPU、主板、内存等详细信息。
适用平台:Windows
2.
Speccy
功能:展示系统的各个硬件的详细信息,包括温度监控。
适用平台:Windows
3.
HWMonitor
功能:监控各种硬件传感器和信息。
适用平台:Windows
4.
iStat Menus
功能:在菜单栏查看系统性能,包括CPU、内存、网络状态等。
适用平台:macOS
(三)通过命令行查看配置
对于一些高级用户来说,可以使用命令行工具来获取电脑配置。
l Windows系统
步骤1:打开命令提示符
按下 Windows + X,然后选择“命令提示符(管理员)”。
步骤2:输入命令
输入 systeminfo,然后按回车。这将显示系统的详细信息,包括操作系统版本、内存信息等。
l macOS系统
步骤1:打开终端
通过聚焦搜索(按 Command + Space)找终端应用。
步骤2:输入命令
输入 system_profiler SPHardwareDataType,然后按回车。这将显示详细的硬件配置信息。
通过上述方法,您可以迅速找到笔记本电脑的硬件配置信息。在选择和维护笔记本电脑时,理解和查看配置是至关重要的。这可以帮助您做出更明智的决策以及确保您的电脑始终能够满足您的需求。以下是查找笔记本电脑配置的方法总结:
|
方法 |
适用平台 |
步骤 |
主要功能 |
|
系统信息(msinfo32) |
Windows |
运行窗口 -> 输入"msinfo32" -> 查看信息 |
查看基本系统信息 |
|
关于本机 |
macOS |
苹果菜单 -> 关于本机 |
查看基本系统信息 |
|
CPU-Z |
Windows |
下载并安装 |
查看详细的CPU、内存、主板信息 |
|
Speccy |
Windows |
下载并安装 |
查看电脑硬件性能以及温度信息 |
|
HWMonitor |
Windows |
下载并安装 |
硬件监控和温度 |
|
iStat Menus |
macOS |
下载并安装 |
在菜单栏查看系统性能 |
|
命令提示符 |
Windows |
启动命令提示符 -> 输入"systeminfo" |
查看系统详细信息 |
|
终端 |
macOS |
启动终端 -> 输入"system_profiler SPHardwareDataType" |
查看详细的硬件配置 |