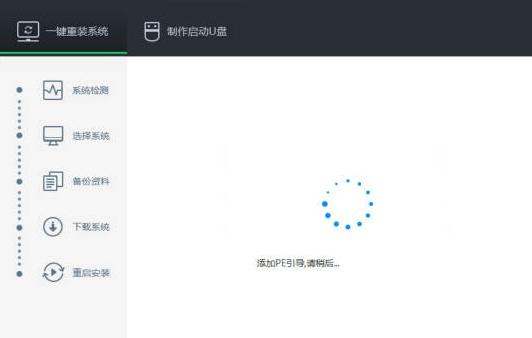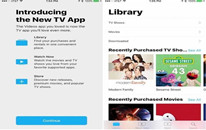固态硬盘系统安装的步骤是备份数据、拆卸电脑、安装固态硬盘、安装操作系统等。固态硬盘(SSD)因其出色的读写速度,被广泛应用于个人电脑、笔记本及各类电子设备中。在本指南中,我们将介绍固态硬盘的安装过程,并探讨如何通过更换硬盘来提升电脑的性能。
一、什么是固态硬盘?
固态硬盘是一种存储设备,采用闪存技术代替传统机械硬盘中的旋转盘片,从而实现更快的数据读写速度和更高的可靠性。SSD的优势在于:
1.
速度快:尤其是在系统启动和应用程序加载方面,SSD可以大幅度减少等待时间。
2.
耐用性高:没有机械移动部件,因此更不易受到物理损坏。
3.
功耗低:相比传统硬盘,SSD的功耗更低,适合笔记本电脑的续航。
二、固态硬盘的类型
在进行安装之前,了解SSD的类型也很重要,主要分为以下几类:
|
类型 |
接口类型 |
特点 |
|
SATA SSD |
SATA III |
兼容性强,价格便宜,速度相对较慢,最大可达600MB/s。 |
|
NVMe SSD |
PCIe |
速度快,适合高性能需求,最大可达数千MB/s。 |
|
M.2 SSD |
PCIe/SATA |
小巧,容易安装,NVMe版本速度快。 |
|
U.2 SSD |
PCIe |
通常用于企业级存储,支持热插拔。 |
三、准备工作
(一)硬件准备
·
固态硬盘(根据你的电脑兼容性选择适当的类型)
·
数据线(若使用SATA SSD,需准备数据线和电源线)
·
安装工具(螺丝刀等小工具)
·
备份设备(如果需要备份旧数据)
(二)软件准备
·
操作系统安装介质(如Windows安装U盘或系统镜像)
·
克隆软件(可选,如果要复制现有系统到SSD中)
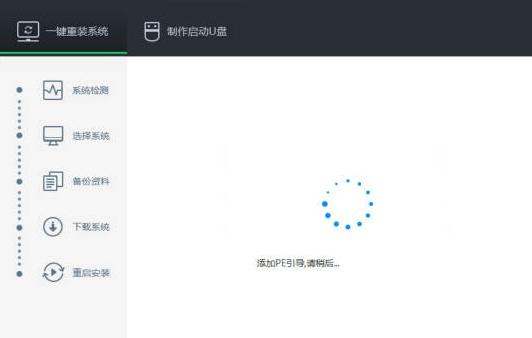
四、安装过程
第一步:备份数据
· 在更换硬盘之前,确保备份所有重要数据。可以使用外部硬盘、云存储或其他便捷的备份工具。
第二步:拆卸电脑
· 关闭电脑,拔掉电源并拆掉所有连接的外设。
· 小心拆卸电脑后盖,了解自己电脑的拆卸步骤(各品牌型号可能有所不同)。
第三步:安装固态硬盘
·
连接SSD:对于SATA SSD,连接数据线到主板数据接口,电源线连接到电源上。对于M.2 SSD,只需将其插入相应插槽,使用螺丝固定。
·
检查连接:确保连接牢固,无松动。
第四步:安装操作系统
· 连接操作系统安装介质,如USB闪存驱动器。
· 启动电脑并进入BIOS设置,确保SSD被识别。
· 设置从USB启动,重启电脑。
· 根据提示进入系统安装界面,选择SSD作为安装目标。
第五步:完成安装
· 按照操作系统的指引,并设置好相关的配置(如语言、时区等)。安装完成后,SSD将被格式化,并在操作系统中可用。
第六步:优化设置
安装完成后,可以考虑以下优化设置:
·
启用TRIM:改善SSD的性能和长寿命。
·
关闭系统还原:减少不必要的写入操作。
·
优化存储设置:根据使用需求调整存储选项,避免SSD被过载。
五、常见问题与解决方案
|
问题 |
解决方案 |
|
SSD不被识别 |
检查连接线是否正常,进入BIOS检查SSD是否被检测到。 |
|
安装过程中蓝屏 |
确保USB介质完整,或尝试换一个USB端口。 |
|
系统安装后反应慢 |
检查SSD是否被完整版格式化,确保驱动程序安装完毕。 |
|
数据迁移失败 |
使用兼容的克隆软件,并确保源硬盘无错误。 |
六、性能提升的实证
通过多项测试,SSD在各种使用场景下都展现出极大的性能提升。例如,以下是SSD与传统HDD在系统启动和文件访问上的对比:
|
测试类型 |
SSD (速度) |
HDD (速度) |
|
系统启动时间 |
10-20秒 |
30-60秒 |
|
大文件复制时间 |
40秒 |
2分钟 |
|
应用程序加载时间 |
2-5秒 |
10-20秒 |
更换为固态硬盘是提升电脑性能最有效的办法之一。安装过程中,保证操作的准确性和安全性至关重要。通过本指南,您应该能够顺利地完成SSD的安装,并体验到其带来的巨大速度提升。