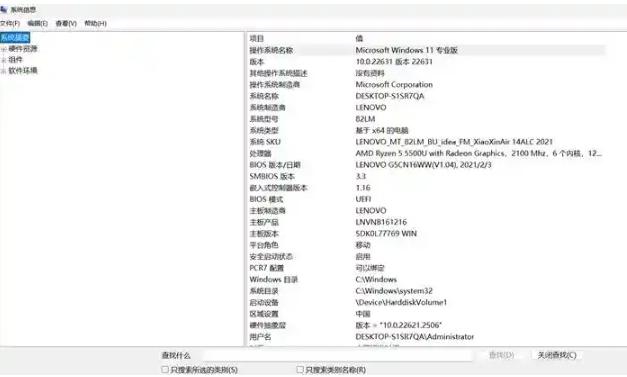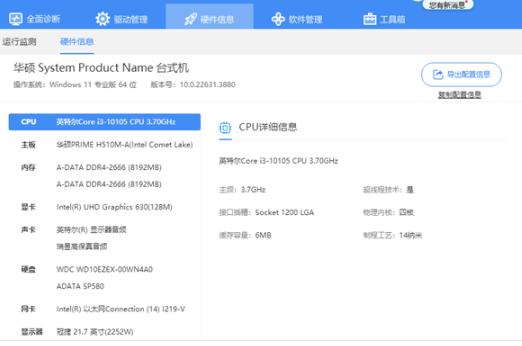通过设备管理器、DirectX诊断工具、命令提示符及第三方软件,用户可以快速获取显卡的基本信息。显卡作为电脑中极为重要的组成部分之一,影响着电脑的图形处理能力和性能表现。尤其是在游戏、视频编辑以及大型图形软件的使用中,显卡的性能直接决定了用户的体验。因此,了解如何查看台式电脑的显卡信息是每位用户都应该掌握的技能。
一、显卡的基本知识
在深入探讨查看显卡的方法之前,了解显卡的基本知识是必要的。显卡(Graphics Card)是将计算机的数字信号转换为图像信号的硬件设备,主要功能包括:
1. 图像输出:将计算机生成的图像显示在显示器上。
2. 3D加速:提升三维图形的渲染速度。
3. 视频处理:高效处理视频播放和录制的任务。
二、查看显卡的多种方法
(一)使用设备管理器
Windows操作系统自带的设备管理器可以方便地查看显卡信息。
步骤:
1. 右键点击“此电脑”(或“我的电脑”),选择“管理”。
2. 在左侧菜单中选择“设备管理器”。
3. 找到“显示适配器”,展开列表,您将看到当前安装的显卡名称。
(二)使用DirectX诊断工具
DirectX诊断工具能够提供更详细的显卡信息。
步骤:
1. 按下Windows + R组合键打开“运行”对话框。
2. 输入dxdiag并回车。
3. 在打开的窗口中,切换到“显示”标签,您可以查看到显卡的型号、制造商、驱动版本等信息。
(三)使用命令提示符
通过命令提示符也可以获取显卡信息。
步骤:
1. 按下Windows + R组合键,输入cmd,并回车。
2. 在命令提示符中输入wmic path win32_videocontroller get name,然后按回车即可查看显卡名称。
(四)第三方软件
使用第三方软件也能更直观地查看显卡的性能和信息:
1.
GPU-Z:一款轻量级的显卡检测工具,能够提供显卡型号、GPU温度、内存带宽等详细信息。
2.
HWMonitor:不仅可以查看显卡信息,还能监控整个系统的温度及功耗。
三、识别显卡类型
了解显卡的型号与类型对于进一步的性能评估至关重要。显卡主要分为以下几类:
|
显卡类型 |
描述 |
|
集成显卡 |
与CPU集成,适合日常办公、上网和轻度游戏。 |
|
独立显卡 |
性能强大,适合游戏、设计、视频处理等高强度任务。 |
|
专业显卡 |
针对专业领域(如CAD、3D建模等)优化,价格较高。 |
四、显卡性能评估
掌握显卡的基本信息后,可以通过以下指标进行性能评估:
|
性能指标 |
描述 |
|
核心频率 |
显卡核心的工作频率,频率越高性能表现越好。 |
|
显存(VRAM) |
显卡的显存大小,对大型游戏和应用性能尤为关键。 |
|
CUDA核心(NVIDIA) |
NVIDIA显卡的并行计算单元,更多的CUDA核心可提高计算能力。 |
|
流处理器(AMD) |
AMD显卡的并行计算单元,类似于CUDA核心。 |
五、更新显卡驱动
了解显卡信息后,及时更新驱动程序可以保障显卡性能的发挥。
方法:
· 访问显卡制造商的官方网站(如NVIDIA、AMD或Intel),下载最新的驱动程序。
· 使用Windows更新功能,系统会自动检查并安装最适合的驱动。
上文详细介绍了如何查看台式电脑的显卡,此外,对显卡的类型与性能指标进行了概述,以便用户更好地评估其性能。更新显卡驱动也是确保系统性能的一项重要任务,建议用户定期检查驱动的更新情况。
|
方法名称 |
步骤 |
优势 |
|
设备管理器 |
右键点击“此电脑” > 管理 > 设备管理器 > 显示适配器 |
简单快速 |
|
DirectX诊断工具 |
Win + R > dxdiag > 显示选项 |
提供详细显卡信息 |
|
命令提示符 |
Win + R > cmd > wmci path win32_videocontroller get name |
直接通过命令行获取信息 |
|
第三方软件 |
安装GPU-Z/HWMonitor等软件 |
提供更全面的性能监控和分析 |