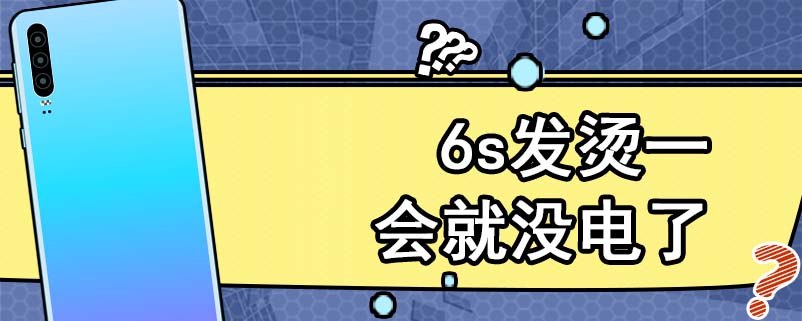显示器的选择与安装是确定显示器类型、连接显示器到机箱、调整显示器定位。随着科技的不断发展,越来越多的人在家中设置自己的电脑工作站。在这个过程中,显示器的安装显得尤为重要。我们将详细介绍机箱安装显示器的正确方法,以及一些实用的技巧,帮助你轻松完成显示器的安装。
一、准备工作
在开始内容之前,首先需要确保你已经准备好了安装显示器所需的所有工具和材料。以下是安装显示器前的准备清单:
|
准备项 |
说明 |
|
显示器 |
确保显示器适合你的机箱和使用需求 |
|
材料 |
带电源线的显示器数据线(HDMI、DP等) |
|
工具 |
螺丝刀、捆扎带、清洁布等 |
|
底座或支架 |
如果显示器不单独附带底座或支架 |
二、选择安装位置
选择安装显示器的合适位置是成功安装的第一步。安装位置应该考虑以下几个因素:
1.
桌面空间: 确保桌面空间足够放置显示器及其底座。
2.
视线高度: 安装显示器时,视线应保持在显示器上方或者中间位置,以减少眼睛疲劳。
3.
光线影响: 避免阳光直射和强光反射,以保护视力。
4.
通风和线缆管理: 确保有良好的通风条件,并考虑线缆的整理与走向。
三、显示器的选择与安装
1. 确定显示器类型
显示器主要分为以下几种类型:
|
显示器类型 |
描述 |
|
液晶显示器 |
现在最普遍的显示器类型,尺寸多样,适合家庭和工作用 |
|
OLED显示器 |
对比度高,色彩鲜艳,适合图形设计以及观看视频 |
|
曲面显示器 |
提供更大的视角,适合游戏和沉浸式体验 |
2. 连接显示器到机箱
连接显示器到机箱的具体步骤如下:
·
选择合适的接口: 确认机箱上的显卡与显示器的连接接口(如HDMI、DisplayPort或DVI)。
| 连接接口 | 优劣势 |
|---------------|------------------------------------|
| HDMI | 视频音频传输,便捷,兼容性强 |
| DisplayPort | 支持更高分辨率与刷新率,适合高性能需求 |
| DVI | 稳定性高,但音频不支持 |
·
连接数据线: 取出合适的数据线,一端连接在显示器,另一端连接在机箱的显卡接口上。
·
电源连接: 确保显示器的电源线连接到电源插座,并打开电源。
3. 调整显示器定位
调整显示器位置,确保视角最佳。你可以通过以下方式进行调整:
·
高度调节: 有些显示器支持高度调节,确保显示器顶部与眼睛平齐。
·
倾斜度: 根据需要调整前倾或后仰角度,降低反射光。
·
旋转: 适合多窗口操作可选择旋转显示器。
四、完善线缆管理
良好的线缆管理不仅提升美观,而且有助于通风,避免因线缆纠缠导致故障。以下是一些有效的线缆管理技巧:
1.
捆扎带: 使用捆扎带将多条线缆捆绑在一起,避免纠缠。
2.
线缆槽: 借助专用线缆槽,将线缆固定在桌子下方。
3.
标签: 对不同的线缆进行标签标识,以便日后维护。
五、显示器的设置
安装好显示器后,需要进行一些初步的设置,确保画面和色彩最佳。
1. 分辨率设置
进入电脑的“显示设置”,根据你的显示器规格选择合适的分辨率和缩放比例。通常来说,推荐使用显示器的原生分辨率。
2. 色彩校正
通过操作系统或者显示器自带的调色工具进行色彩校正。调整亮度、对比度、色温等设置,以达到视力舒适的状态。
3. 刷新率调整
高刷新率的显示器能提供更流畅的画面,特别是在游戏和视频播放时,请根据显示器的规格调整刷新率。
六、实用技巧总结
|
技巧 |
描述 |
|
屏幕保护 |
通过显示器自带功能设置定时关屏,减少能耗 |
|
定期清理 |
使用清洁布保持屏幕清洁 |
|
确保通风 |
确保机箱和显示器都有良好的通风条件 |
|
定期检查 |
定期检查线缆连接情况,避免松动与故障 |
七、常见问题解答
1. 显示器不亮怎么办?
确认电源是否连接正常,检查插座。
检查显卡接口,确保数据线的连接稳固。
尝试更换数据线,排除线缆损坏的可能。
2. 画面模糊、变形如何处理?
在显示设置中调整分辨率,确保使用原生分辨率。
检查显卡驱动是否需要更新。
正确安装显示器不仅能提升工作与娱乐体验,还能有效减少视力疲劳。通过本文的介绍,相信你能够熟练掌握机箱安装显示器的方法,并运用一些实用技巧来完善你的工作环境。如果你有更多疑问或需要进一步的信息,欢迎继续探索相关资料或咨询专业人士。