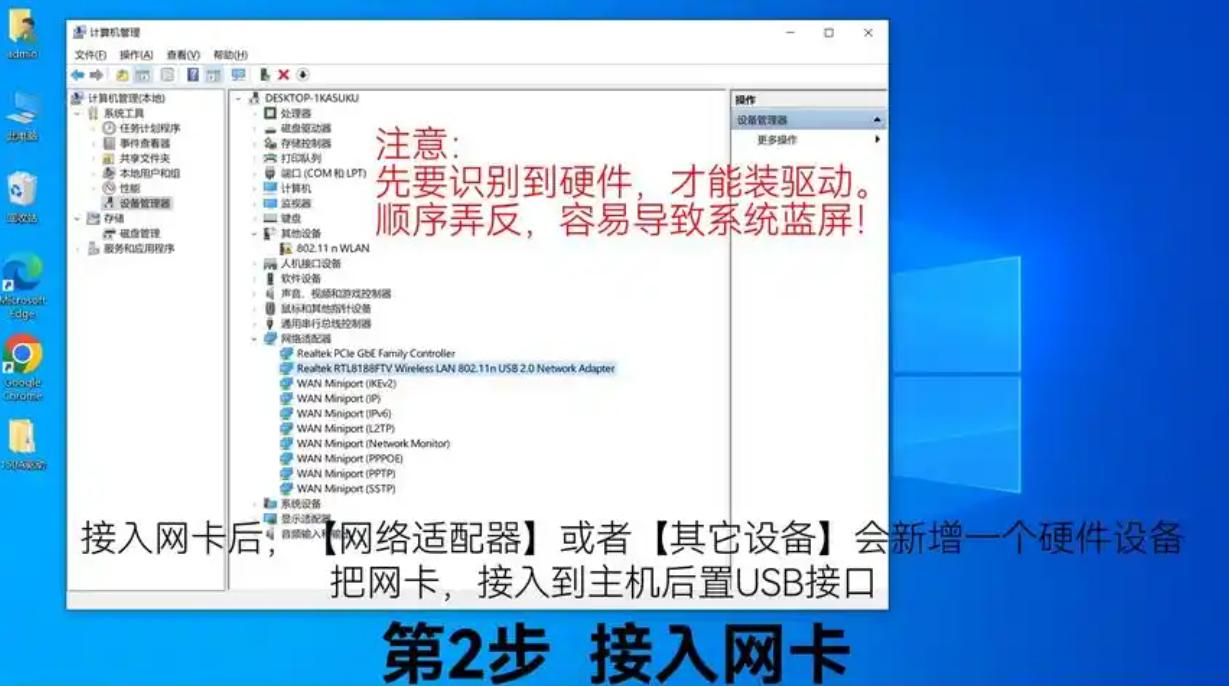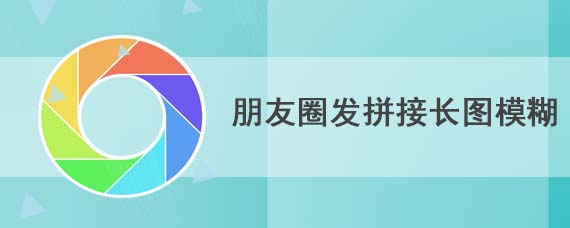金士顿无线网卡的安装步骤是做好准备工作、安装无线网卡、连接无线网络。在现代社会中,网络已经成为了我们生活中不可或缺的一部分。无论是工作、学习还是娱乐,稳定而快速的网络连接都是必不可少的。金士顿(Kingston)作为知名的计算机硬件制造商,其无线网卡因其稳定性和良好的性能受到许多用户的青睐。
一、什么是无线网卡?
无线网卡是一种用于连接无线网络的设备。在台式机或笔记本电脑中,这种设备能帮助用户接入Wi-Fi网络。无线网卡通常分为内部卡和外部卡两种类型。金士顿无线网卡以其出色的性能和便携性成为了许多用户的首选。
二、金士顿无线网卡的优点
在选择无线网卡时,我们首先要考虑其优点。金士顿无线网卡具有以下特点:
1.
便携设计:金士顿无线网卡一般体积小巧,便于携带。
2.
高速传输:支持最新的Wi-Fi标准,提供高速的数据传输。
3.
兼容性强:兼容多种操作系统和设备,适用范围广。
4.
稳定性好:抗干扰能力强,信号稳定,有效减小延迟。
5.
易于安装:即插即用,无需繁琐的设置过程。
三、金士顿无线网卡的安装步骤
1. 准备工作
在开始之前,请确保您从金士顿官方网站或正规的零售商处购买了无线网卡。打开包装后,检查配件是否齐全:
|
配件名称 |
说明 |
|
无线网卡 |
主体设备 |
|
说明书 |
操作指南 |
|
驱动程序光盘 |
安装驱动程序的软件 |
|
USB扩展电缆(若有) |
连接电脑与无线网卡的电缆(选择性) |
2. 安装无线网卡
2.1 对于USB无线网卡
·
插入USB接口:将无线网卡直接插入电脑的USB接口。如果您的电脑是笔记本电脑,请选择一个离手边较近的 USB 端口,以便于日后拔拔插。
·
自动识别驱动:大多数新型操作系统会自动识别连接了的无线网卡并开始安装驱动。
·
手动安装驱动(如有需要):
如果操作系统未自动安装驱动,则可使用附带的驱动程序光盘进行手动安装。
按照屏幕上的指南完成驱动程序的安装。
·
重启电脑:驱动程序安装完成后,重启电脑以确保驱动生效。
2.2 对于内置无线网卡
对于部分台式机用户,可能需要打开机箱安装内置无线网卡。
·
关闭电脑:在安装前关闭电脑并拔掉电源线。
·
打开机箱:根据你电脑机箱的设计,打开机盖。
·
插入无线网卡:找到空的PCIe插槽,将无线网卡插入并固定。
·
关闭机箱:重新盖好机箱,插上电源并开机。
·
安装驱动:同样需要安装驱动,过程与USB无线网卡相似。
3. 连接无线网络
·
打开网络设置:在Windows系统中,点击右下角网络图标,选择“网络和Internet设置”。在设置中选择“Wi-Fi”。
·
选择Wi-Fi网络:搜索可用的Wi-Fi网络,选择你的无线网络,输入密码(如果需要)。
·
连接成功:如果输入密码正确,您便可以成功连接到无线网络。
四、如何优化金士顿无线网卡的使用体验
虽然金士顿无线网卡的安装较为简单,但为了获得更流畅的网络体验,您还可以进行以下优化:
|
优化技巧 |
描述 |
|
更改信道 |
如果您的信号干扰较大,可以尝试更改路由器的信道设置,以避免与其他网络冲突。 |
|
放置路由器位置 |
将路由器放置在开阔的地方,避免物体遮挡,以确保更强的信号覆盖。 |
|
定期更新驱动 |
定期访问金士顿官方网站,确保您的无线网卡驱动是最新版本。 |
|
使用5GHz频段 |
如果无线网卡和路由器都支持,尽量使用5GHz频段,以获得更高的速度和更低的延迟。 |
|
定期重启设备 |
定期重启路由器和无线网卡,避免长时间运行导致的性能下降。 |
五、常见问题解答
|
问题 |
解答 |
|
无法找到无线网络 |
确保无线网卡已成功安装并启用,同时检查路由器是否正常工作。 |
|
连接后速率很慢 |
尝试更换无线信道、重新启动路由器或移动到信号更强的位置。 |
|
驱动程序安装失败 |
检查是否下载了适合您操作系统的正确驱动程序,并确保安装过程无误。 |
|
无法连接到特定网络 |
检查输入的Wi-Fi密码、网络配置,并确认该无线网络没有出现问题。 |
|
信号时断时续 |
检查路由器是否遭遇干扰,或尝试将无线网卡插入其他USB端口。 |
金士顿无线网卡的使用非常简单,安装过程也极为直观。通过合理的设置与优化,您能够显著提升网络连接的稳定性和速度,让您的上网体验变得更加顺畅。选择合适的无线网卡,以及了解其运作和优化技巧,能够有效改善您的网络体验。