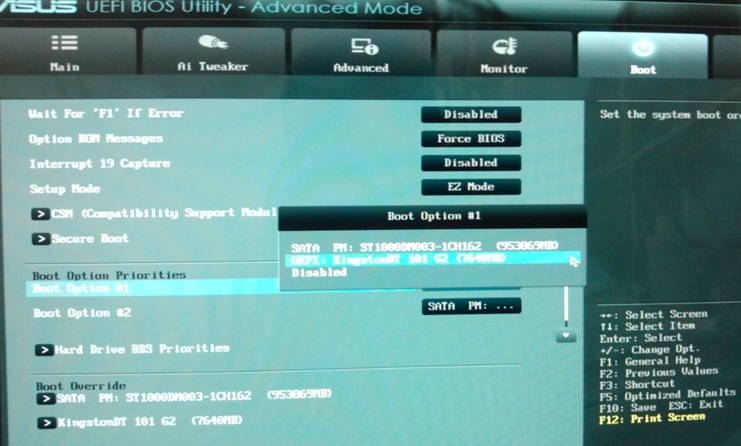在BIOS中设置风扇转速的步骤是进入BIOS设置、找到风扇控制选项、设置风扇转速等。在计算机的运行中,风扇是一个不可或缺的组件,负责为系统散热,保持稳定的运行温度。合理的风扇转速设置不仅能提升电脑性能,还能延长硬件的使用寿命。然而,许多用户对如何在BIOS中设置风扇转速并不熟悉。
一、了解风扇转速的基础知识
-
风扇转速的单位:风扇转速通常以RPM(每分钟转速)衡量。有效的转速设置能够保证计算机在负载情况下维持适当的温度。
-
风扇控制接口:现代主板往往支持PWM(脉宽调制)和DC(直流)两种类型的风扇控制。PWM风扇能够在很大范围内调节转速,而DC风扇则只能在固定的几个档位之间切换。
-
风扇转速与温度的关系:一般来说,风扇转速与CPU和GPU的温度成正比。温度越高,转速越快,以有效散热。
二、在BIOS中设置风扇转速
1. 进入BIOS设置
要进入BIOS设置,通常在计算机开机时按下特定的按键(如Delete、F2或F10),具体取决于你的主板制造商。进入后,你会看到一个类似以下的界面:
2. 找到风扇控制选项
在BIOS界面中,找到“Hardware Monitor”或“Fan Control”等选项。不同主板的BIOS界面可能有所不同,但风扇控制通常会被归入硬件监控部分。
3. 设置风扇转速
在风扇控制选项中,你可以看到连接到主板的各个风扇的信息,包括转速、温度等。这是设置转速的地方。通常你可以选择以下几种模式:
|
模式 |
描述 |
|
静音模式 |
以最小的转速运行风扇,降低噪音,但散热效果较差 |
|
标准模式 |
自动根据温度调节转速,提供平衡的散热效果 |
|
性能模式 |
在高负载下迅速提升转速,以达到最佳散热效果 |
|
用户自定义 |
自主设置每个温度区间对应的风扇转速 |
4. 调整自定义转速(可选)
如果你的BIOS支持用户自定义风扇设置,你可以根据自己的需求调整风扇的转速曲线。你可以选择不同的温度点,并设置对应的风扇转速,从而实现更精准的散热控制。例如:
|
温度(°C) |
风扇转速(%) |
|
30 |
20 |
|
50 |
50 |
|
70 |
80 |
|
90 |
100 |
以上表格可以帮助你根据不同的温度设置合理的风扇转速,实现最佳的散热效果。
5. 保存设置并退出
完成修改后,务必保存设置(通常可以使用F10键),然后选择“Exit”退出BIOS。计算机将重新启动,新的风扇设置将生效。
三、优化风扇控制的技巧
-
安装额外的温度监控软件:除了在BIOS中设置转速外,使用温度监控软件可以帮助你实时监控CPU和GPU温度,便于调整风扇设置。
-
定期清理风扇和散热器:灰尘会使风扇效率下降,定期清理内部组件可以提高散热效果,从而减少风扇转速需求。
-
使用更高效的散热器:投资更好的CPU或GPU散热器能够有效降低温度,从而减少风扇的工作负担。
-
检查风扇运行状态:如果风扇出现异常噪音或转速不稳定,可能是风扇故障或者电源问题,需要进行检查或更换。
四、常见问题解答
1. 为什么我的风扇转速不按设置来?
可能是由于BIOS版本问题,硬件不兼容,或者风扇接触不良。可以考虑更新BIOS或者检查风扇连接。
2. 过高的风扇转速是否会带来问题?
一般情况下,高转速会增加噪音及风扇磨损,长时间在最高转速运行可能会缩短风扇寿命。
3. 可以在操作系统内设置风扇转速吗?
是的,有些软件(如SpeedFan、HWMonitor等)允许在操作系统内进行风扇控制和监控。
在BIOS中设置风扇转速是提升计算机性能和散热效果的重要手段之一。通过合理的设置和调整,用户可以实现更加安静以及高效的系统运行。在进行这些调整时,需要理性判断和充分测试,确保设置在适合自己的硬件条件下有效。