在PIN不可用时顺利进系统的方法有使用密码登录、重置PIN、使用安全问题、使用启动安全模式等。在现代计算机操作系统中,PIN(个人识别码)是一种常见的身份验证方式,用于增强用户登录的安全性。然而,当用户无法使用PIN登录时,可能面临较大的困扰。
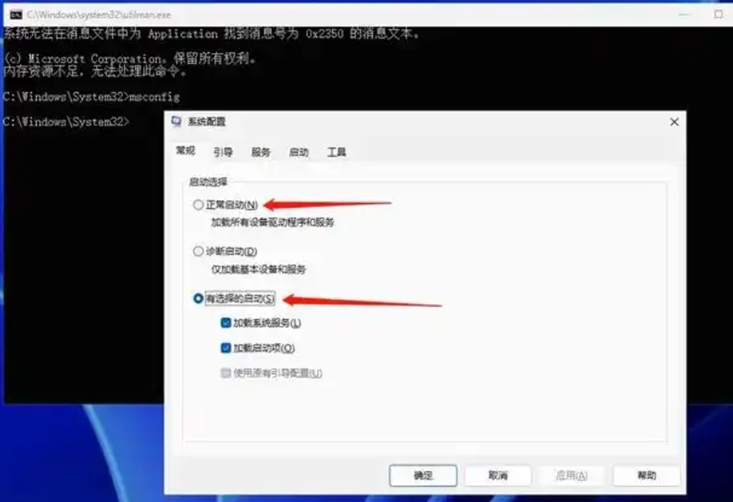
PIN是一种简便而安全的登录方式,它通常比传统的密码更易记,且提供了一定程度的安全保护。用户在登录时输入PIN后,系统会验证该PIN是否正确。如果PIN不可用,可能会导致用户无法顺利进入系统。
{C}· {C}快速性:输入PIN的速度通常比输入长密码更快。
{C}· {C}设备依赖性:如果PIN在某一设备上被禁用,用户将无法使用该PIN进行登录。
在面对PIN不可用的情况时,首先需要了解导致该问题的根本原因,常见原因包括:
|
原因 |
描述 |
|
系统更新 |
操作系统更新后,PIN可能遭到重置。 |
|
硬件故障 |
相关硬件(如指纹识别器)故障。 |
|
用户更改设置 |
用户可能不小心修改了PIN相关设置。 |
|
恶意软件感染 |
恶意软件可能干扰PIN输人功能。 |

当PIN不可用时,用户可以尝试以下几种方法来顺利进入系统:
如果系统支持,用户可以尝试使用与其账户相关的密码进行登录。通常在PIN输入界面会有“使用密码登录”的提示。
许多现代操作系统允许用户在PIN不可用时重置PIN。用户可以通过以下步骤进行重置:
1. 在登录界面选择“重置PIN”或“忘记PIN?”链接。
2. 根据系统提示提供所需的信息(如电子邮件或手机验证)。
3. 按照指示设置新的PIN。
如果用户在设置PIN时选择了安全问题作为另一种身份验证方式,那么在PIN不可用时,用户可通过回答安全问题来验证身份并登录。
在某些情况下,如果以上方法无法解决问题,用户可以选择进入系统的安全模式:
1. 重启计算机并在启动时按下F8(或其他相应的功能键)。
2. 选择“安全模式”启动计算机。
3. 在安全模式下,尝试使用管理员账户登录。
对于Windows 10/11用户,尤其是使用微软账户的用户,可以进行紧急恢复,设置如下:
1. 在登录界面点击右下角的“电源”图标,按住Shift键,然后选择“重启”。
2. 系统会进入“选择一个选项”界面。
3. 选择“疑难解答” → “高级选项” → “启动设置”,重新启动并选择进入安全模式的选项。
如果用户之前已经创建了系统恢复点,可以通过以下方法还原系统:
1. 在“高级启动选项”中找到“系统还原”。
2. 选择此前的恢复点,启动系统还原流程。
|
方案 |
描述 |
|
使用密码登录 |
转向使用账户密码进行登录 |
|
重置PIN |
按照系统要求重置PIN |
|
使用安全问题 |
通过回答安全问题进行身份验证 |
|
启动安全模式 |
通过安全模式尝试登录 |
|
紧急恢复选项 |
通过高级启动选项获得进行系统恢复或安全模式的机会 |
|
系统恢复点 |
恢复到先前创建的状态 |
掌握以上技巧,您将在面对PIN不可用的情况下,能够顺利而迅速地找到解决方案,确保高效使用相关操作系统。


