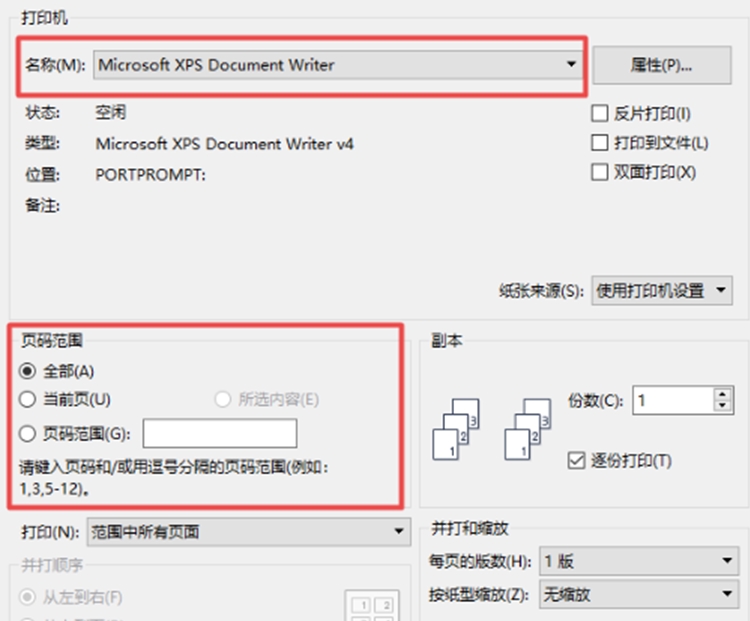快速打印电脑上的Word文档的三步是准备文档、进行打印设置、开始打印。打印Word文档是一项日常办公任务,但有时可能会因为操作不熟练而导致时间浪费。本篇文章将为您提供一个简单直观的三步法,以便快速、高效地打印您电脑上的Word文档。同时,我们还将深入探讨与打印相关的一些知识,以及如何处理打印中的常见问题。
步骤一:准备文档
在打印之前,确保您要打印的Word文档已正确创建和保存。以下是一些准备步骤:
1. 检查文档内容
确保内容准确无误,格式清晰。如有需要,可进行以下操作:
-
拼写和语法检查:使用Word内置的拼写和语法检查工具。
-
页面布局调整:设置适合打印的边距和页面方向(横向或纵向)。可以在“布局”选项卡中进行设置。
2. 打开打印预览
通过“文件”菜单中的“打印预览”选项查看文档的打印效果。这样能帮助您确认排版是否正常,哪些页面需要调整。而且在这个窗口中,您可以看到实际打印出的样式与格式。
3. 确保打印机连接正常
在打印文档之前,确保打印机已正确连接到电脑,并且已安装好驱动程序。检查打印机状态是否正常(如无纸、卡纸等)。
步骤二:进行打印设置
完成文档准备后,接下来就是设置打印选项。您可以按照以下步骤进行:
1. 打开打印对话框
点击“文件”菜单,选择“打印”。这将打开打印对话框,在那里您可以看到连接的打印机列表及其状态。
2. 选择打印机
在打印机下拉列表中,选择您想要使用的打印机。如果有多台打印机,请仔细检查,确保选择的是正确的打印机。
3. 设置打印选项
根据需要设置以下选项:
-
打印页码:选择打印所有页面,或指定特定页面进行打印。
-
打印份数:选择需要打印的复制数量。
-
页面布局:选择“竖向”或“横向”,并调整多页打印方式(如纵向并排打印等)。
4. 双面打印
如果您的打印机支持双面打印,可以选择“手动双面”或“自动双面”选项,以节省纸张。
5. 确认打印预览
再次检查打印预览,确保一切都符合要求后再进行打印。
步骤三:开始打印
设置完成后,您可以进行实际打印:点击“打印”按钮,系统将开始将文档输出至打印机。请耐心等待,直到打印完成。
打印完成后的检查:一旦文档打印完成,仔细检查每一页,确认内容及格式的准确性。确保没有遗漏或错误内容。
常见问题及解决方法
在打印过程中,您可能会遇到一些常见问题,以下是一些解决方法:
|
问题 |
解决方案 |
|
打印机未连接 |
检查电缆连接,确保打印机已开机,重启电脑和打印机,并重新连接。 |
|
打印机卡纸 |
取出卡住的纸张,并检查纸张类型,确保符合打印机要求。 |
|
打印模糊或不清晰 |
清洁打印头,检查墨盒/碳粉是否正常,并尝试进行打印质量调整。 |
|
打印偏移 |
在打印机设置中,调整打印边距设置,或尝试不同的纸张类型。 |
|
打印机驱动程序错误 |
更新打印机驱动程序,或重新安装。 |
通过以上三步,您应能轻松、快速地完成Word文档的打印。准备文档并检查内容,之后进行打印设置,最后开始打印并确认结果。掌握这些基本步骤后,在日常办公中打印文档将变得更加高效。