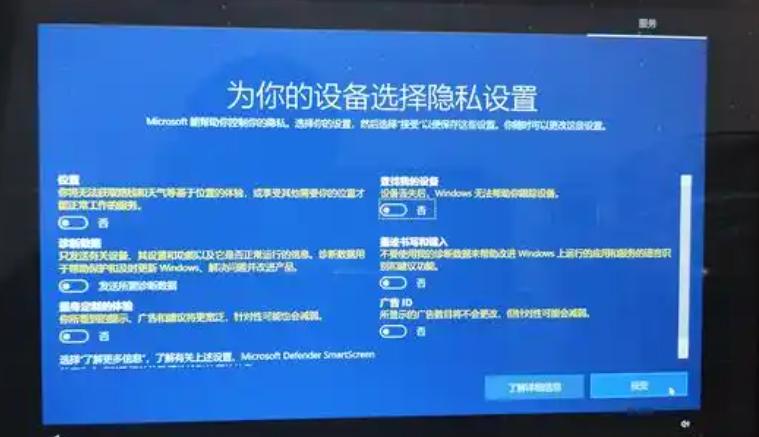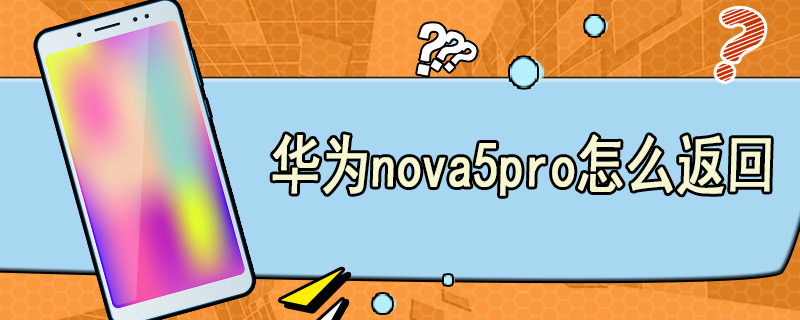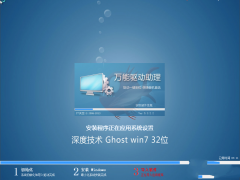组装电脑安装系统的步骤是创建启动U盘;进入BIOS设置;开始安装操作系统;完成安装,配置系统等。在如今的数字时代,越来越多的人选择自己组装电脑,这不仅能够节省成本,还可以根据自己的需求进行个性化配置。安装操作系统是电脑组装过程中重要的一步,许多新手可能对这一步感到困惑。
一、准备工作
在安装操作系统之前,您需要做好充分的准备。以下是您需要的基本工具和材料:
1. 硬件要求
|
硬件 |
描述 |
|
主板 |
选择与处理器兼容的主板。 |
|
处理器 |
选择适合的CPU,确保与主板插槽匹配。 |
|
内存 |
建议 8GB 或以上,以确保顺畅的操作。 |
|
硬盘 |
SSD或HDD,建议选择SSD以获得更快的速度。 |
|
显卡 |
根据需求选择集成显卡或独立显卡。 |
|
电源 |
确保电源功率能够支持所有硬件(合理估算+50%)。 |
|
机箱 |
选择兼容所有硬件的机箱。 |
2. 安装工具
|
工具 |
描述 |
|
螺丝刀 |
常用的十字螺丝刀,用于固定硬件。 |
|
适配器 |
USB闪存驱动器,用于安装操作系统。 |
|
棉布或防静电手环 |
防止静电损坏硬件。 |
3. 准备操作系统镜像
您需要下载所需的操作系统镜像。确保使用可以识别的功能清单,以确认你的硬件兼容性。
二、安装系统步骤
1. 创建启动U盘
将下载的操作系统镜像文件制作成启动U盘。
制作方法:
Windows系统:
· 下载并安装 Rufus。
· 插入U盘,打开Rufus,选择下载的ISO文件,然后点击“开始”。
macOS系统:
· 使用“终端”命令进行创建或使用工具如Disk Utility。
2. 进入BIOS设置
· 启动电脑时按下相应的键(一般为DEL、F2、F10或ESC)进入BIOS设置界面。
· 在Boot(引导)菜单中,将USB引导设为第一位。
3. 开始安装操作系统
保存并退出BIOS,电脑会自动重启并进入U盘中的安装程序。
安装Windows系统的步骤:
· 选择语言和键盘布局,然后单击“下一步”。
· 点击“现在安装”。
· 输入产品密钥(如果需要)或选择“我没有产品密钥”。
· 选择您要安装的版本,并同意许可条款。
· 选择“自定义:仅安装Windows(高级)”,分割磁盘空间(格式化并选择安装目标)。
· 等待系统自动安装。
安装Linux系统(以Ubuntu为例)的步骤:
· 启动后选择“Install Ubuntu”。
· 选择语言,点击“继续”。
· 选择安装类型(如“擦除整个磁盘”,或“与其他系统共存”)。
· 进行分区(如果需要),以及其他设置(如时区、键盘布局)。
· 输入您的用户信息,然后点击“安装”。
4. 完成安装,配置系统
· 安装完成后,重启计算机。您可以根据提示设置用户账户并配置其他选项(如网络、更新等)。
· 在Windows系统中,您还需要安装驱动程序,确保全部硬件正常工作。
三、常见问题解答
|
问题 |
解答 |
|
电脑无法从U盘启动 |
确保在BIOS中已设置USB为首选启动设备。 |
|
安装过程中卡住 |
检查硬盘连接是否正常,或尝试再次制作启动U盘。 |
|
驱动程序缺失 |
前往主板和其他硬件制造商网站下载最新驱动程序。 |
|
需要创建分区吗? |
根据需要进行分区,通常建议创建至少两个分区:系统和数据区。 |
通过以上步骤,新手用户可以轻松完成自己组装电脑的操作系统安装。这不仅使您更了解电脑硬件,还能帮助您根据个人需求进行更灵活的配置。
|
知识点 |
描述 |
|
硬件选择 |
选择合适的主板、处理器、内存等。 |
|
启动U盘制作 |
使用Rufus或其他工具制作启动U盘。 |
|
BIOS设置 |
需进入BIOS设置引导顺序。 |
|
操作系统安装步骤 |
根据系统不同有不同的安装步骤。 |
|
常见问题解决 |
确保硬件连接与软件更新。 |