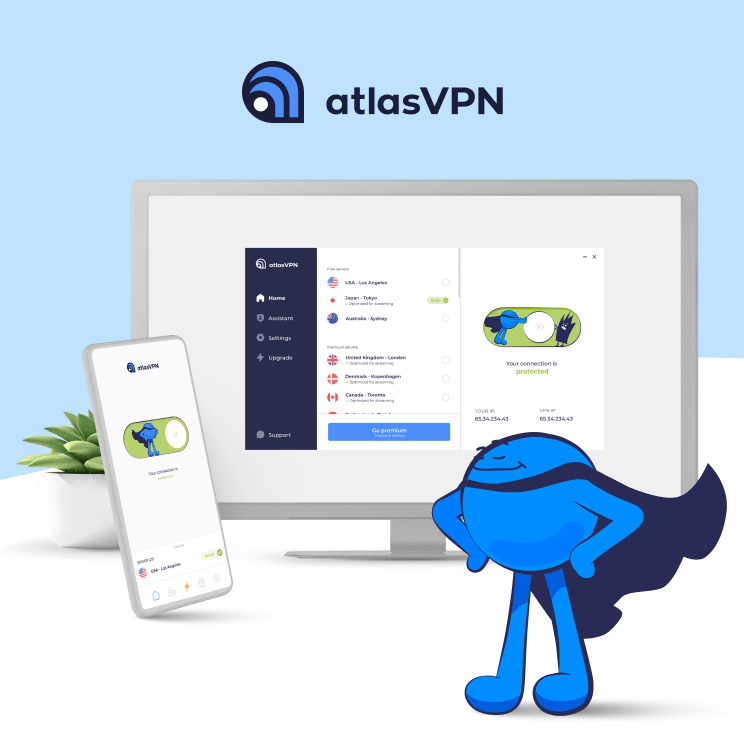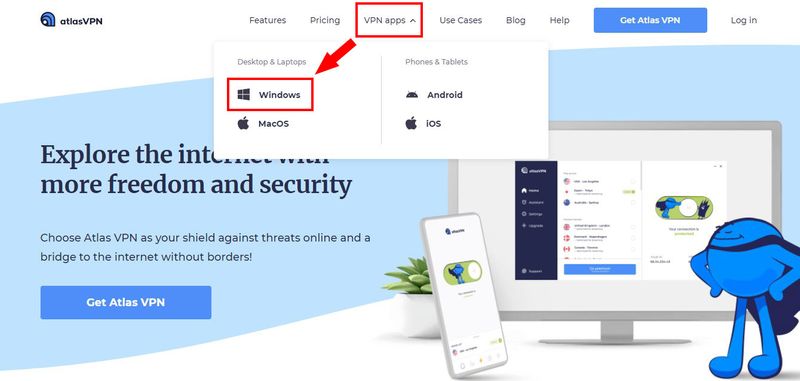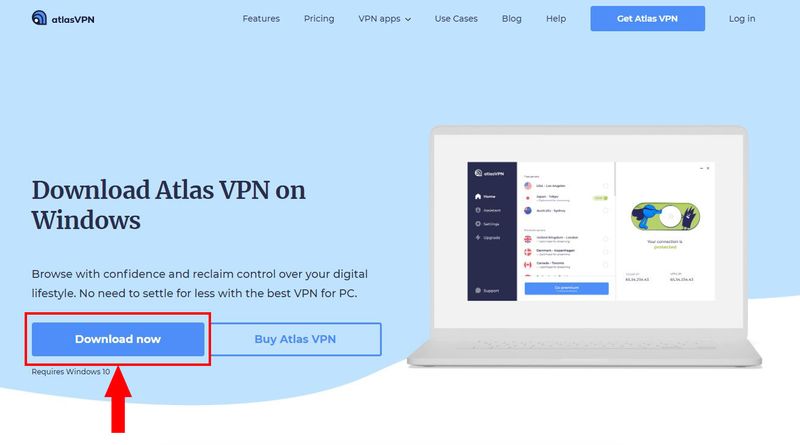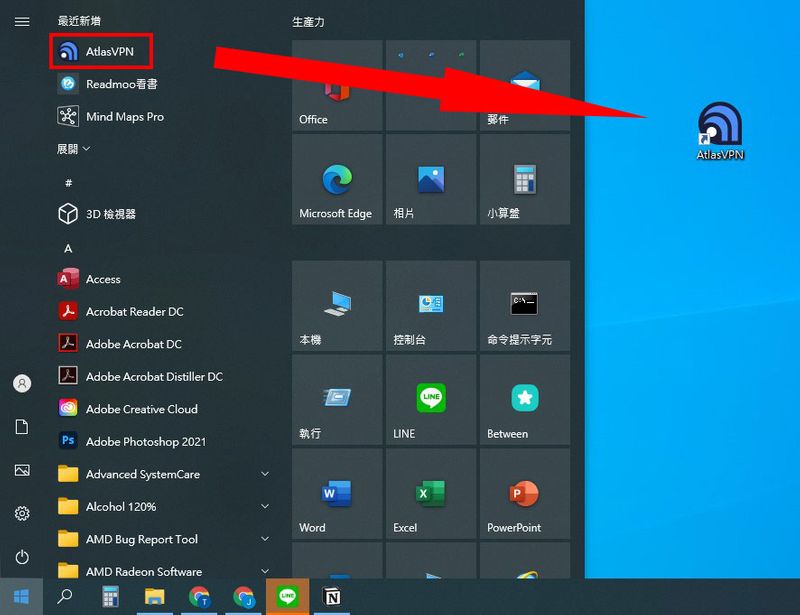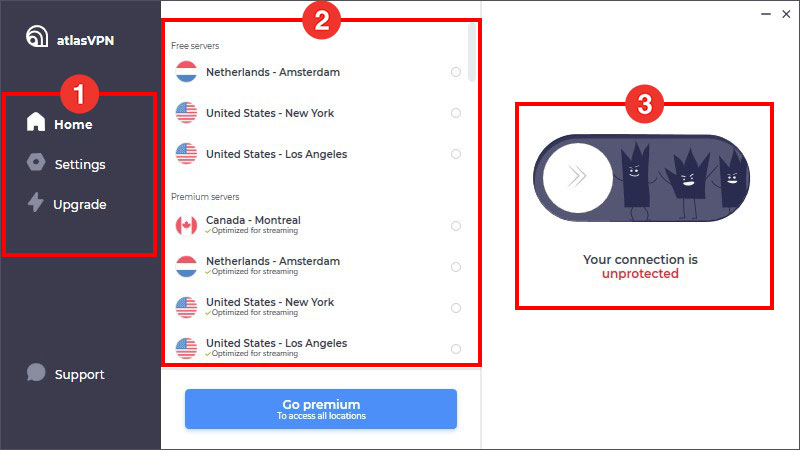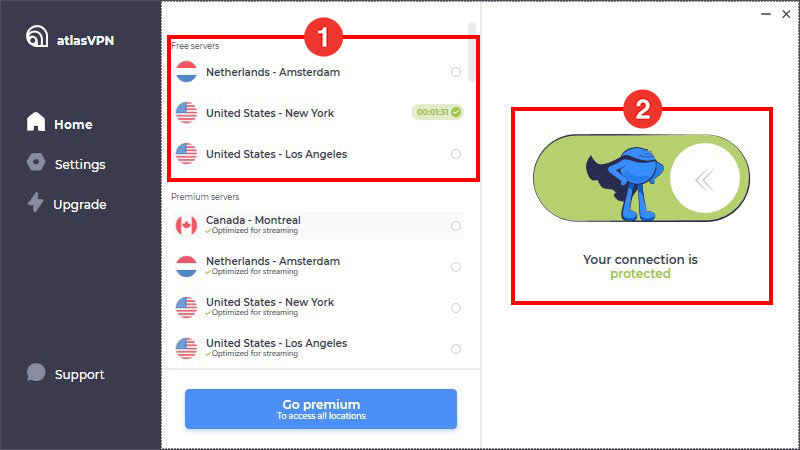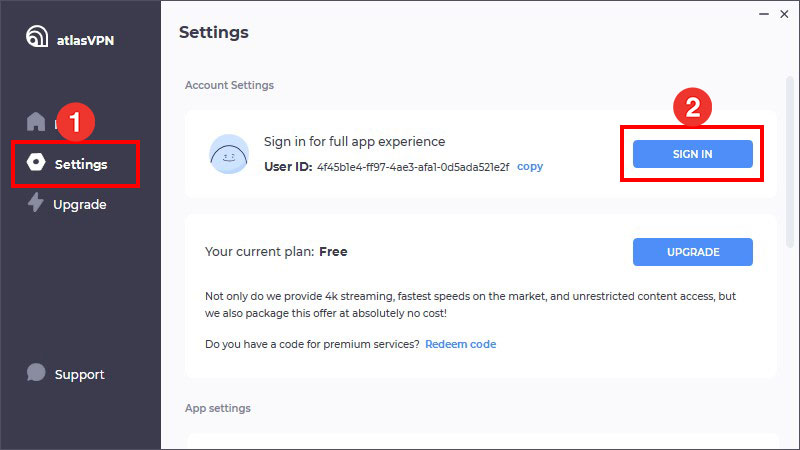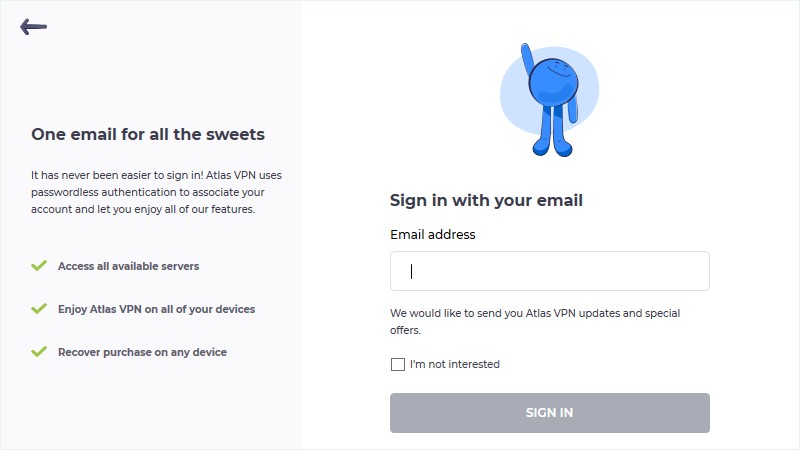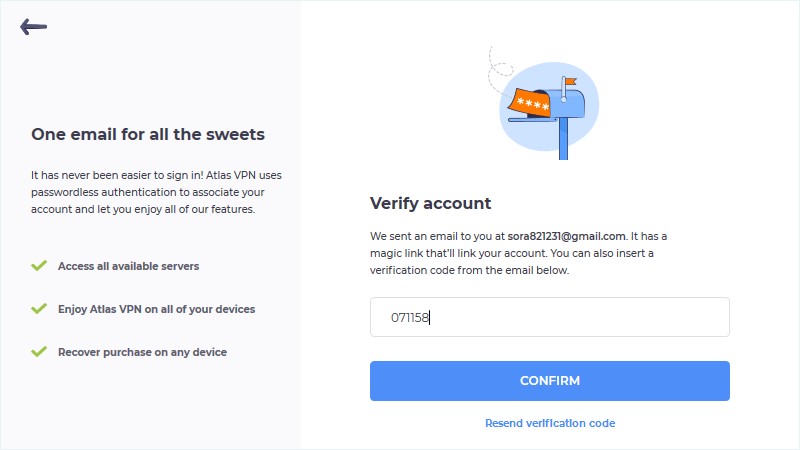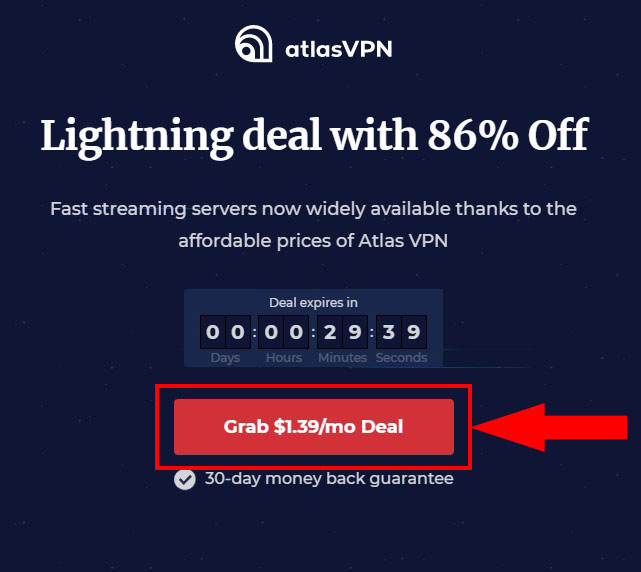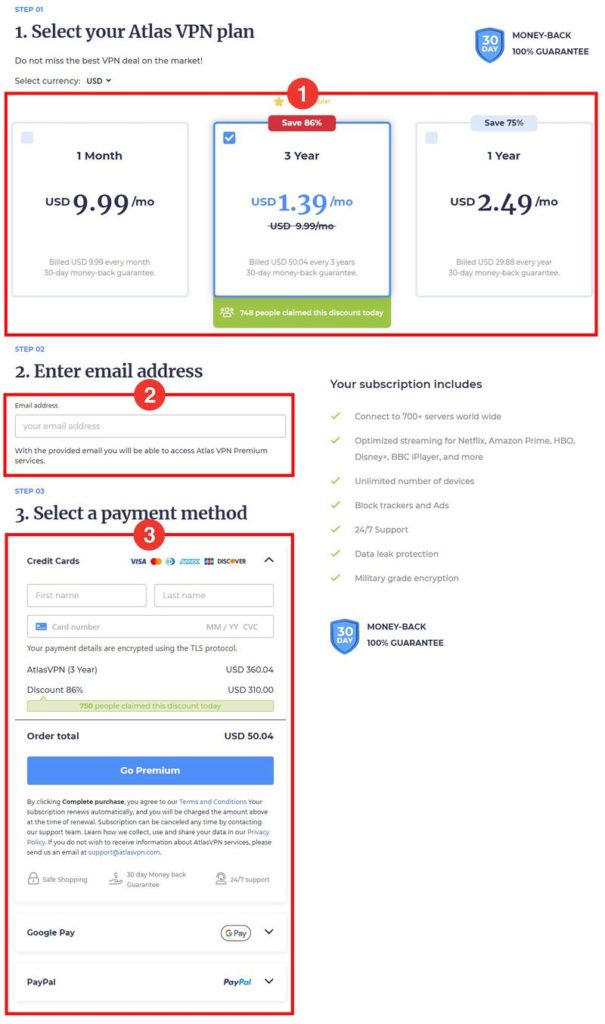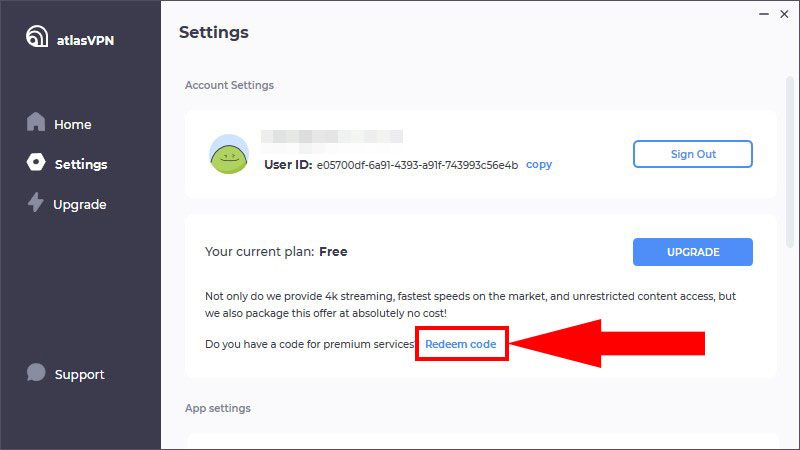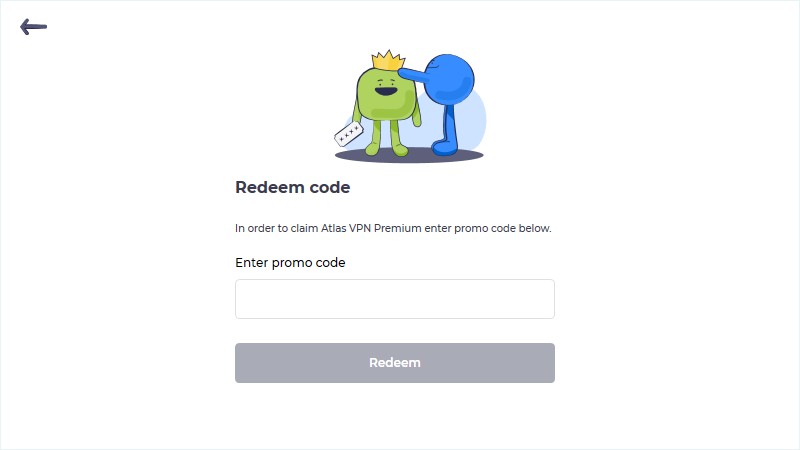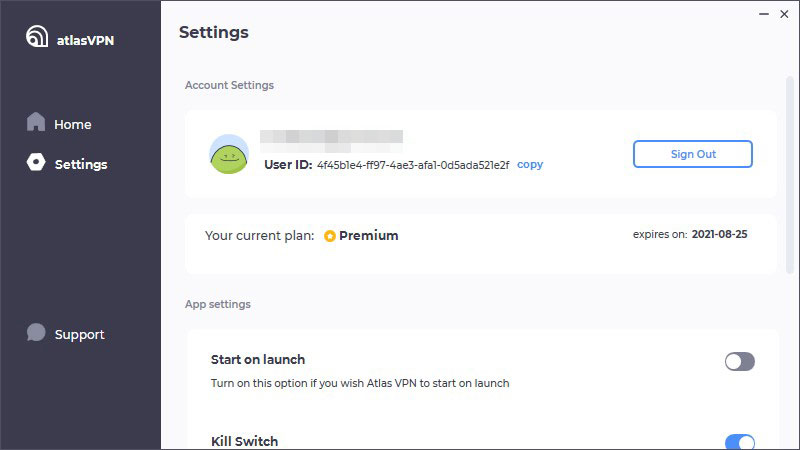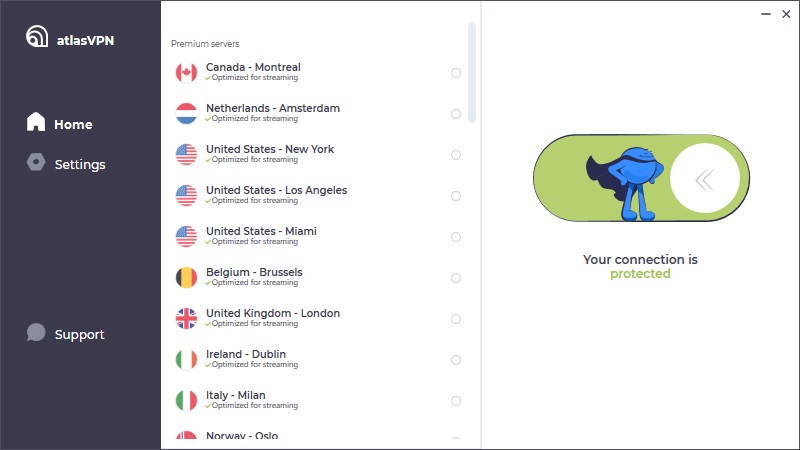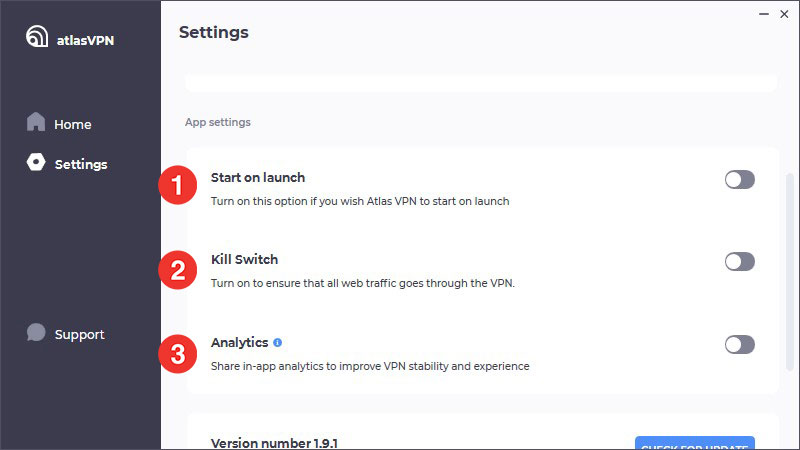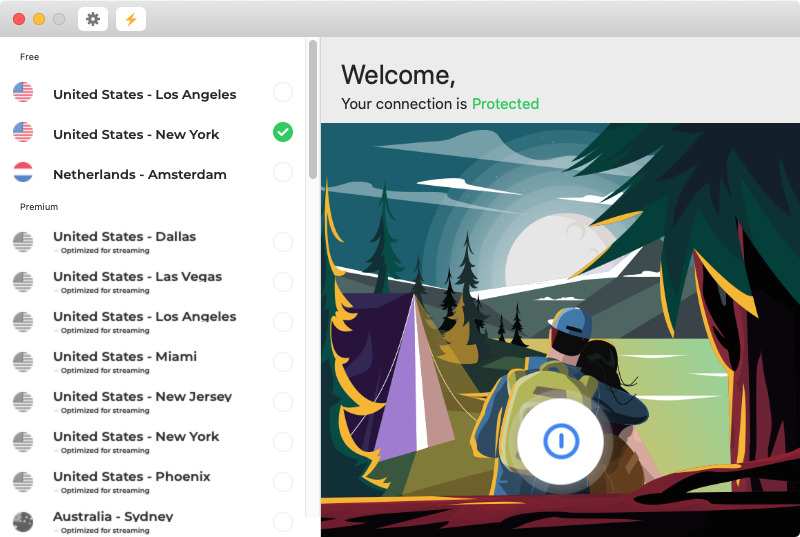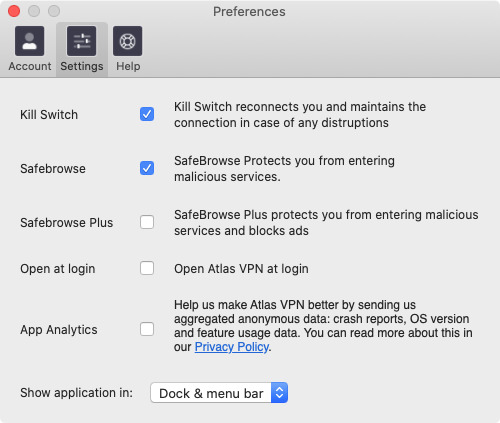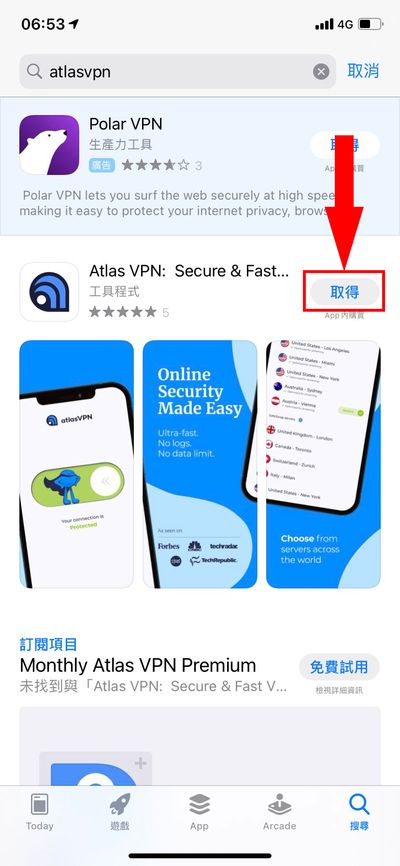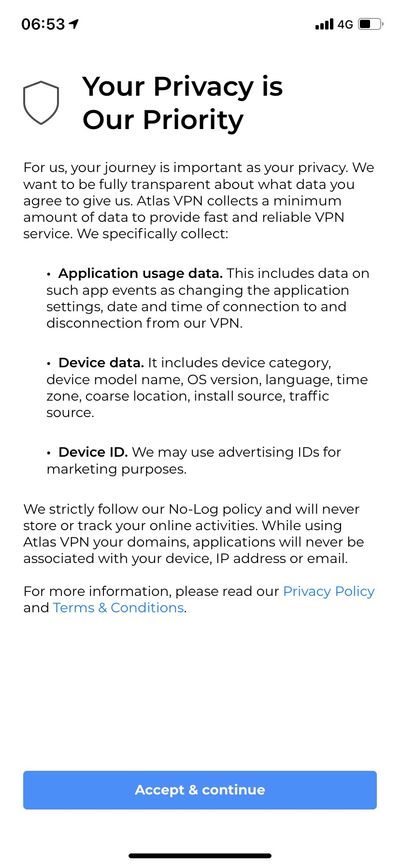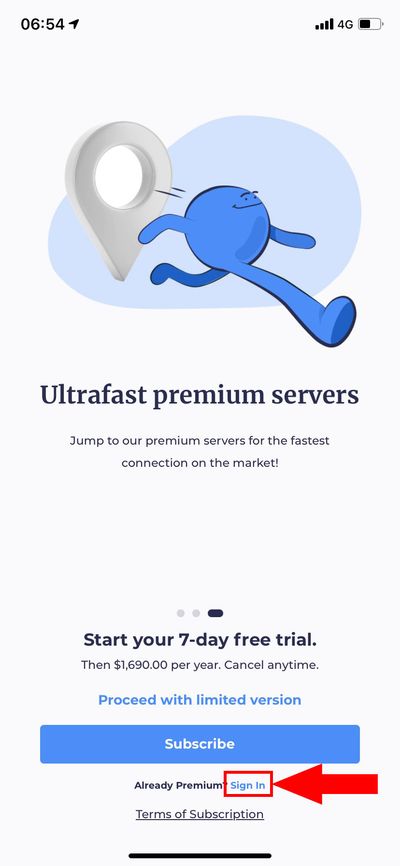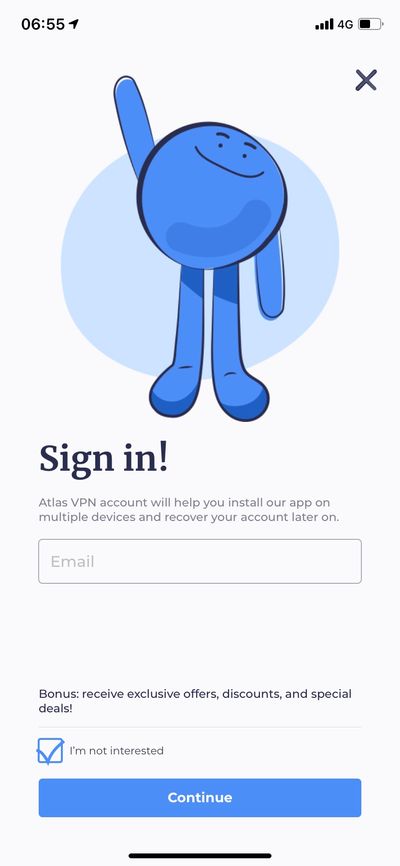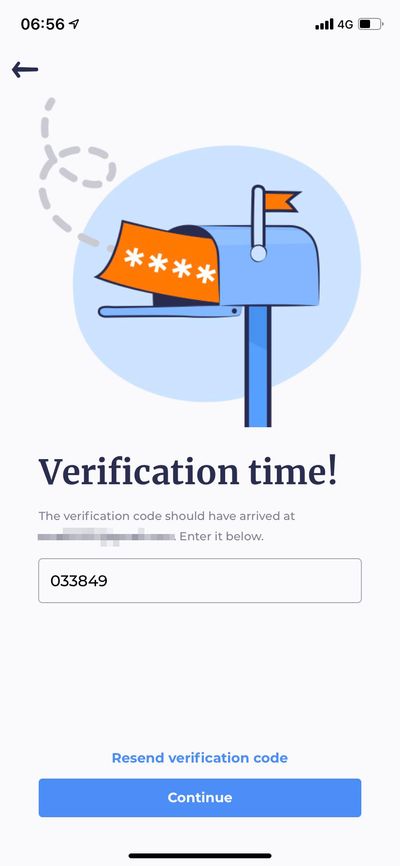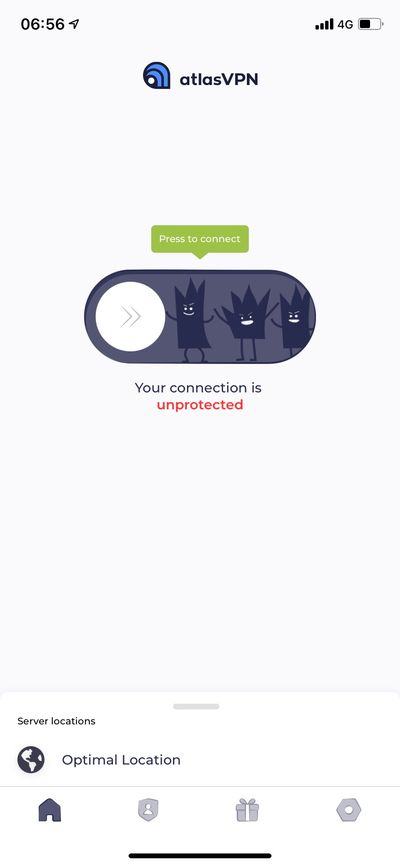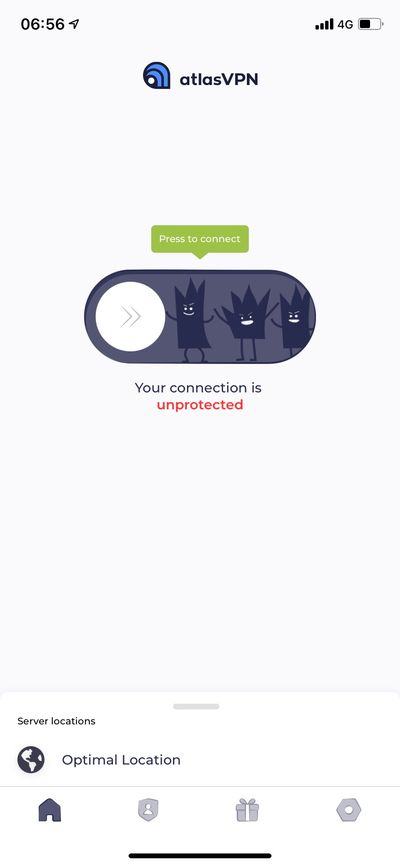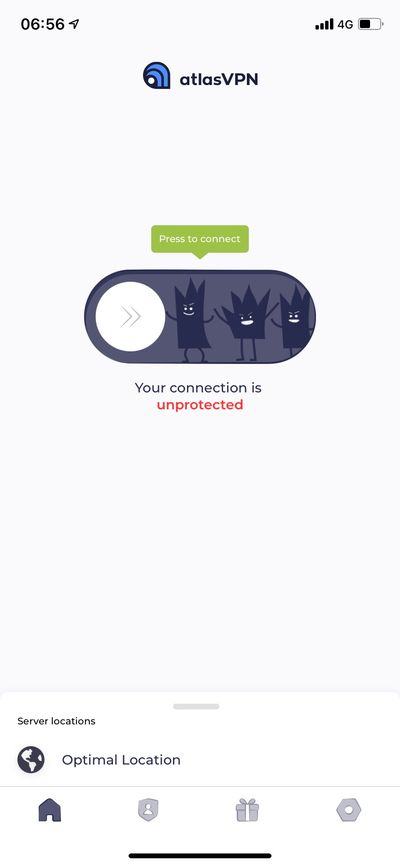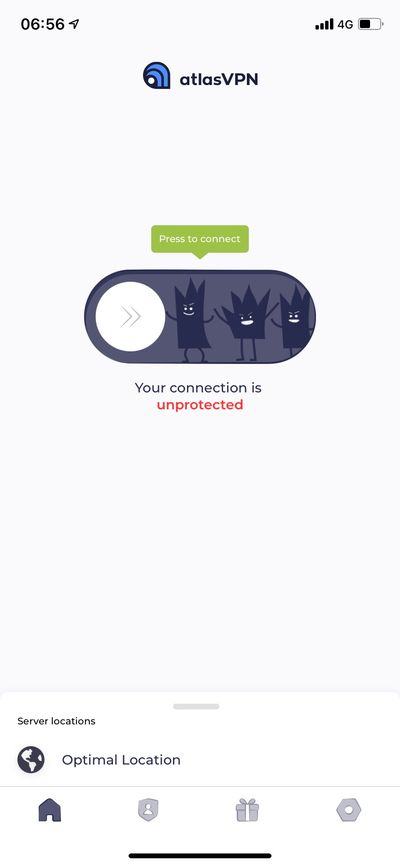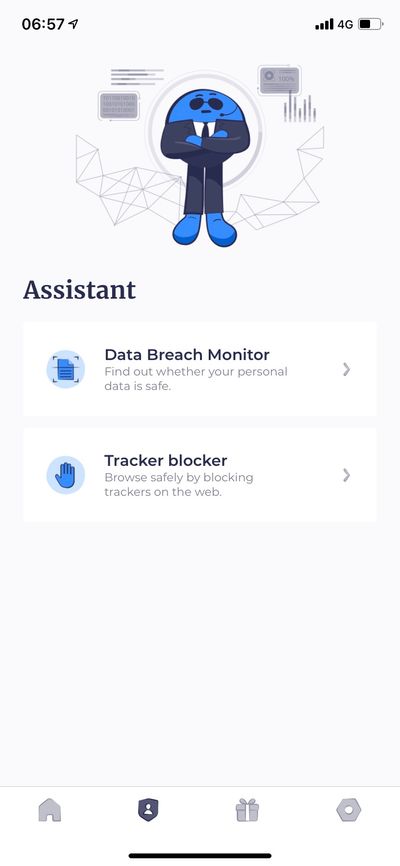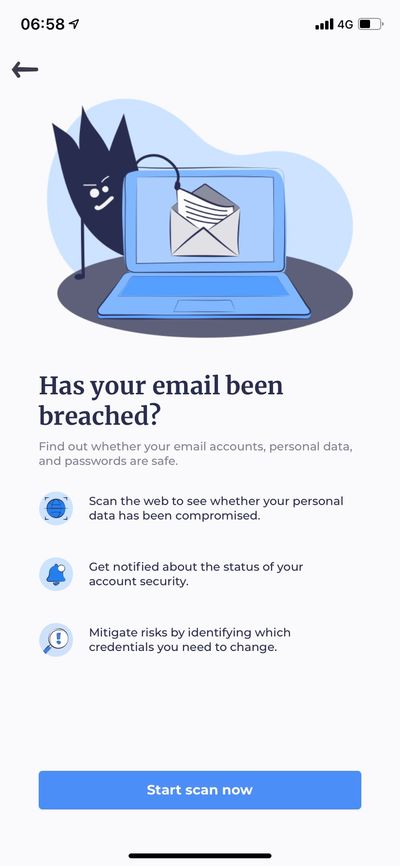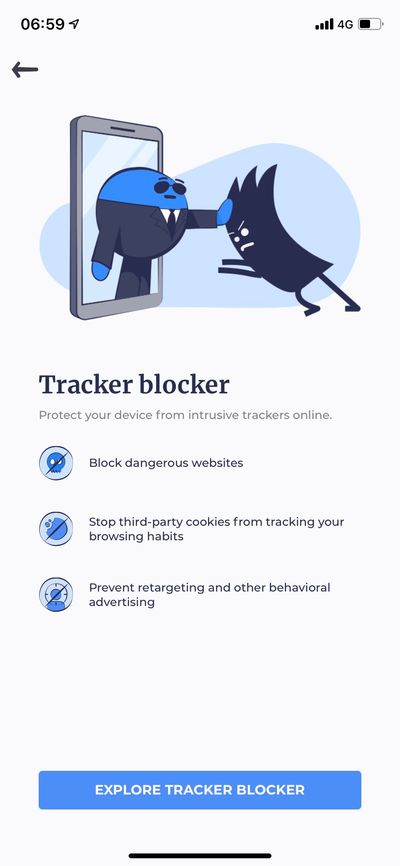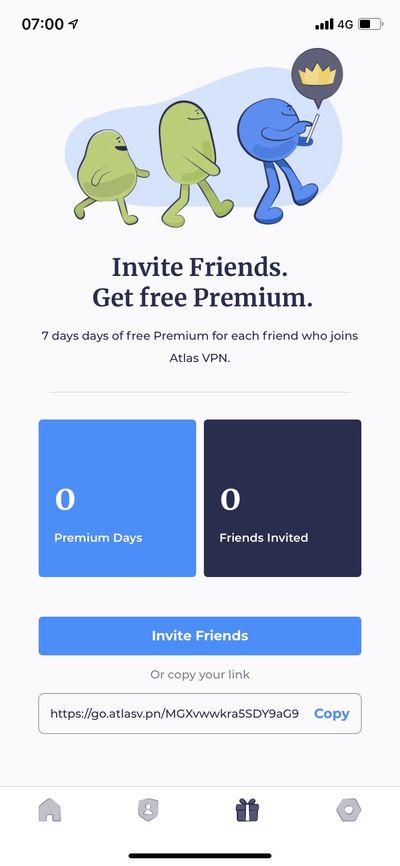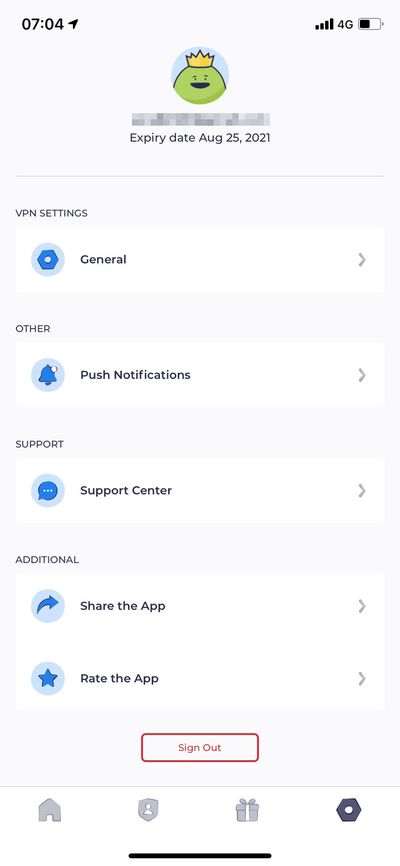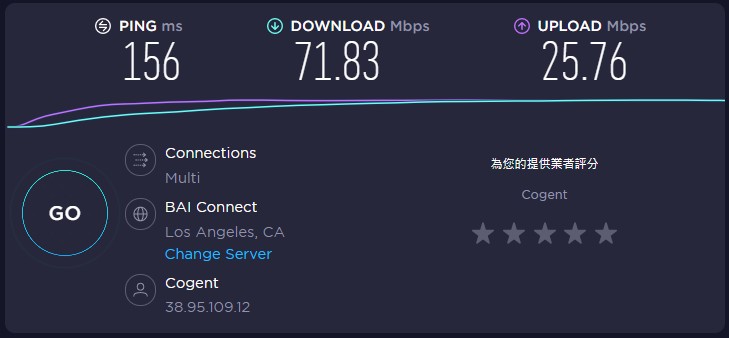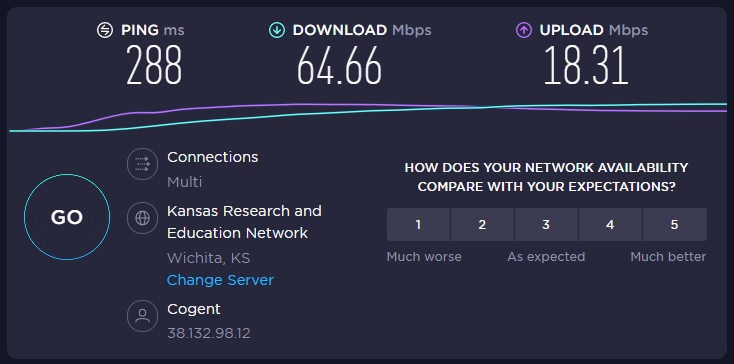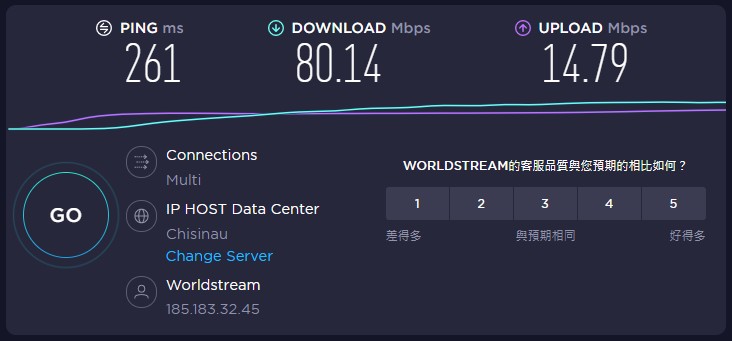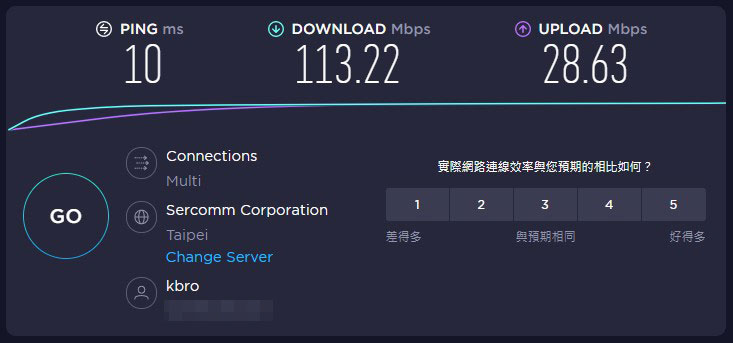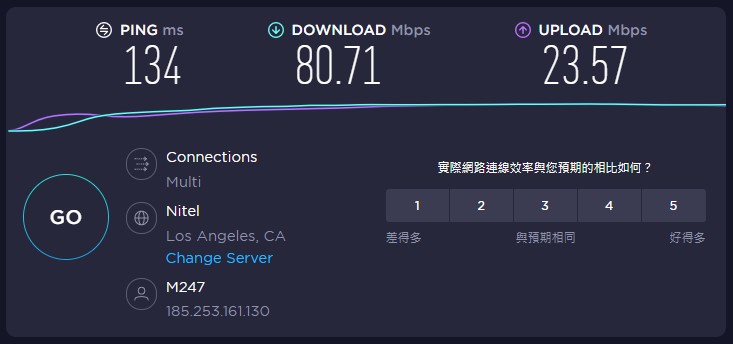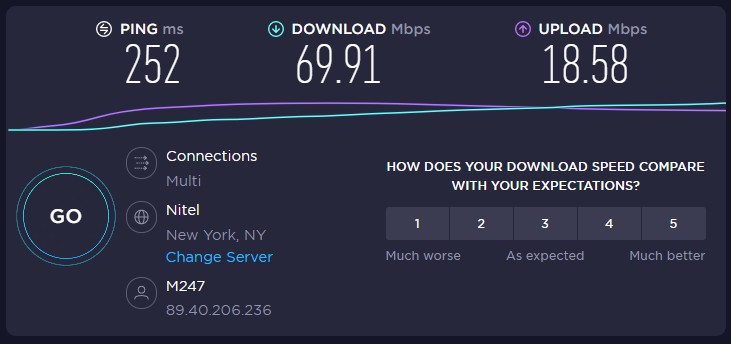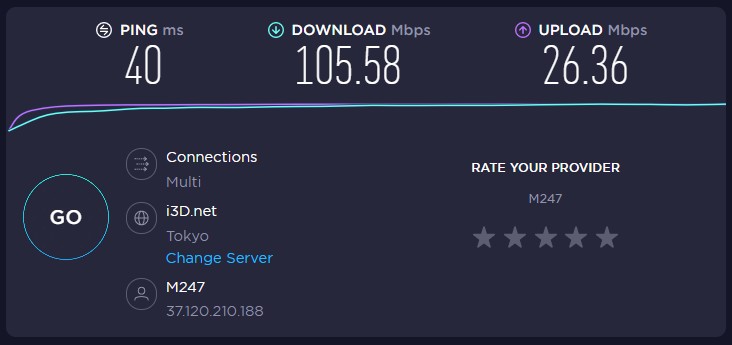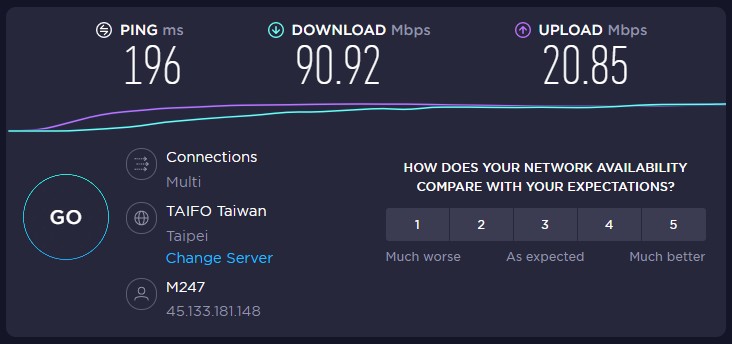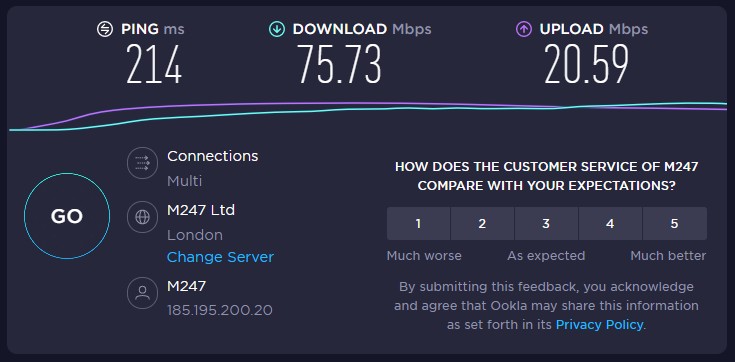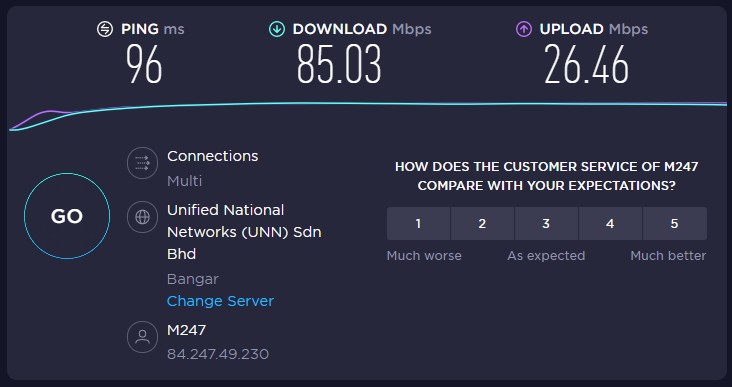这篇要来介绍一款非常新的免费VPN,「Atlas VPN」,这款VPN 我也是近期才知道的,网路上对于Atlas VPN 的中文资讯非常稀少,但在国外似乎已经是一个小有名气的一款VPN,而且评价还不算太差。
因此我决定实际测试看看这款VPN 界中的新起之秀到底好不好用,也会分析它的优缺点有哪些?这么新的VPN 会不会有问题?以及它到底值不值得大家订阅?也会带你了解我自己实测Atlas VPN 评价和心得,文章中也会一步一步教你如何操作使用电脑版和手机版的Atlas VPN。
比较值得一提的是,这款Atlas VPN 还有提供免费版本!不过因为是免费版本,使用上一定会比较局限。文章最后也会提供我自己实测Atlas VPN 免费版跟付费版的连线速度给大家参考!
Atlas VPN 介绍与特色
Atlas VPN
Atlas VPN,这款VPN 在2020 年初才推出,因此它跟其他资深的老前辈比较来,真的算是新人中的新人,不过即使这样,Atlas VPN 也是初生之犊不畏虎。
从推出到现在,仅仅一年多的时间,就已经凭借着其独有的特色,受到国外各大评测媒体与专家瞩目。不信你看看上面那个小蓝人,站的多么威风阿。使用Atlas VPN 时很常看到它,它应该算是代表Atlas VPN 的吉祥物吧,姑且我们就叫他小蓝吧。
Atlas VPN 的总公司位在美国,对于VPN 来说,不是个绝佳的地点,但还好Atlas VPN 也有采用无日志政策,不会记录用户资料。也就是说,如果美国要求审查Atlas VPN 的用户资料,也没得查,因为根本没纪录可查,这就是无政策日志的优点。
而Atlas VPN 采用的通讯协议是「IPSec」及「IKEv2」,这相较于其他VPN 来说,通讯协议是少了点,但我认为对日常使用影响并不大。加密技术是采用与NordVPN 相同等级,也是目前最安全的「AES-256」,这对使用者来说,是一大保障,不必担心使用Atlas VPN 上网会有风险。
而Atlas VPN 我认为最强大的两大优势就是有免费版本以及可以在无限的装置上使用!令人觉得不可思议的是,免费版本居然还没有限制使用流量!光是这点就足以打趴一堆免费VPN 了!我猜之后会有越来越多人跳槽到Atlas VPN,大家如果用过觉得不错,建议可以先订阅起来,因为等之后Atlas VPN 逐渐壮大,知名度和影响力越来越大之后,也许价格会有所调整。
所以趁现在还便宜的时候订阅目前还有的三年方案,也许能捡到便宜呢!现在很多知名VPN 厂商都已经将三年改为两年方案了,目前Atlas VPN 还有提供最划算、优惠也最多的三年方案,价格可以说是非常便宜。
不过即使是一年方案,价格还是低于很多VPN,可以说是非常划算呢。
Atlas VPN 能解锁美国、日本的Netflix 吗?
可以,我实际测试过使用Atlas VPN 连线美国、英国、日本等国家都能正常观看当地的电影和影集。而且看影片的速度上非常流畅,转跳时间轴的时候不太会有顿点的情况,我在测试的时候还满讶异的,可见便宜的VPN 在一般看影片速度上也不输较贵的VPN 呢!
Atlas VPN 官方提供目前能观看Netflix 的国家有以下这些,目前也在积极拓展中,预计未来会开放更多国家。
美国
英国
德国
意大利
加拿大
日本
其实Atlas VPN 不只能解锁Netflix,其他国外的影音串流平台也能顺利解锁,例如Amazon Prime、Disney+、BBC iPlayer 等。
Atlas VPN 能在中国翻墙吗?
实际询问过客服,Atlas VPN 不一定能在大陆进行翻墙,毕竟对岸的万里防火墙限制太多,不是每一款VPN 都能翻墙成功。通常能在大陆翻墙的,都是一些比较知名的VPN,例如:NordVPN、ExpressVPN、Ivacy VPN。
不过我相信等之后Atlas VPN 壮大了,应该会想办法突破这个门槛,这样在市场上才比较具有竞争力!
Atlas VPN 评价与心得
我自己实测Atlas VPN 之后的心得和评价其实有好有坏,不过能吐槽的点说来还真不少。首先,我觉得Atlas VPN 好用吗?我的结论是「尚可」。我觉得就轻度VPN 使用者而言,例如偶尔用一次的那种,用免费版应该就够用了。
不过如果你是会常看Netflix、或是需要连线到其他国家、例如日本、英国、新加坡等国家,或是你想要有更加安全的保护的话,那付费版的VPN 肯定是省不了的。其实Atlas VPN 这款跟其他我们所熟悉的VPN 使用上还是有落差,没办法,毕竟人家也才推出没多久,不太可能一下子就做到非常完善。
我自己是非常注重一款软体的使用者体验这块的,我体验一款软体是从一进他们官网开始就已经在为他们打分数了。官网的视觉设计、操作流不流畅、引导作的顺不顺,到软体的安装过程、介面设计的美感、操作体验直不直觉、客服系统做的完不完善等等的一系列体验,任何细小的细节都会决定我对这款软体的评价。
而这款Atlas VPN 真要拿来跟那些知名的VPN 来比较,肯定比不上,从官网设计、软体介面、到操作体验、功能完善度等等,都不及许多VPN。而且有一点我觉得很扯,我在测试Atlas VPN 时,发现一个对台湾人来说满严重的问题。基本上我们使用VPN 时,并不会对我们正在使用的通讯软体造成影响,像是我们平常最常用的就是Line,我们不管用VPN 连线到哪个国家,我们的Line 应该都能正常传讯息等等的。
但是我发现只要开启Atlas VPN 中的Kill Switch 功能并连线到任何一个国家的VPN 伺服器,Line 就无法使用了!当下的Line 是完全无法传送和接收讯息的,Line 就会像是没有连线网路一样显示无法连线的提示。不过这个问题好像只发生在Windows 版本的Atlas VPN 上,我测试手机版的和macOS 的版本都不会发生这问题,因此我估计应该是Bug。
我也有将这个问题反馈给客服了,希望这个问题他们能改善,不然对于台湾人来说,可真是一大致命伤啊!再来说说Atlas VPN 的介面设计,我是个还满注重美感的人,因此我觉得Atlas VPN 的介面设计对我来说「太阳春」!尤其是Windows 版的,用完NordVPN 再用Atlas VPN 真的不能比!
不过这样比也满不公平的,毕竟人家还算是新产品,但是在这如同战场的险恶市场上,没人在管你什么新不新人的,只要一推出,就一视同仁,好就是好,不好就是不好,大家一用就知道评价。能做的就是不断进步,不断改善,才能慢慢追上前人的脚步,最后爬到与他们并列甚至超过他们的高度!我觉得这是一款真正有心的软体公司应该要具备的坚持与觉悟。
而Atlas VPN 这款VPN 目前看来,我个人是觉得还有很大的进步空间,不过我真的觉得它还满有潜力的。这就不得不说Atlas VPN 其实还是有它的过人之处,就是前面有讲到的,它拥有业界数一数二便宜的价格。而且还很佛心的提供「无限流量的免费版VPN!」,并且还「无限制装置数量!」
我觉得这点真的很无敌,这真的打趴一堆市面上的VPN!我觉得很特别的是,Atlas VPN 是可以不用注册帐号就能直接使用免费版VPN 的,也就是说,你下载下来,安装好,就能直接连线到美国伺服器,直接隐匿IP,安全连线网际网路!
但是免费版提供的伺服器目前只有三个,我自己测试时是只有美国纽约、洛杉矶以及荷兰的阿姆斯特丹这三个城市的VPN 伺服器。想要连线其他亚洲、欧美国家,就必须要使用付费版订阅Atlas VPN 才能使用。所以我个人是觉得,如果你不知道这款Atlas VPN 使用起来如何?也不知道适不适合你,你可以先是用免费版看看,如果觉得可以接受,又有升级的需求,再来考虑买付费版本。
本篇最后也会提供免费版与付费版的时测连线速度,你也可以看完之后才来考虑要不要使用喔!还有一点,针对想要使用正统VPN,但是又没那么多预算的人,其实就真的可以考虑这款,因为它实在是非常便宜,而且也没有限制装置数量,也就是说你可以跟家人或朋友来平均分摊费用,这样价格又能压得更低了!
所以我才说没有限制装置数量这点真的很无敌啊!你看知名的那些VPN 有哪家敢这样做的!都马是限制5台、6台、最多10台装置就极限了。无限装置的VPN 真的很少见,而这款Atlas VPN 正好就是,所以这真的是它的一大优势!整体看下来,我觉得Atlas VPN 的CP 值算是非常高!可能还不输CP 值之王NordVPN 呢!
Atlas VPN 使用教学
因为Atlas VPN 比起其他VPN 多了免费版本,因此接下来的步骤我会先带大家使用免费版的Atlas VPN 进行操作。而我主要会以比较多人使用的Windows 系统版本为教学范例,而再下面也会提供macOS 版本的Atlas VPN 介面,大家也可以参考一下。
Atlas VPN 电脑版使用教学H3
STEP 1
首先第一步进入到Atlas VPN的官网,从上方的【VPN apps】中选择你的系统版本,我是以Windows 为范例,因此我这边选择【Windows】。
选择作业系统
STEP 2
这里点选【Download now】下载并安装程式。
下载安装程式
STEP 3
安装完成后Atlas VPN 的捷径并不会显示在桌面,因此我们可以从开始选单中把刚安装好的Atlas VPN 拖拉到桌面做一个捷径,这样之后也比较方便找。
将捷径拖拉到桌面
STEP 4
开启Atlas VPN 后就会发现介面就是这么阳春。
①最左侧是功能选单,只有刚开始注册时会用到,之后平常使用应该很少会用到,反正功能那么少,也没什么好调整的。
②中间就是VPN 伺服器的列表,我看到这个列表实在忍不住要吐槽一下,一排这样就算了,但还不按照字母排列,也没有一个可以让我们搜寻的栏位,是觉得伺服器太少,让我们一个一个找就好了是吗?
但是免费版的只能选择最上面的三个国家的伺服器,也就是我上面说到的美国纽约、洛杉矶以及荷兰的阿姆斯特丹可以选择,这个时候就已经能进行VPN 连线了,也不用注册帐号就能使用,免费版就是那么简单。
③最右边就是一个按钮,非常容易理解,就是每款VPN 都有的快速连线按钮,现在免费版你按下快速连线的话,也只会连线最上面那三个国家的伺服器而已,没什么选择,而付费版的快速连线则是会连线到最近的香港伺服器。
将捷径拖拉到桌面
STEP 5
①当你连线后,连线的那个国家和城市旁边就会显示你的连线时间,如果你想要更换国家,就直接点选你要的那个国家就可以换过去了,不过免费版也只有三个可以给你换。
②如果想要关闭VPN 连线,只要再点一次右边的快速连线就可以了,小蓝出现代表你现在很安全。
免费版的操作就是这么简单,完全就是一个白痴都会用的极简VPN,不过或许也有人比较喜欢这样的极简VPN 呢!
但奇怪的是,这款VPN 的电脑版功能是最少的,反而手机版的功能还比较多,人家都是电脑版的功能比较完善,手机版功能比较少,看来Atlas VPN 就是喜欢跟人家走反方向呢,非常特立独行。
Atlas VPN 连线
Atlas VPN 注册与购买教学
如果你想要使用付费版的Atlas VPN,接下来的步骤会一步一步教你如何注册帐号、选择方案并购买,跟着做就可以顺利完成喔。
STEP 1
如果你想要使用付费版Atlas VPN 就要先注册一个帐号,而我觉得Atlas VPN 注册帐号的方式非常特别,你不需要设定密码,只要有Email 就可以了,登入只要到Email 来收验证码输入就行了,很特别吧!
①首先在Atlas VPN 介面左侧点选「Settings」。
②点选【SIGN IN】。
登入
STEP 2
输入你的Email 然后点选下方的【SIGN IN】。
输入Email
STEP 3
接着你的信箱会收到一封有验证码的信,将验证码输入到栏位中,并点选【CONFIRM】。如果正确的话,就会登入帐号,但目前还是个免费帐号,还是只有三个伺服器可以选。
输入验证码
STEP 4
再来点选下方的按钮进入Atlas VPN 购买页面。进入点选画面中的【Grab $1.39/mo Deal】。
进入购买页面
STEP 5
再来是方案选择,以下是目前Atlas VPN 的三种方案,分别是三年、一年、一个月方案,选择的订阅方案时间越长就越便宜,你可以按照需求来选择,反正有30 天保障退款的政策,如果真的不喜欢再退掉就好了。这些方案的价格之后可能会有变动,我也会不定时回来检查价格有没有调整,大家还是以官网的价格为主喔。
①选择你要的方案。
②输入你刚刚注册的Email,一定要确保填写正确,到时候启动码会寄到Email。
③下方选择付款方式,可以用信用卡、Google Pay、PayPal三种方式来进行付款,有一些知名VPN 都不提供用PayPal 付款,而Atlas VPN 居然有提供,觉得还满不错的。
选择方案及输入付款资讯
STEP 6
付款完成后Email 会收到注册码,把注册码复制下来,回到Atlas VPN 的「Settings」画面,并点选【Redeem code】。
启动Atlas VPN
STEP 7
在这里输入刚刚收到的注册码,并点选【Redeem】。
输入注册码
STEP 8
这样就成功启动啦!这里也会显示你的订阅到期日。
启动成功
STEP 9
回到「Home」。
这时候Atlas VPN 提供的全部27 个国家、700 多台伺服器都能连线啦!
我觉得Atlas VPN 在连线上还有个小缺点,例如我想要连线美国,不管哪个城市都可以,但它一定要你自己去选一个城市,没办法像NordVPN 一样一键连线,这是我觉得有个小小可以改善的地方。而列表最底下的还有提供三个SafeSwap Servers 能自动切换IP 借此获得更安全的隐匿效果,简单说就是选择最底下那三个伺服器连线会更安全就对了。
Atlas VPN 付费版
Atlas VPN 进阶功能
再来讲讲Atlas VPN 的进阶功能,现阶段的Atlas VPN 进阶功能真是少的可怜,几乎可以说是没有,但还是讲一下。
在「Settings」的画面下方有三个选项。
①在开机时自动启动Atlas VPN。
②当连线VPN 时,才能连上网路。
③分享Atlas VPN 应用程式的使用数据给Atlas VPN 团队进行改善计画。
我在上面评价与心得有提到只要启动「Kill Switch」并连线VPN,就无法使用Line,我指的就是②这个功能,必须要关闭Kill Switch 才能使用Line,我不知道是我当时有开到还是怎样。总之,在还没修复这个Bug 之前,这个功能还是不要开比较好!
Atlas VPN 进阶功能
macOS 介面
这是在macOS 上的Atlas VPN 介面,为什么我觉得macOS 的设计好看多了?难道Atlas VPN 比较偏心苹果?但功能其实差不多,只是macOS 的快速连线把吉祥物小蓝的图示换成一个背景图加上一个电源符号。
macOS 版本
而macOS 的版本有比Windows 版本多了「Safebrowse」和「SafeBrowse Plus」两个功能,开启之后浏览网页时还能阻挡广告呢,果然Atlas VPN 比较偏心苹果啊!
macOS 进阶功能
Atlas VPN 手机版使用教学
VPN 免不了一定会有手机版本,而Atlas VPN 当然也一样,很基本的iOS 和Android 版本都有Atlas VPN App。这里就以iOS 为范例来教学,但Andorid 的介面及操作方式跟iOS 基本上是一样的,所以也别担心。
STEP 1
开启App Store,搜寻「Atlas VPN」,第一个就是Atlas VPN,点选【取得】下载安装。
下载Atlas VPN 手机版
STEP 2
开启后点选【Accept & Continue】。
同意条款
STEP 3
稍微看一下介绍,点选【Sign in】来登入。
登入帐号
STEP 4
再来输入你注册的Email,并点选【Continue】。
输入Email
STEP 5
跟电脑版的一样,输入收到的验证码点选【Continue】登入。
输入验证码
STEP 6
这就是手机版的主画面啦,操作方式基本上跟电脑版相同,只是变成手机版而已,不管是介面还是操作依然维持Atlas VPN 一贯的极简风。
Atlas VPN 手机版介面
STEP 7
当我们第一次点选快速连线时,会跳出这个讯息,点选【允许】。
允许
STEP 8
接着就能顺利连线啦,这样手机也能畅游网路世界啦。
成功连线
STEP 9
而下方就是各国的伺服器列表,手机版比电脑版好的地方在于,手机版的伺服器列表是按照英文字母的顺序来排的啊!真是有够歧视电脑版耶,尤其是Windows 版。
伺服器列表
STEP 10
再来看看手机版才有的功能,电脑版跟手机版的功能居然都不一致,真的很奇怪。这里提供了Data Breach Monitor 和Tracker Blocker 两个功能。
手机版进阶功能
Data Breach Monitor:扫描你的Email 查看个人资料和密码是否有外泄,如果有,则会提供改善建议。
Data Breach Monitor 功能
Tracker Blocker:拦截网站的追踪来提升浏览网页的安全性。
Tracker Blocker 功能
STEP 11
手机版还有提供好友推荐计画,但电脑版却没有?真是很奇怪。每推荐一位好友加入Atlas VPN,你跟好友都能享有7 天的付费授权。
好友推荐计画
STEP 12
再来就是设定选单页面,「General」的页面就包含了电脑版也有的「Kill Switch」等等功能。
设定选单页面
Atlas VPN 速度实测
下面会提供大家我实际测试Atlas VPN 的连线速度,免费版以及付费版的速度我都有测试,但我测出来的速度不代表大家使用就会是这个速度喔,每个人的使用环境不同速度也会有所差异,所以大家参考看看就好啰。
免费方案速度实测
以下为免费版的测试速度,说实话,我觉得免费版跟付费版的速度并没有差很多,也就是说,Atlas VPN 提供的免费版并没有因为它是免费版而给他限速之类的,算是真的很佛心了。
美国– 洛杉矶
Ping值:156 ms
下载:71.83 Mbps
上传:25.76 Mbps
免费版美国– 洛杉矶
美国– 纽约
Ping值:288 ms
下载:64.66 Mbps
上传:18.31 Mbps
免费版美国– 纽约
荷兰– 阿姆斯特丹
Ping值:261 ms
下载:80.14 Mbps
上传:14.79 Mbps
免费版荷兰– 阿姆斯特丹
付费方案速度实测
以下为付费方案的速度实测,我挑了几个比较常用的国家来测试,大部分表现都还不错。
原始网路速度
Ping值:10 ms
下载:113.22 Mbps
上传:28.63 Mbps
原始网路速度
美国– 洛杉矶
Ping值:134 ms
下载:80.71 Mbps
上传:23.57 Mbps
美国– 洛杉矶
美国– 纽约
Ping值:252 ms
下载:69.91 Mbps
上传:18.58 Mbps
美国– 纽约
日本– 东京
Ping值:40 ms
下载:105.58 Mbps
上传:26.36 Mbps
日本– 东京
香港
Ping值:196 ms
下载:90.92 Mbps
上传:20.85 Mbps
香港
英国– 伦敦
Ping值:214 ms
下载:75.73 Mbps
上传:20.59 Mbps
英国– 伦敦
新加坡
Ping值:96 ms
下载:85.03 Mbps
上传:26.46 Mbps
新加坡
结论
最后总结一下我这几天实测完Atlas VPN 的感想和对它的评价。我觉得Atlas VPN 的各方面表现相较于其他VPN 来说,还不够成熟,但我觉得已经足以满足一般使用者日常的需求。再加上Atlas VPN 提供了很多别的VPN 没有的优势,提升了不少竞争力,以至于国外越来越多人使用这款VPN。
我自己是很期待这款VPN 未来的发展,我认为Atlas VPN 算是众多VPN 中很有潜力的一款,除了有非常良心的提供免费版本以及无限制装置数量,而且价格还非常便宜!CP 值可以说是非常高!
这三点就让我非常喜欢,我自己是偏向用无限制装置数量的软体,不只是VPN,其他有相同制度的软体都一样,像是防毒软体也尽可能选择无限装置数量的,不过可惜的是,相较于VPN,防毒软体就比较少这样的选择。
总之,不管你是想要看国外的Netflix 影集,还是下载对岸的档案,或是玩特定地区才能玩的游戏,这款Atlas VPN 都能满足你,实测速度也不慢,基本上是足以应付大多数的需求的。所以大家可以趁Atlas VPN 还没真正登上一线VPN 品牌之前,赶快订阅起来,以免未来涨价喔!好啦,这篇就到这边,希望有帮助到正在寻找这样高CP 值VPN 的你喔。