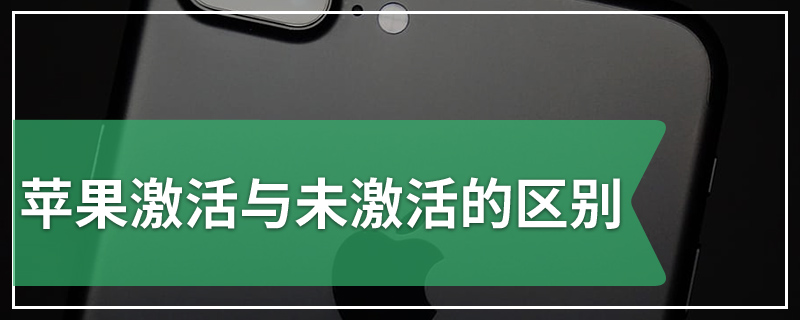有的网友在初次使用苹果电脑的时候由于系统不熟悉倒是操作非常慢,于是想给苹果电脑再按照一版windows系统,那么苹果电脑装双系统怎么操作呢?下面小编就把如何给苹果电脑装双系统的方法告诉大家。
1、首先打开Boot Camp助理,点击继续。
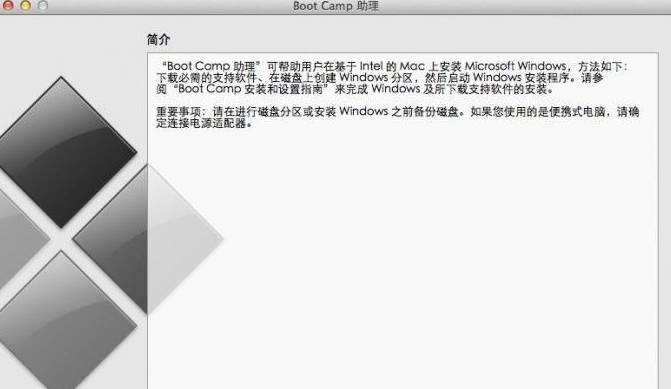
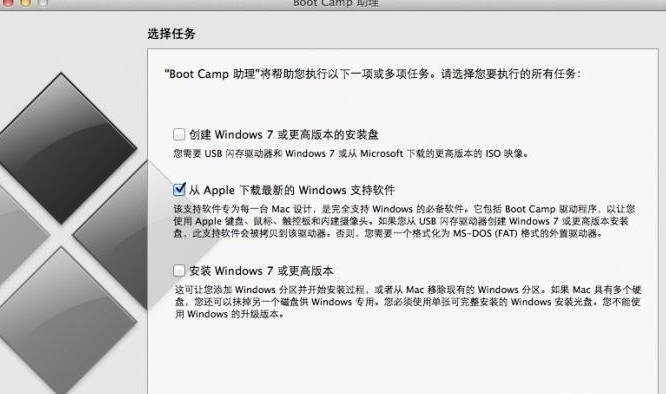
2、插入WIN 系统U盘,选择从Apple 下载最新的Windows 支持软件,点击继续,等系统自动下载Windows 驱动到U盘。
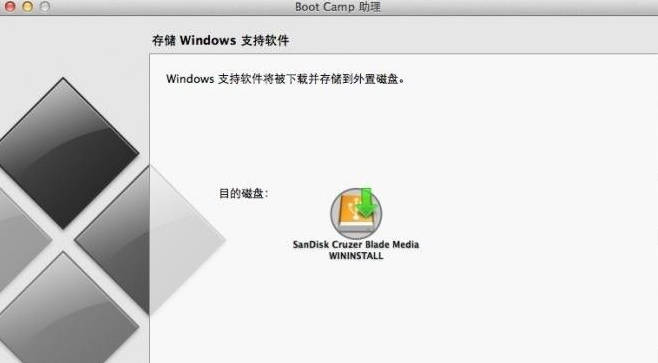
3、等Windows 支持文件下载完成后点击退出。
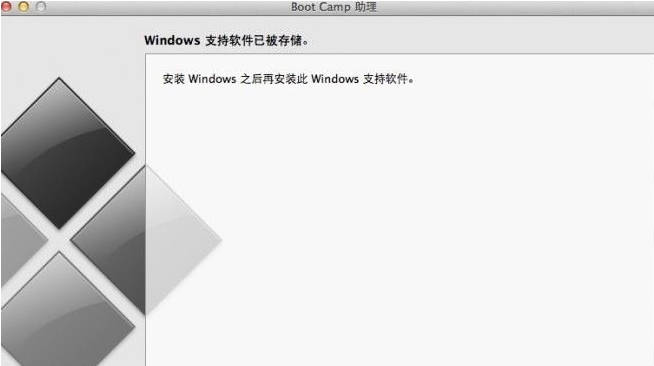
4、插入Windows 安装U盘或者光盘,再次启动Boot Camp助理,选择安装Windows 7 或更高版本。
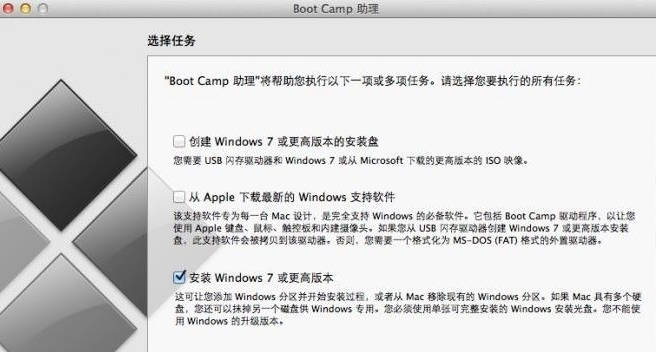
5、设置Windows 分区大小,建议Windows 7用户的分区在60G或以上,设置完成后点击安装。
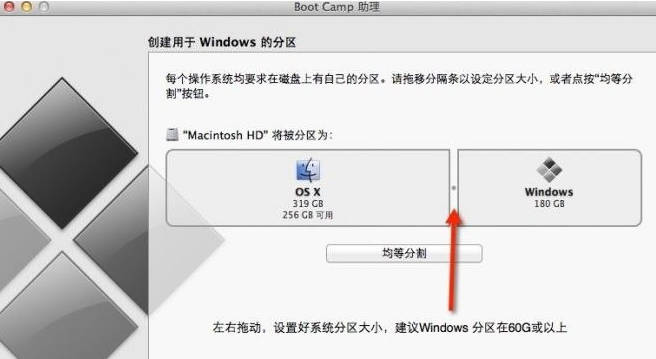
6、分区完成后会自动重启电脑,重启电脑后系统自动进入Windows安装界面。

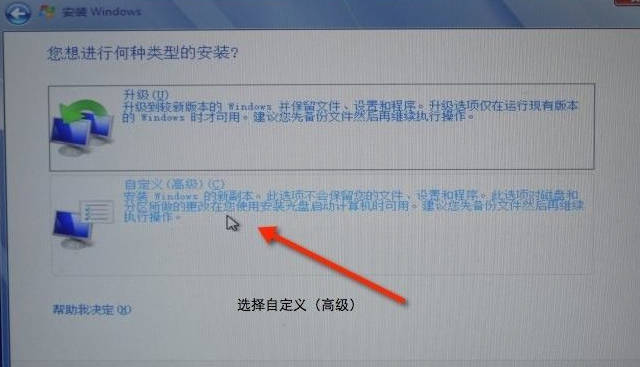
7、选择BOOTCAMP分区,再点击驱动器选项(高级),选择好BOOTCAMP分区后点击格式化,切记千万不要点删除,别想删除后再把Windows多分几个区。
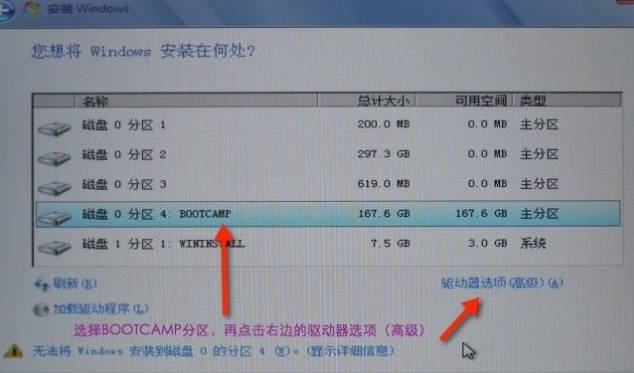
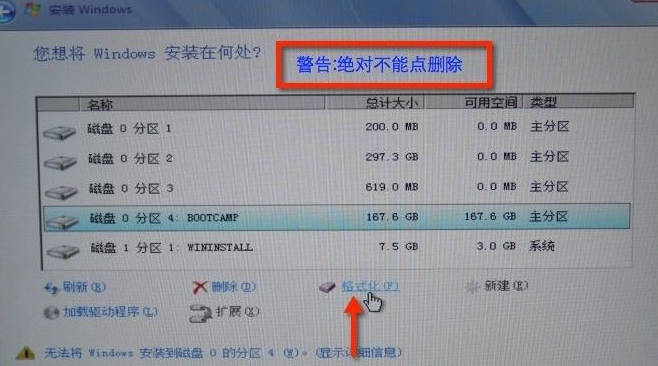
8、点击下一步安装Windows 7系统,安装过程中可能会自动重启几次电脑。

9、安装好系统要设置一些基本信息。
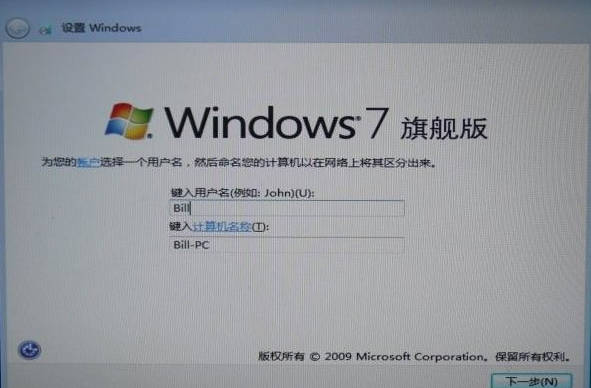
10、进入系统后安装之前下载的Windows 支持软件。
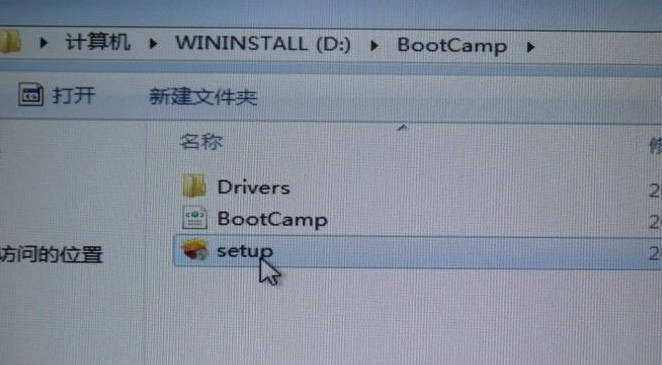
11、重启电脑后双系统就安装完成了啊。以后开机可以按住Option键不放,选择需要启动的系统。