切换信号源至DVI、设置分辨率以匹配显示器、优化显示效果、更新显卡驱动等。AOC显示器在市场上备受欢迎,无论用于家庭娱乐还是办公,均提供出色的视觉效果。今天我们将详细介绍如何通过DVI接口设置AOC显示器,从而让你获得更清晰的画质体验。
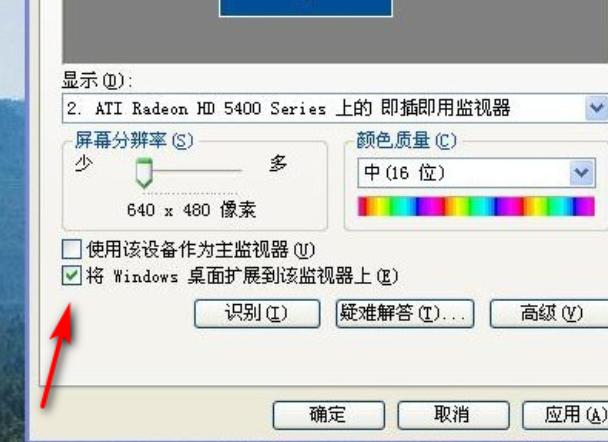
一、确认设备和接口
确保你的AOC显示器和计算机都配备了DVI接口。DVI是一种常见的显示接口,提供较高的图像质量。检查显示器和显卡上是否都有DVI接口,如果你的设备只支持HDMI或VGA,可能需要购买一个DVI转换器。
在连接前,建议关掉显示器和电脑的电源,以避免设备受损。
二、连接DVI线缆
1. 找到显示器和电脑显卡上的DVI接口,将DVI线缆稳妥插入。DVI线缆在插入时一般不会因为插反而损坏,但确保线缆牢固连接可以提高信号稳定性。
2. 插好后,打开电脑和显示器。如果一切正常,你应该能看到电脑的启动画面。如果显示器没有显示图像,请继续阅读下一步。
三、排查连接问题
如果接通后没有图像,不必担心,先排查一下常见的小问题:
· 检查DVI线缆是否完全插入并连接紧密。
· 尝试使用另一根DVI线缆,以排除线缆损坏的可能。
· 如依然无显示,建议将显示器切换到HDMI或VGA接口,确保显示器能够正常工作。
四、切换信号源至DVI
在一些情况下,可能需要手动设置显示器的信号源。大多数AOC显示器都提供菜单按钮,通常位于显示器右下方。以下是切换信号源的步骤:
1. 点击菜单按钮,进入显示器的设置菜单。
2. 选择“输入源”或“信号源选择”选项。
3. 选择“DVI”作为输入源。
稍加尝试,你会发现操作并不复杂。信号切换后,显示器应当正常显示画面。
五、设置分辨率以匹配显示器
DVI接口支持高分辨率显示,为确保画质最佳,需将电脑的分辨率设置为AOC显示器的推荐分辨率。在Windows系统中,右键点击桌面,选择“显示设置”或“屏幕分辨率”,然后选择与显示器匹配的分辨率(例如全高清1080p)。
六、优化显示效果
完成基础设置后,可以通过显示器菜单或AOC自带软件进一步调整显示效果,比如亮度、对比度和色彩饱和度等。对于更便捷的调节体验,AOC显示器通常配有官方软件,可以轻松实现显示参数的微调。
七、更新显卡驱动
如果在使用过程中遇到颜色失真或画面闪烁的情况,可能是显卡驱动过旧导致不兼容问题。前往显卡品牌的官方网站,下载最新的驱动程序并安装,有助于提高兼容性和显示效果。
八、检查AOC显示器固件
在少数情况下,显示器固件问题也会影响显示效果。访问AOC官方网站,查看你的显示器型号是否有固件更新。如果有,按照官网说明下载并更新固件,通常可以修复一些隐性问题。
九、寻求专业帮助
如果完成所有步骤后问题依然存在,可能是设备特性或个别硬件配置导致的兼容性问题。建议联系AOC客服或前往专业维修点寻求帮助。
通过这些设置步骤,你应该能够成功使用DVI接口来享受AOC显示器的出色画质。DVI设置并不复杂,只需一点耐心,多尝试几次就能顺利完成。



