在Win7系统中,很多用户发现找不到类似Win10的“任务视图”功能,这是因为Win7没有自带该功能。Win10引入的任务视图,帮助用户便捷管理多个窗口和虚拟桌面。虽然Win7没有直接的任务视图功能,但通过一些内置功能和第三方软件,Win7用户依然可以高效地管理多个窗口。
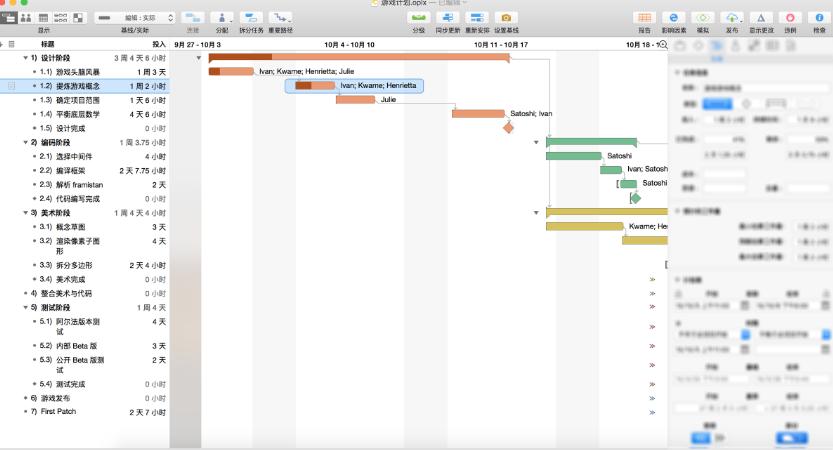
一、利用任务栏:快速切换窗口
Win7的任务栏本身具备基本的窗口管理功能。将鼠标悬停在任务栏中的应用图标上,可以预览各个窗口,点击即可切换至需要的程序。如果某个应用程序打开了多个窗口(如浏览器),可以右键点击图标来选择具体窗口。
二、ALT+TAB快捷键:快速浏览与切换
Win7中的ALT+TAB快捷键是一个简便的多任务切换方法。按住ALT键不放,然后按TAB键,可以查看所有正在运行的窗口,并在其中快速切换。通过重复按TAB键,可以选择想要的窗口,十分适合处理多任务。
三、Aero Peek:轻松查看桌面
Win7的Aero Peek功能可以让您快速查看桌面。将鼠标移动到任务栏最右端的小矩形框上,系统会暂时隐藏所有窗口,让桌面一览无余。点击该区域可以将窗口最小化,需要恢复时再次点击即可。
四、第三方软件:Dexpot和VirtuaWin
如果觉得系统内置的窗口管理方式不足以满足需求,可以尝试一些第三方软件,如Dexpot和VirtuaWin,它们能够帮助Win7用户实现类似Win10的虚拟桌面管理。
· Dexpot:Dexpot支持虚拟桌面功能,允许用户创建多个桌面,在不同桌面之间切换,便于分类管理不同应用,非常适合需要多任务管理的用户。
· VirtuaWin:VirtuaWin功能简洁,是一款轻便的虚拟桌面管理工具,尽管功能较Dexpot少一些,但对于一般用户来说已经足够。
五、Win7快捷键:提高切换效率
除了ALT+TAB,Win7的快捷键还能有效提高操作效率。以下是一些常用的快捷键:
· Win键+数字键:快速打开或切换到任务栏中固定的程序。
· Win键+方向键:调整窗口位置,比如最大化、最小化或调整窗口至屏幕一侧。
这些快捷键可以帮助用户快速切换窗口,节省时间。
六、使用任务管理器:切换与管理应用
Win7的任务管理器是管理多个任务的有效工具。按下 Ctrl+Shift+Esc 或 Ctrl+Alt+Del 并选择任务管理器,可以查看所有正在运行的程序,并可以直接切换或结束卡顿的任务。
七、简化桌面布局:优化操作效率
合理布局桌面图标,保持桌面整洁,有助于提高操作效率。将常用程序固定在任务栏,避免桌面过于拥挤,可以减少查找程序的时间,快速找到所需应用。
尽管Win7没有内置任务视图,但通过熟练使用任务栏、快捷键和第三方工具,用户依然可以实现高效的窗口管理。如果需要更多的多任务体验,可以考虑升级到Win10;但对于日常使用来说,以上方法已足够满足大多数Win7用户的需求。



