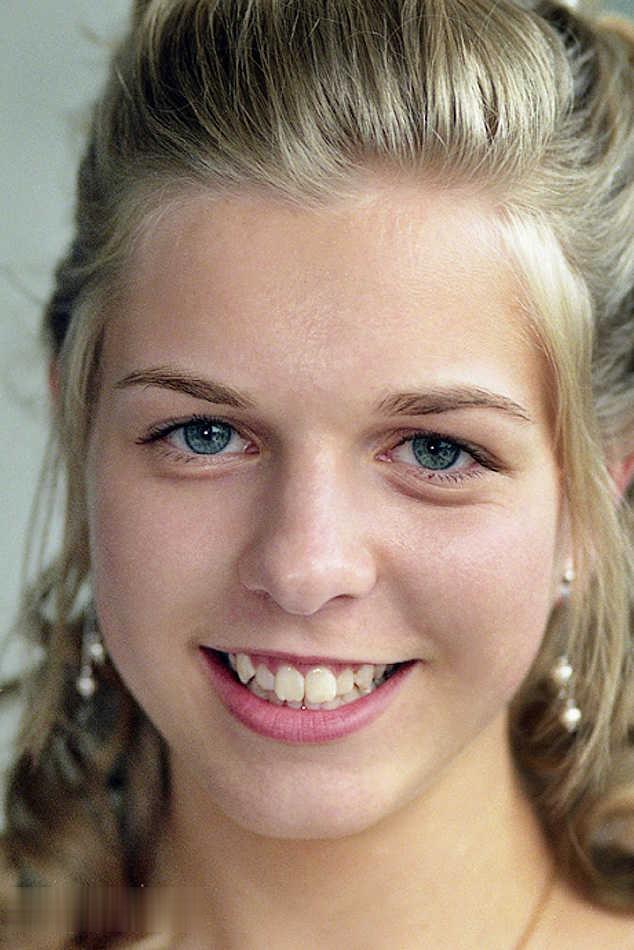一、前期处理: 1-1、这一步我们主要是调节肤色的明暗,消除局部偏色。新建一个组,命名为“前期处理”。
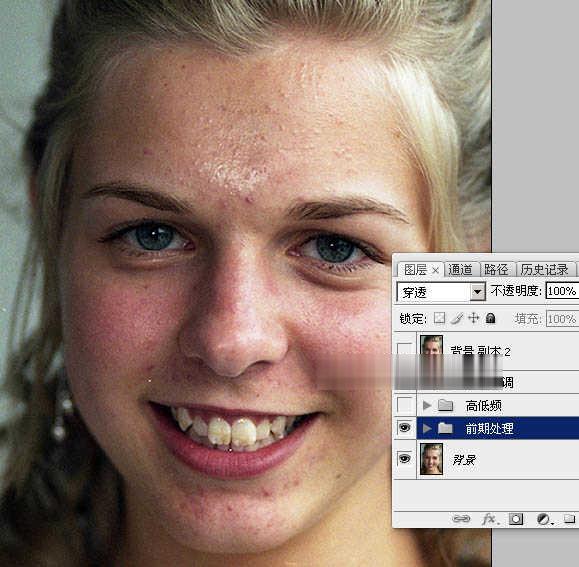
1-2、点击组,把组展开,

1-3、按Ctrl + Alt + 2 调出高光选区,按Ctrl + Shift + I 反选得到暗部选区,
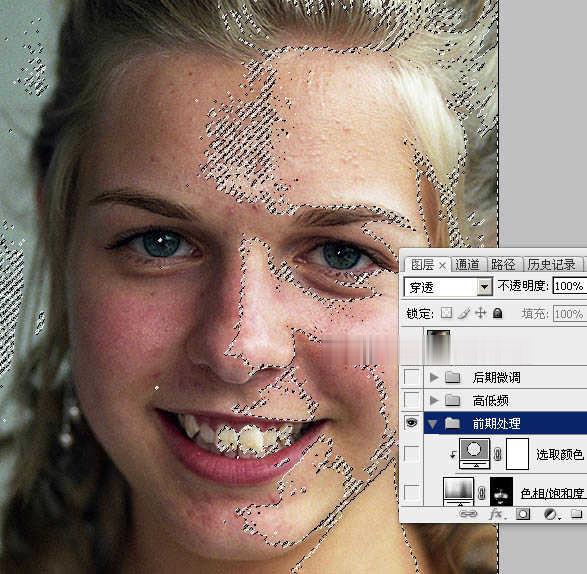
1-4、保持选区,点击图层面板下面的创建填充,调整图层按钮,选择“曲线”,
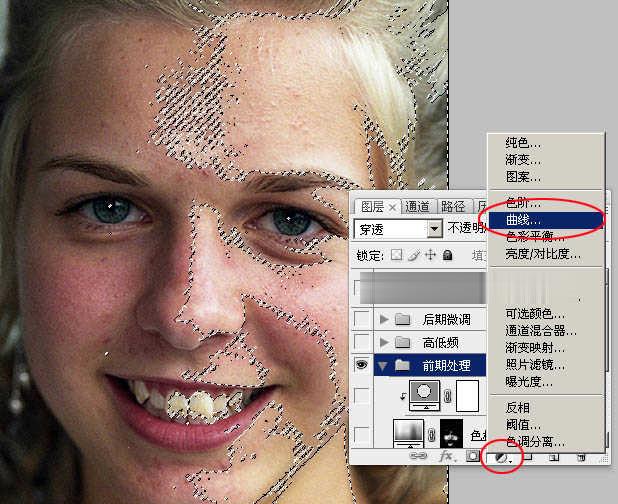
1-5、把RGB通道提亮,参数及效果
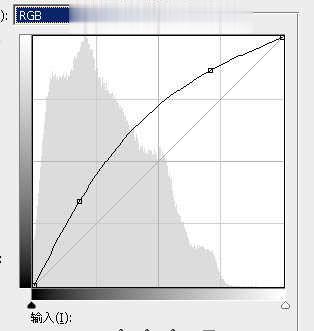
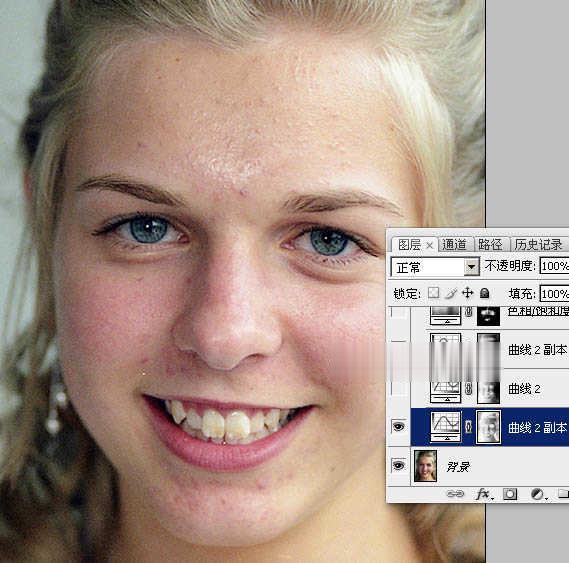
1-6、我们只需要把左侧暗部调亮,右侧肤色是正常的,下面我们把右侧的肤色恢复一下。把前景色设置为黑色,选择画笔工具,画笔不透明度设置为20%左右,
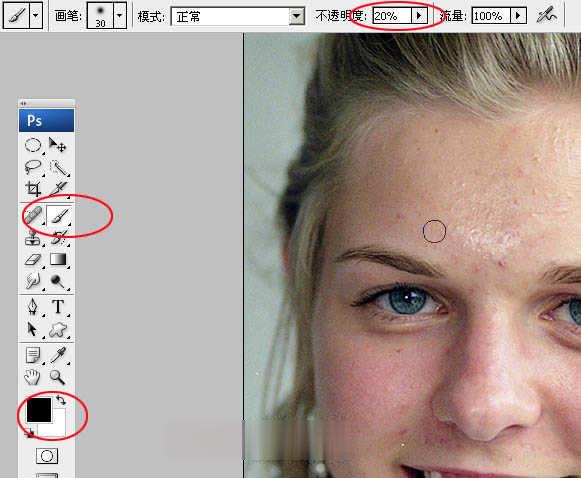
1-7、用画笔把右侧肤色擦出来,蒙版效果。
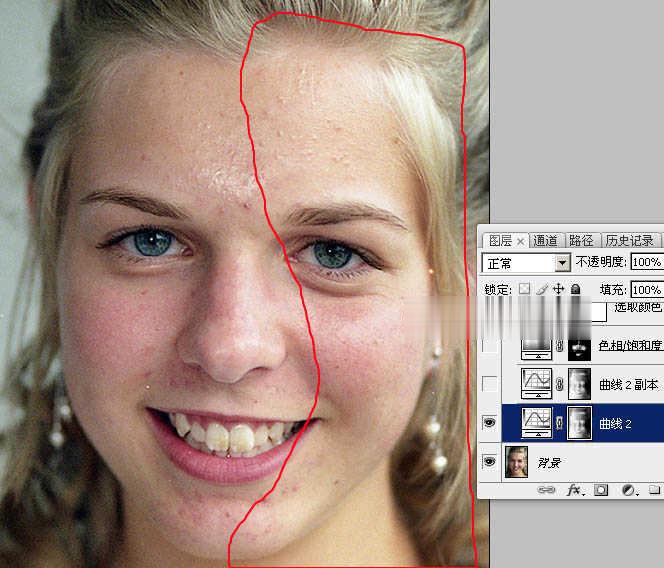

1-8、这是效果图,人物肤色大致均匀。
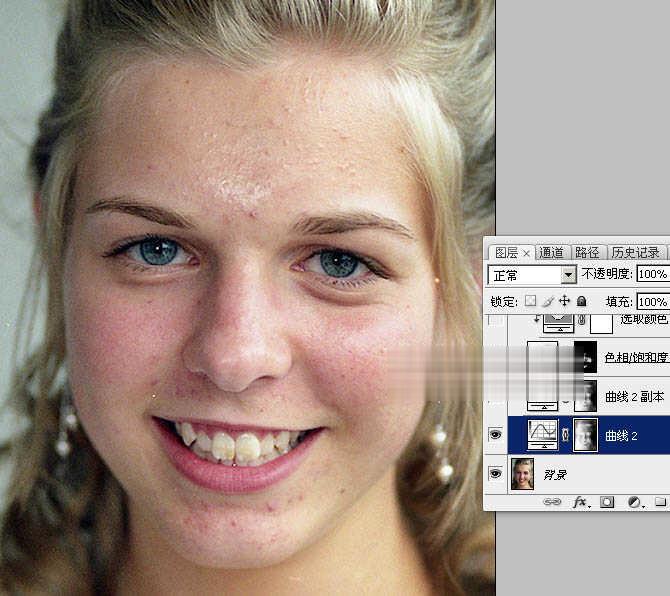
1-9、按Ctrl + J 把当前曲线调整图层复制一层,不透明度改为:20%,效果
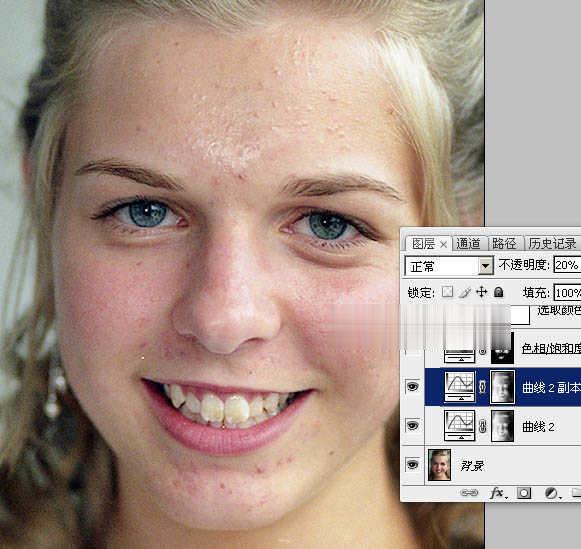
1-10、肤色明暗大致调好,不过人物脸部局部有点偏红,需要简单修复一下。创建色相/饱和度调整图层。
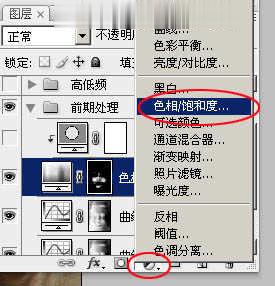
1-11、降低全图,及红色饱和度,参数设置,也可以根据自己的色感,边调参数边看效果,自己满意为止,确定。
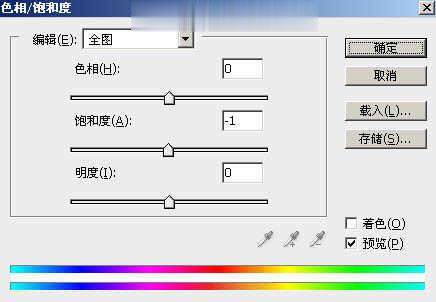
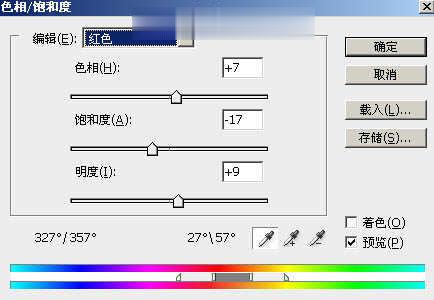
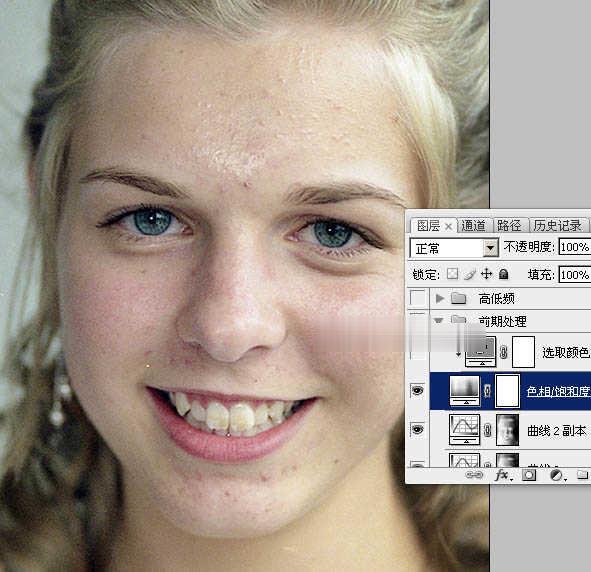
1-12、我们只需要调整偏红的区域,下面还需要控制范围,先把色相/饱和度调整图层的蒙版填充黑色,
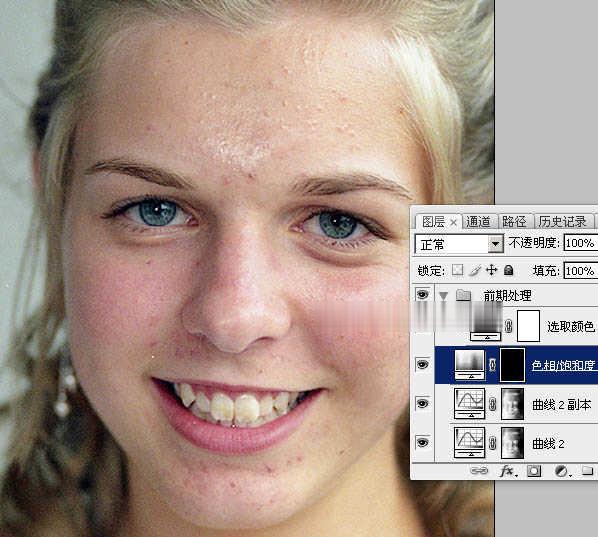
1-13、这次把前景色设置为白色,选择画笔工具,不透明度设置为10%,
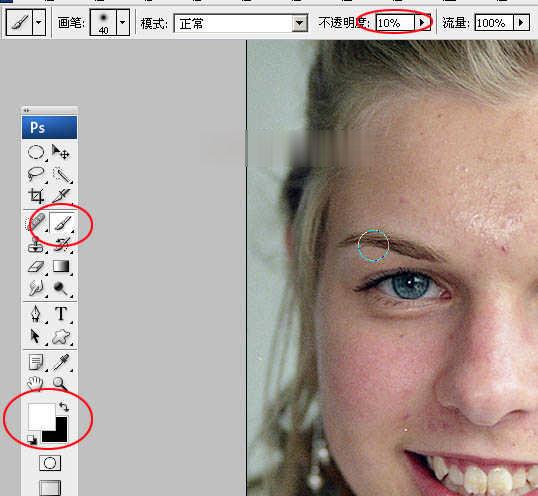
1-14、用画笔把偏红的区域慢慢涂出来,
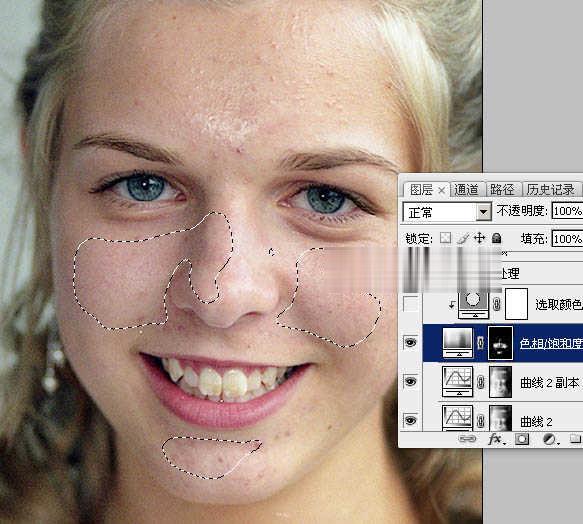
1-15、现在看一下效果,偏红的区域基本已经消除。
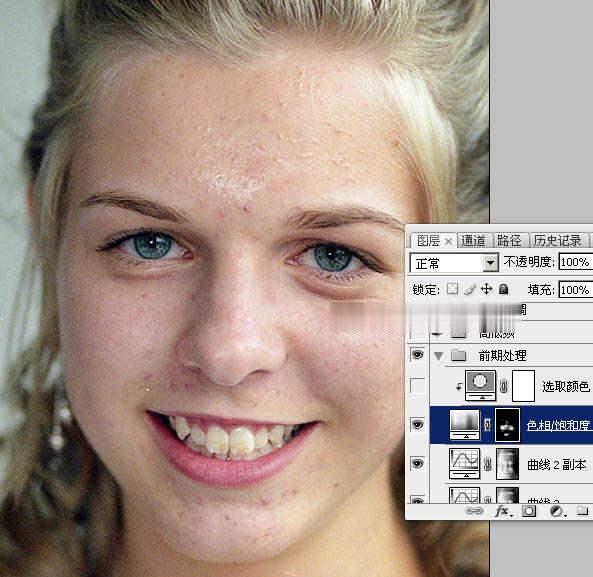
1-16、再来创建一个可选颜色调整图层,
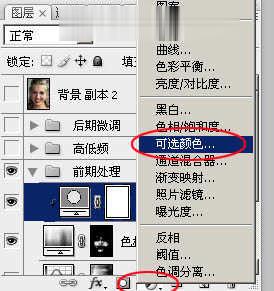
1-17、对红色进行调整,参数设置,确定后按Ctrl + Alt + G 创建剪切蒙版,效果。这一步进一步修复偏红的区域。到这一步前期处理基本完成。
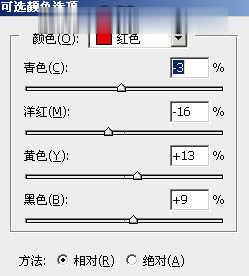
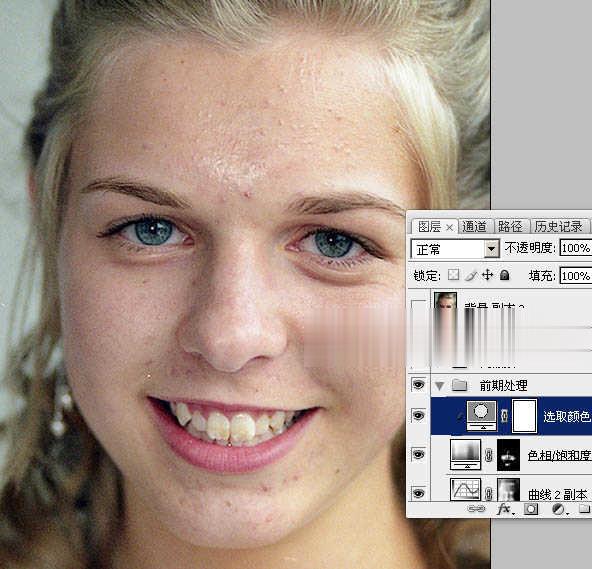
二、高低频磨皮: 2-1、这一步非常关键,也比较灵活,可以根据具体的图片选择一些辅助处理方法,我这里加入了光滑磨皮。新建一个组,命名为“高低频”,
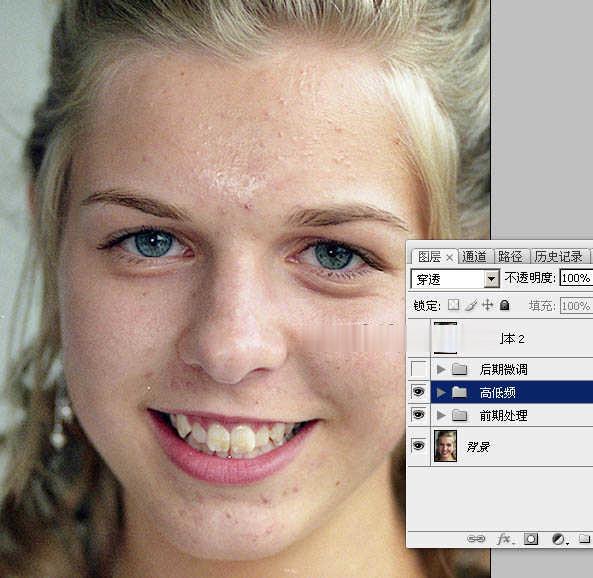
2-2、在组里新建一个图层,按Ctrl + Alt + Shift + E 盖印图层,然后命名为“模糊1”,
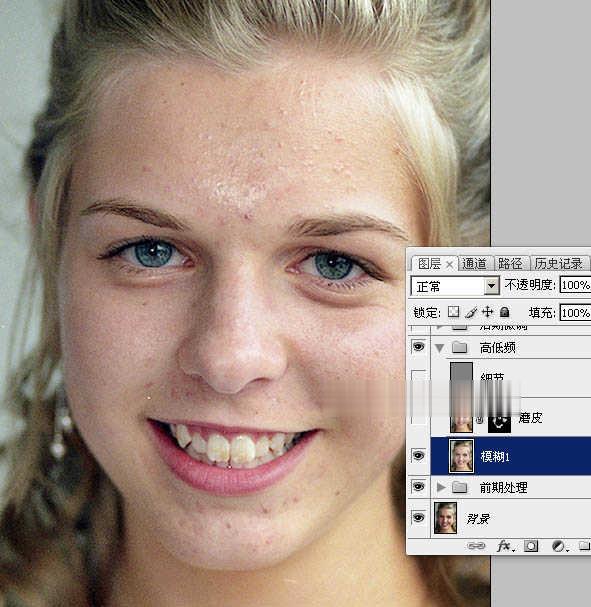
2-3、按Ctrl + J 把盖印图层复制一层,命名为“细节”,
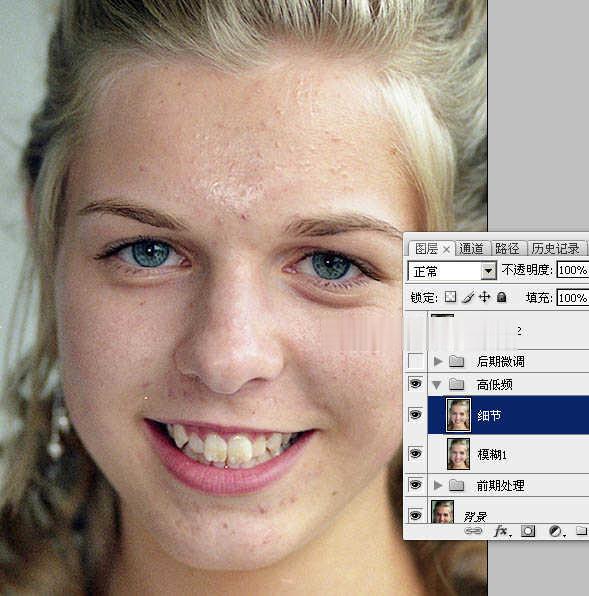
2-4、把细节图层暂时隐藏,选择“模糊1”图层,
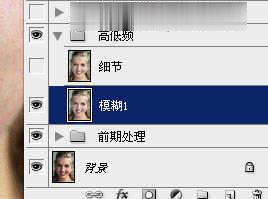
2-5、选择菜单:滤镜 > 模糊 > 高斯模糊,数值为6。
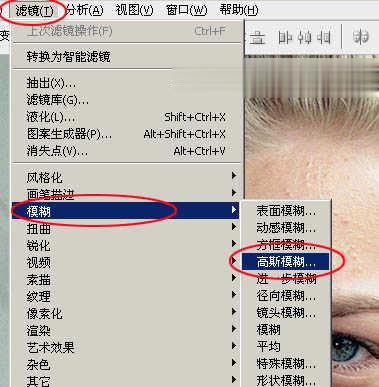
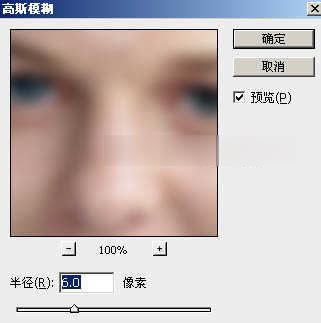
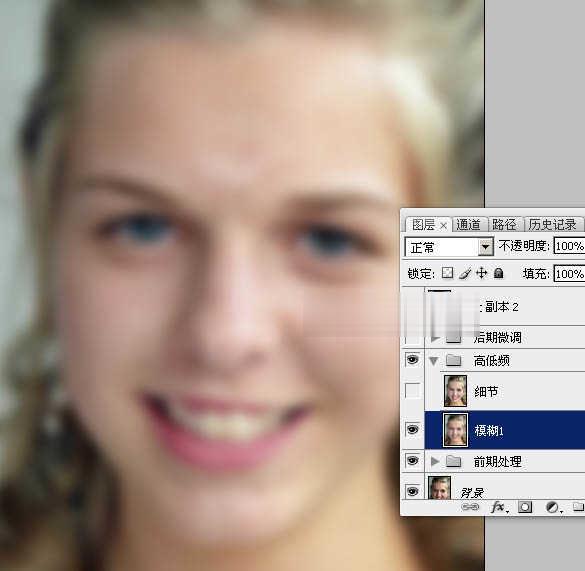
2-6、把“细节”图层显示处理,并选择这一层。
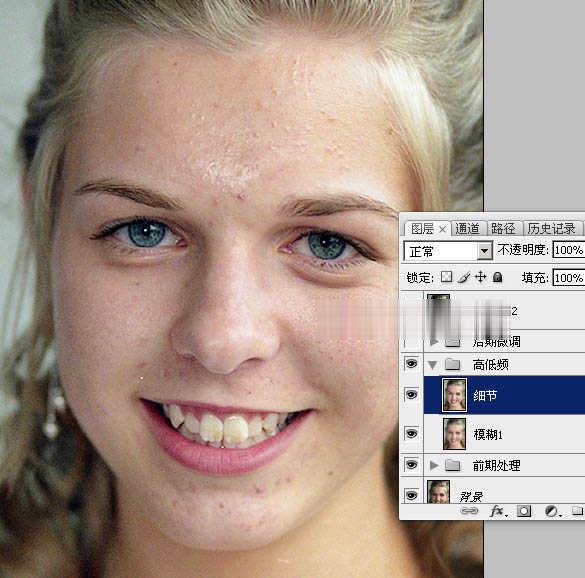
2-7、然后选择菜单:图像 > 应用图像。
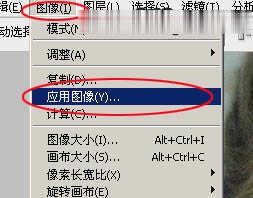
2-8、应用图像设置: 源不用设置,在“图层L”选择“模糊1”图层,混合中选择“减去”,缩放为2,补偿值为128,
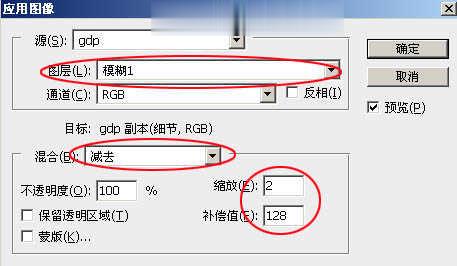
2-9、这张图非常重要,因为效果基本为灰色的,并保留了肤色的细节,这样我们用污点修复画笔工具的时候有很大的帮助。 这里罗嗦几句:平常我们用污点修复画笔工具直接在原肤色上修复,如果肤色不均匀,效果就不理想;如果肤色都是灰色系的,这样修复后效果是很完美的。这就是高低频的奥秘所在!!
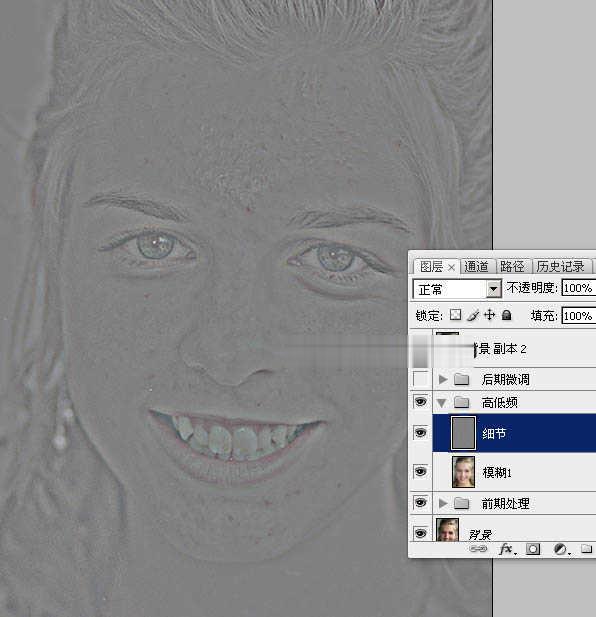
2-10、我们把“细节”图层的混合模式改为“线性光”,这样图片好像没有变化,这就是“细节”图层保留了所有肤色的细节,同时又是以灰色为主,大赞。
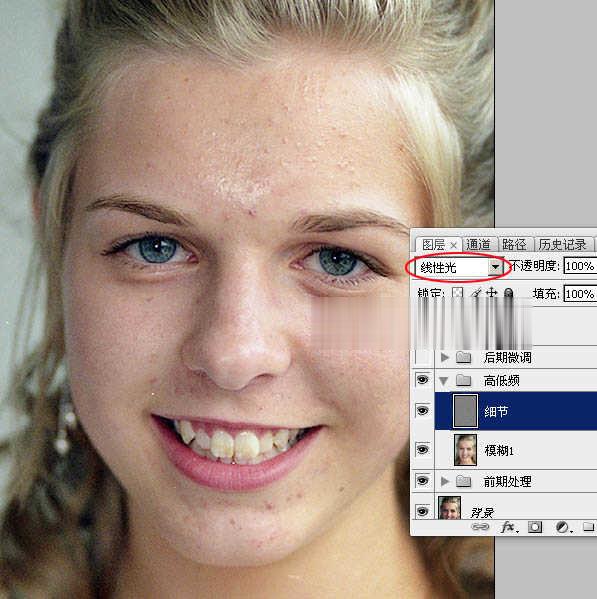
2-11、这一步是本人原创的过程,从下图可以看出人物肤色部分还有很多斑点和小块污点,肤色不够均匀,同时这一层非常重要;高低频中这次为低频层,“细节”图层为高频层;低频层主要用来存储肤色的颜色,这两层配合就是一张完整的效果。 把“细节”图层暂时隐藏,把“模糊1”图层复制一层,命名为“磨皮”,
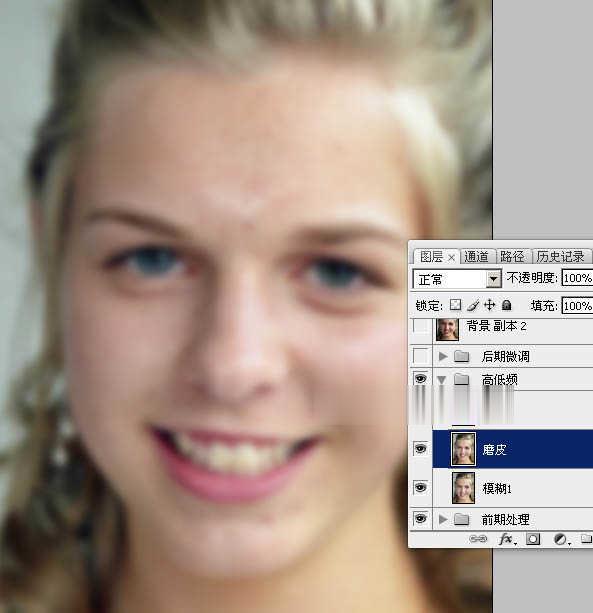
2-12、对“磨皮”层选择菜单:滤镜 > 模糊 > 高斯模糊,数值为10,确定后按住Alt键添加图层蒙版。
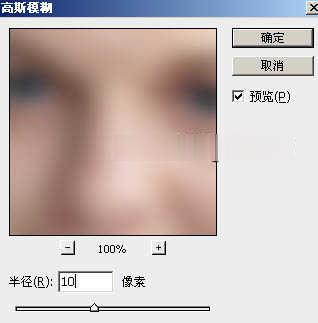
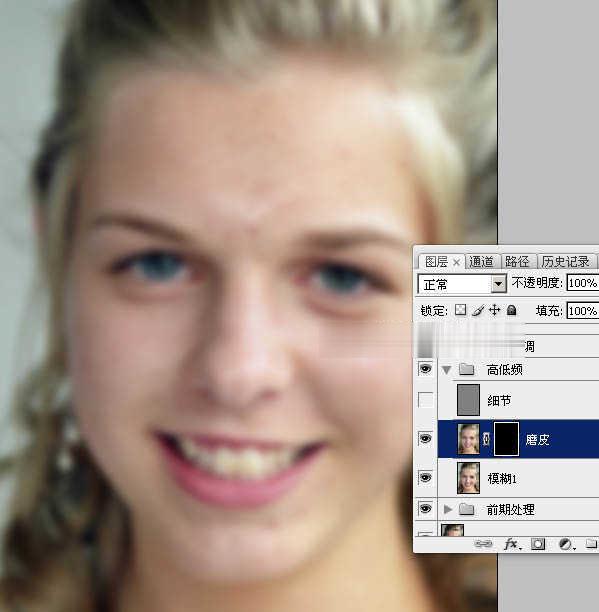
2-13、把前景色设置为白色,选择画笔工具,画笔不透明度设置为30%,
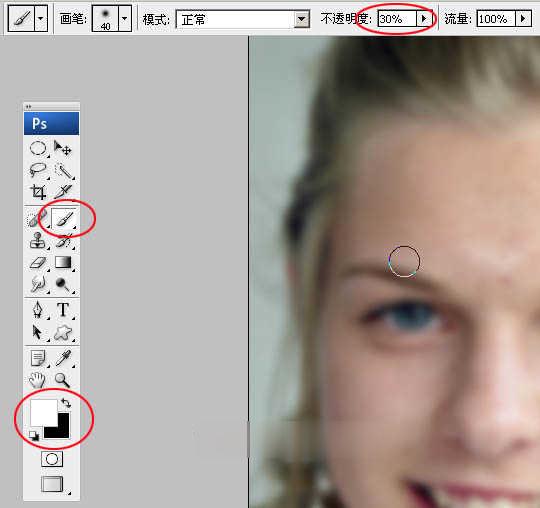
2-14、用画笔把人物脸部有斑点的区域涂抹光滑,
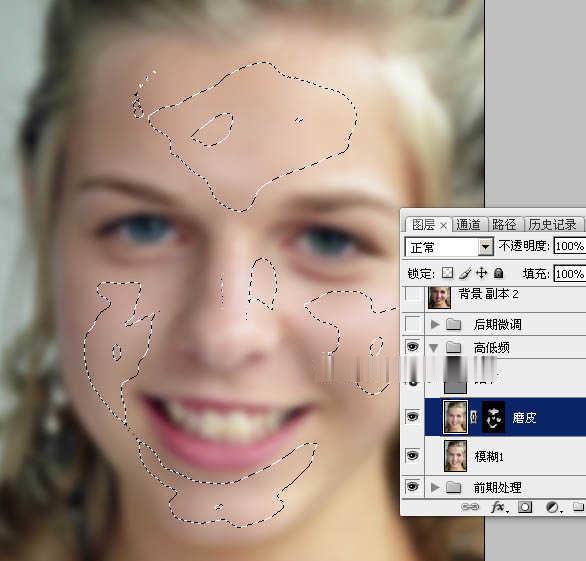
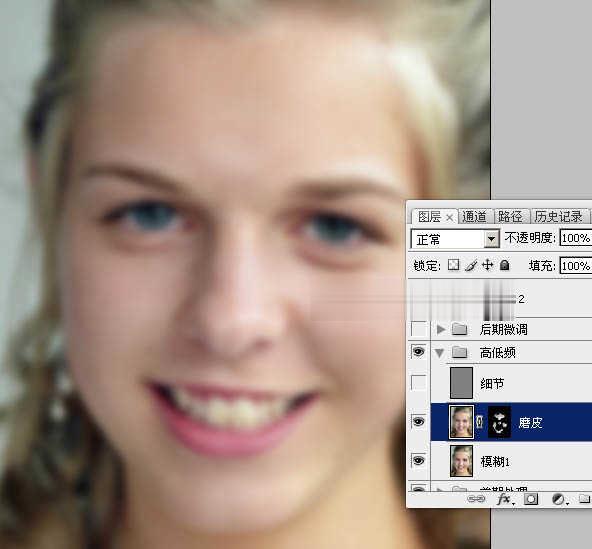
2-15、把“细节”图层显示出来,并选择这个图层,现在效果看上去清爽一点。
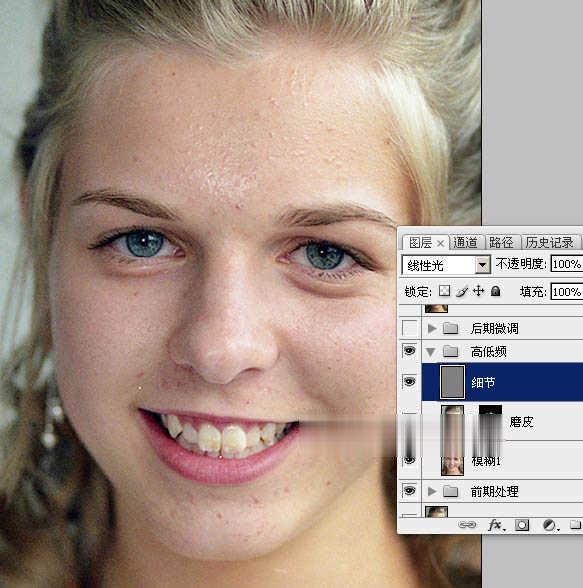
2-16、关键一步:选择“污点修复画笔工具”,属性栏选择“近似匹配”,
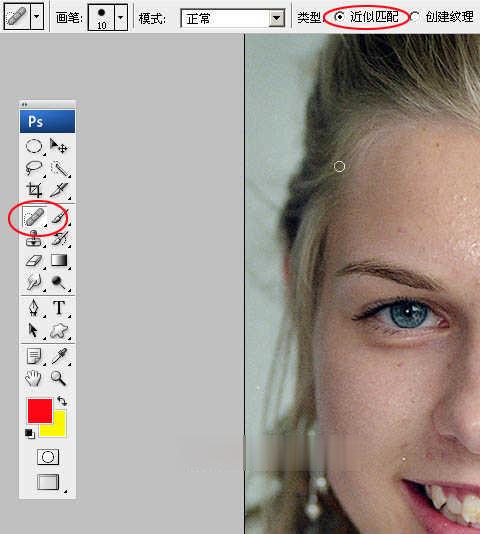
2-17、从底部开始,调节污点修复画笔的大小,点掉污点和瑕疵,一个一个点,这样细腻很多,
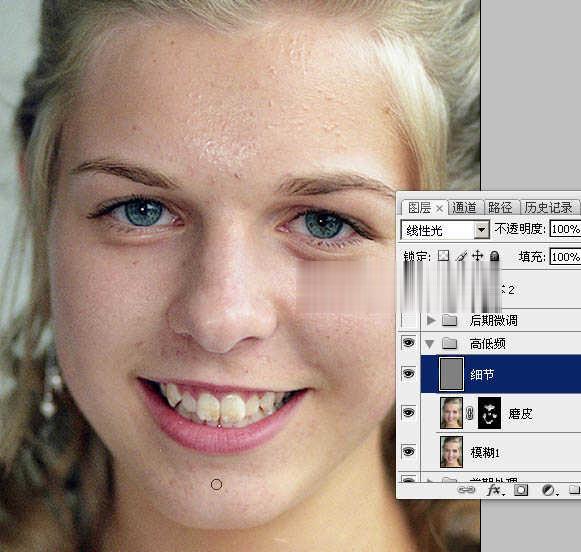
2-18、大致处理好的效果污点修复画笔就是好用。
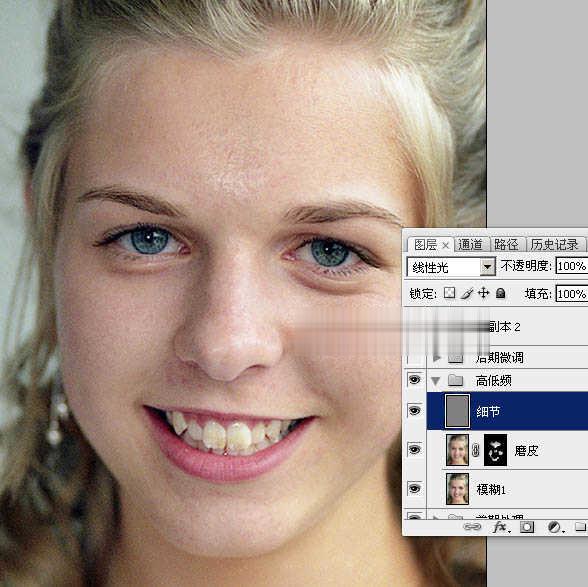
2-19、来张整体的效果图,如有不满意的部分可以慢慢修复,这里重点讲磨皮,至于一些皱纹,眼睛高光,眉毛杂乱之类的就需要自己去美化。

三、后期微调: 3-1、新建一个组,命名为“后期微调”,在组里新建一个图层,盖印图层,红圈位置还有一点过曝,选择仿制图章工具稍微修复一下,然后降低不透明度。
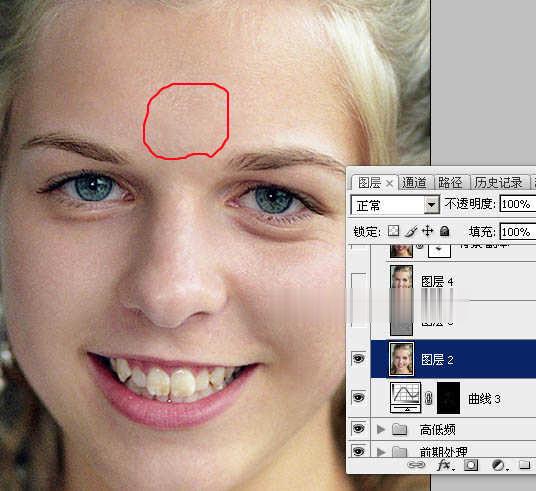
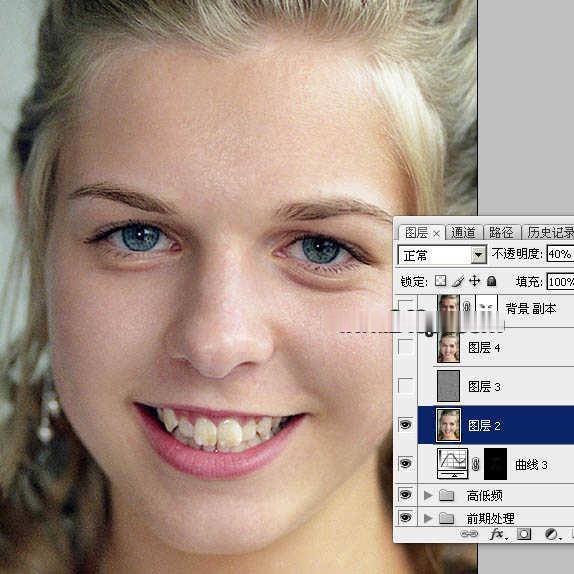
3-2、新建一个图层,盖印图层,按Ctrl + Shift + U 去色,然后选择菜单:滤镜 > 其它 > 高反差保留,参数设置如图48,确定后把混合模式改为“柔光”,不透明度改为:30%。这一步把图片锐化一下。
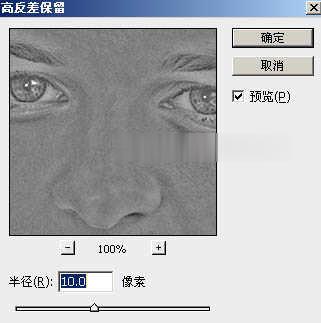
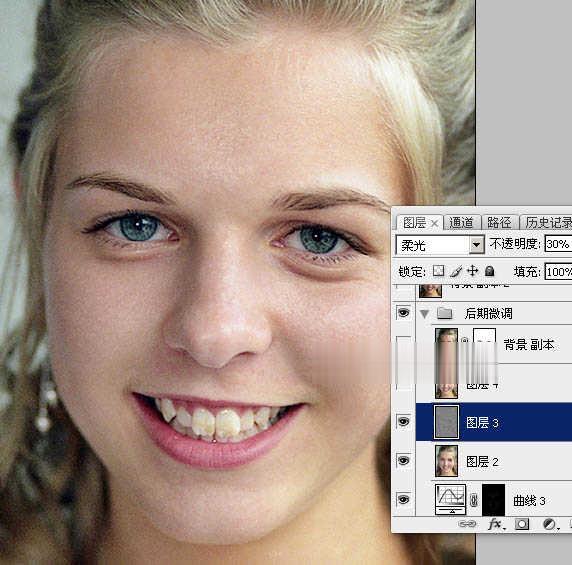
3-3、新建一个图层,盖印图层,再修复一下细节区域,自己满意即可。到这一步教程结束。
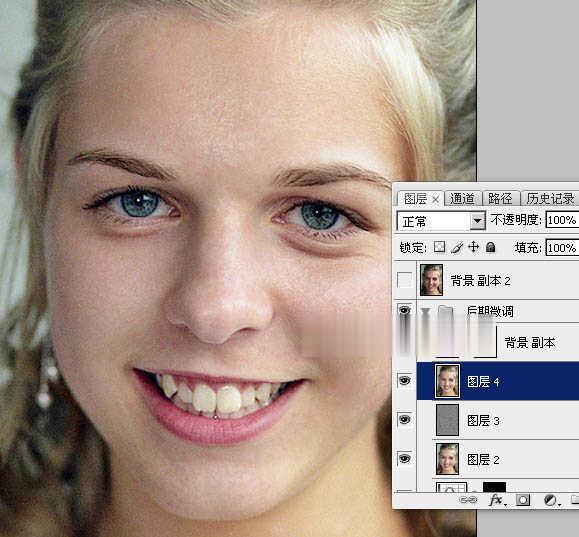
最终效果: