无论是通过调整分区、清理无用文件,还是使用云存储和外置硬盘,都能有效解决C盘空间不足的问题。C盘空间不足是许多用户在使用电脑过程中遇到的常见问题。由于C盘通常存储操作系统和各种应用程序,空间紧张会影响电脑的性能。
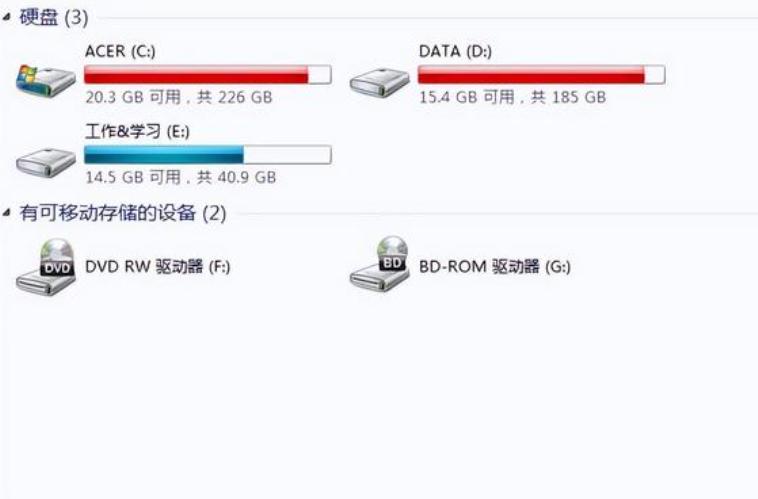
方法一:分区调整
如果硬盘上其他分区(如D盘或E盘)还有剩余空间,可以通过调整分区来给C盘“扩容”。市面上有很多实用的分区管理软件,如DiskGenius、AOMEI Partition Assistant等,这些工具操作简单、界面友好,非常适合普通用户。
在调整分区前,建议备份重要数据,以免出现意外导致数据丢失。操作步骤通常如下:
1. 压缩其他分区(如D盘)以释放出未分配空间。
2. 将这部分未分配空间合并到C盘。
整个过程相对简单,只需按照软件提示逐步操作即可。这样,你就能顺利扩大C盘的空间。
方法二:清理无用文件
C盘中常常堆积了许多无用文件和程序,清理它们可以释放大量空间。Windows自带的“磁盘清理”工具就是个不错的选择:
1. 右键点击C盘,选择“属性”。
2. 点击“磁盘清理”,系统将自动扫描可删除的临时文件、系统缓存和回收站文件。
此外,你还可以手动删除一些不常用的应用程序。进入“控制面板”中的“程序和功能”,仔细检查并卸载那些不再使用的软件。这一操作也能显著释放C盘空间。
方法三:使用云存储
如果你有大量的文件,不妨利用云存储来腾出C盘空间。目前市场上有许多优质的云存储服务,如百度网盘、腾讯云等。将不常用的文件上传到云端,你不仅可以随时访问数据,还能让C盘变得更加宽敞。
方法四:调整存储设置
Windows系统中有许多设置可以帮助你更好地管理硬盘空间。例如,可以将默认的下载路径、桌面文件存储路径等更改到其他分区:
1. 打开“设置”,选择“系统”。
2. 进入“存储”选项,找到“更改新内容保存的位置”。
3. 根据需要,将文件存储路径调整到其他分区。
另外,Windows 10及以上版本提供了“存储感知”功能。启用此功能后,系统将自动清理临时文件和不再使用的内容,帮助你节省硬盘空间。
方法五:将大型程序和文件分离
一些大型应用程序或游戏通常占用大量的C盘空间,可以将它们安装或移动到其他分区。在安装软件时,尽量选择非C盘作为安装路径。此外,一些软件(如游戏客户端)提供了文件移动功能,可以轻松将程序文件转移到其他分区,释放C盘空间。
方法六:减少系统还原点
系统还原功能虽然有助于保护电脑,但它的还原点可能会占用大量C盘空间。你可以调节还原点的占用空间来释放更多空间:
1. 打开“控制面板”,选择“系统和安全”。
2. 进入“系统”后,点击“系统保护”。
3. 在保护设置中,查看和调整C盘的空间占用情况。
减少还原点的数量或调整其所占用的存储空间,可以有效释放出更多C盘空间。
方法七:使用外置硬盘
如果以上方法仍无法满足你的需求,可以使用外置硬盘来存储一些大文件(如视频、照片、备份数据等)。这样不仅节省了C盘空间,还能确保数据的安全和便捷管理。
扩大C盘空间并不复杂,只需掌握一些简单的技巧。保持良好的文件管理习惯,定期清理无用文件,将有助于电脑的长期流畅运行。




