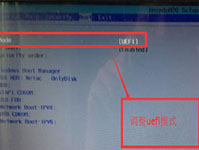win10文件资源管理器标题栏怎么显示进程ID?现在,不少人都在使用win10系统的电脑,有用户就在问,Win10文件资源管理器标题栏怎么显示进程ID?下面就为大家带来Win10文件资源管理器标题栏显示进程ID教程,一起来看看吧。
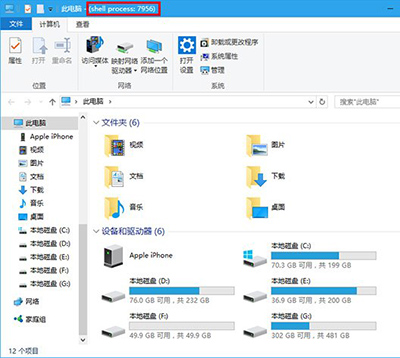
这个方法就是利用进程ID(PID)来进行区分。PID可在任务管理器的“详细信息”标签页中查看,只要在注册表中将文件资源管理器的PID显示功能开启就可以轻松查看。方法不难,具体如下:
1、在Cortana任务栏输入regedit,按回车键进入注册表编辑器
2、定位到
HKEY_LOCAL_MACHINE\SOFTWARE\Microsoft\Windows\CurrentVersion\Explorer
3、新建DWORD(32位)值,命名为ShowPidInTitle。
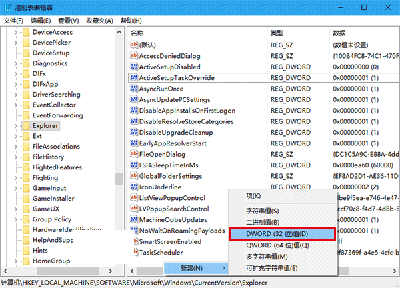
4、双击进入,设置数值数据为1。

5、重启文件资源管理器,可用软媒魔方首页的快捷指令轻松实现。

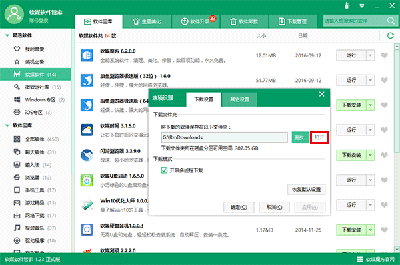
此时再查看文件资源管理器的标题栏,就可以看到PID标识。需要注意的是,同一方式打开的多个窗口PID可能是相同的,比如都是点击任务栏固定资源管理器图标打开的窗口,标题栏PID就没区别,而再比如使用软媒软件管家查看软件安装包位置时打开的窗口,PID就会和任务栏图标的不一样。所以,PID可以区分窗口打开的来源。