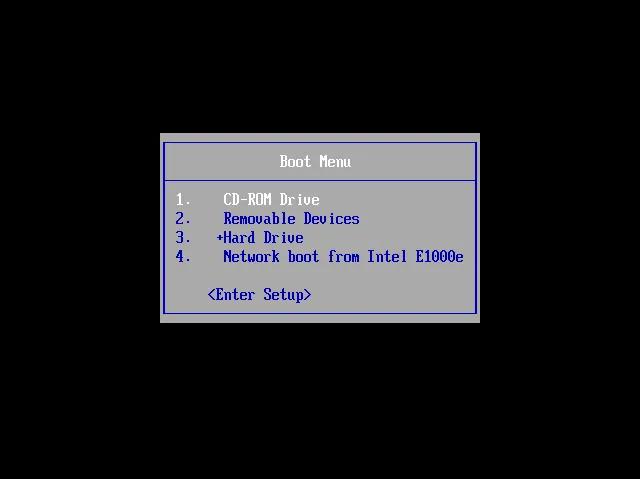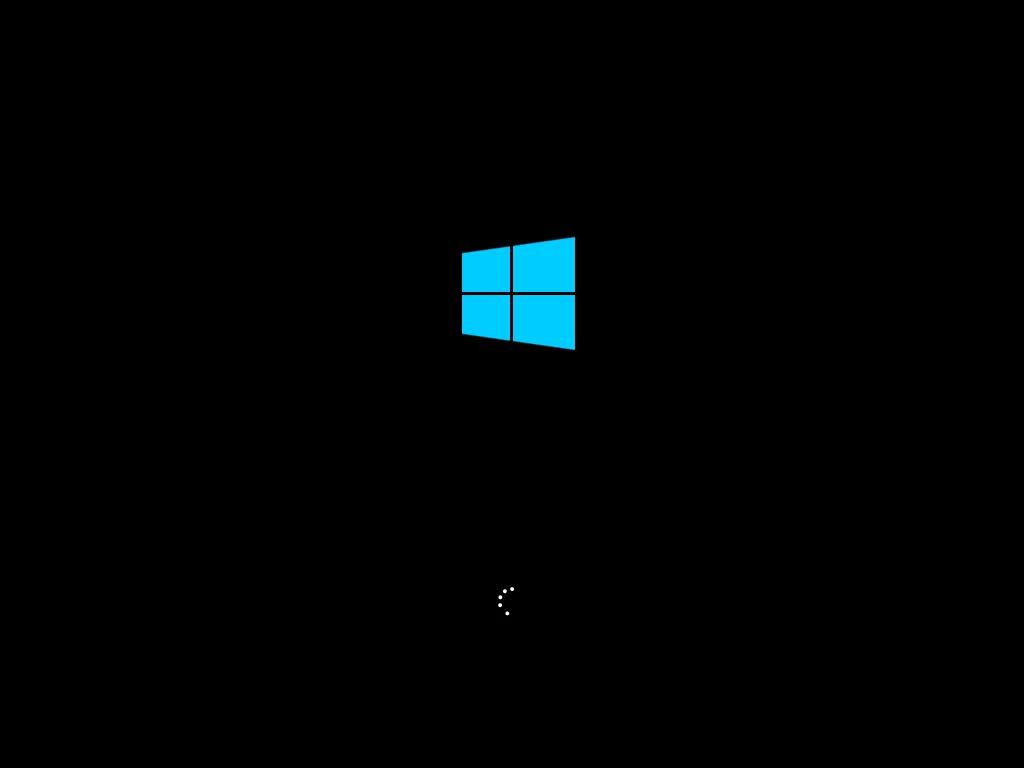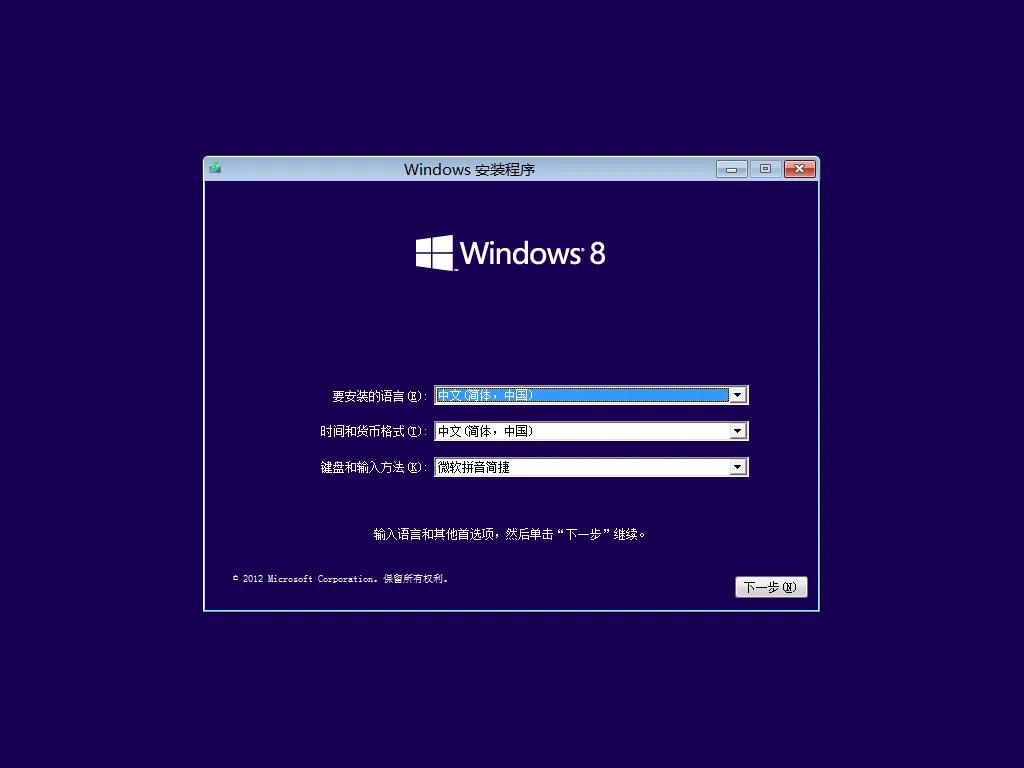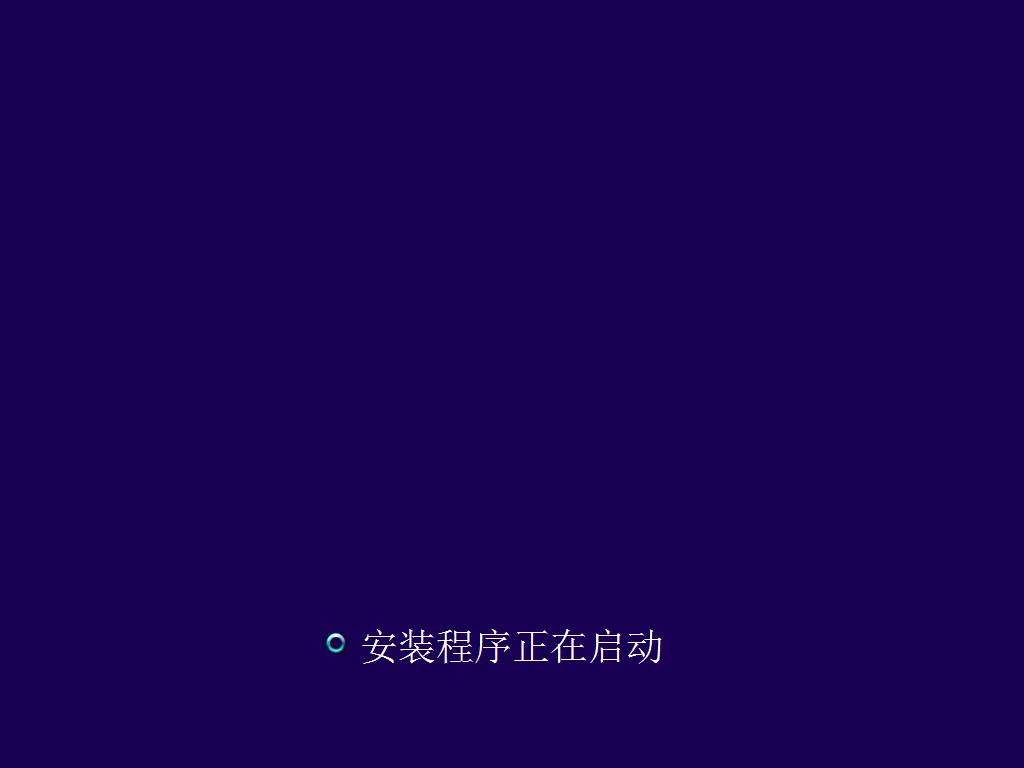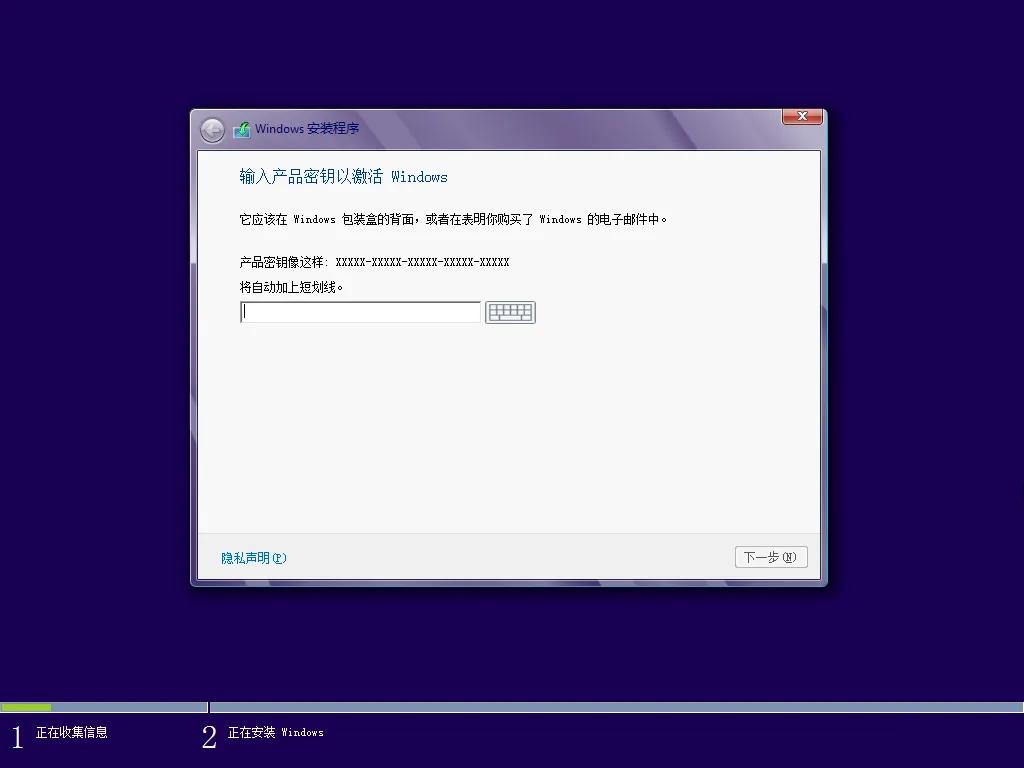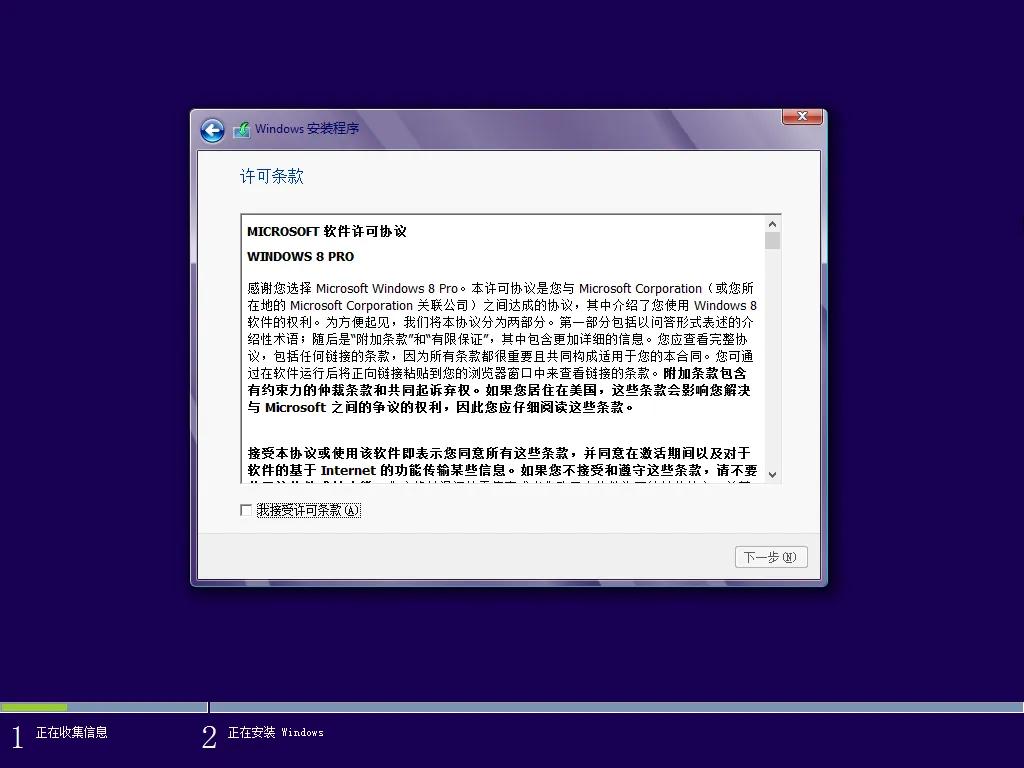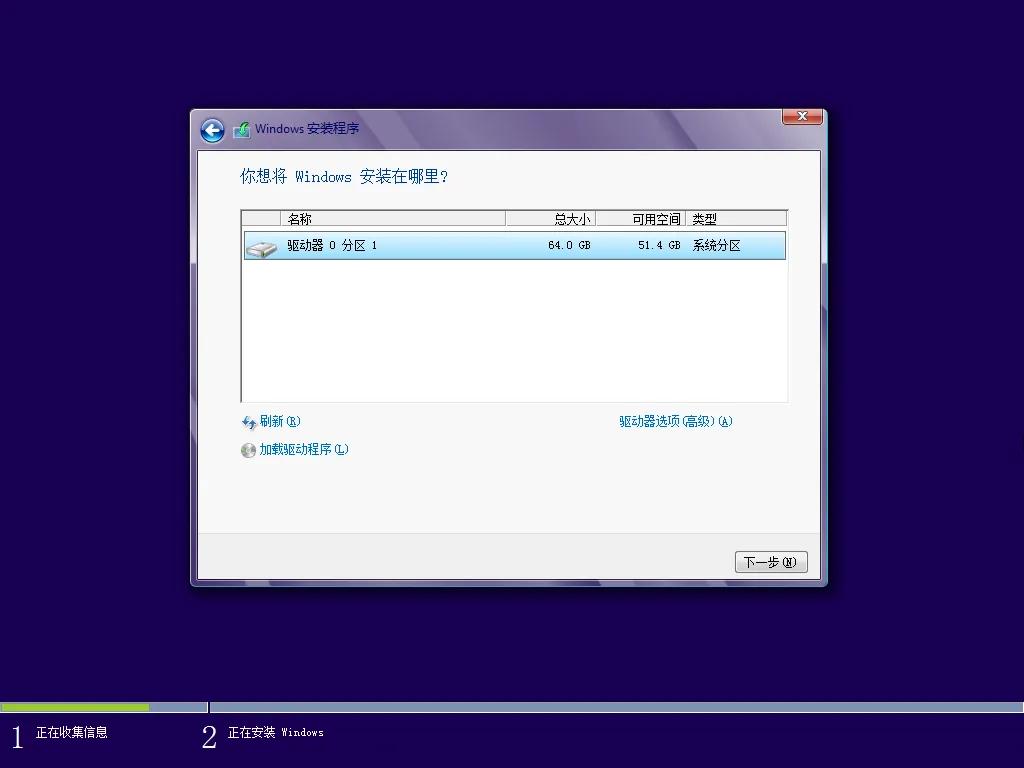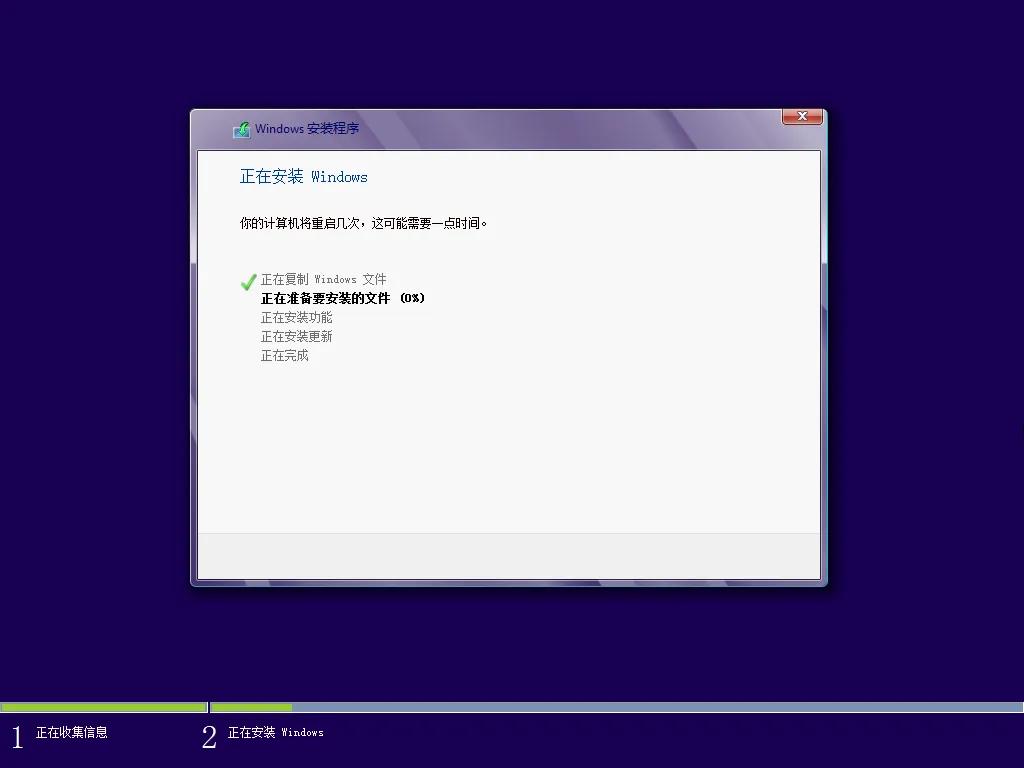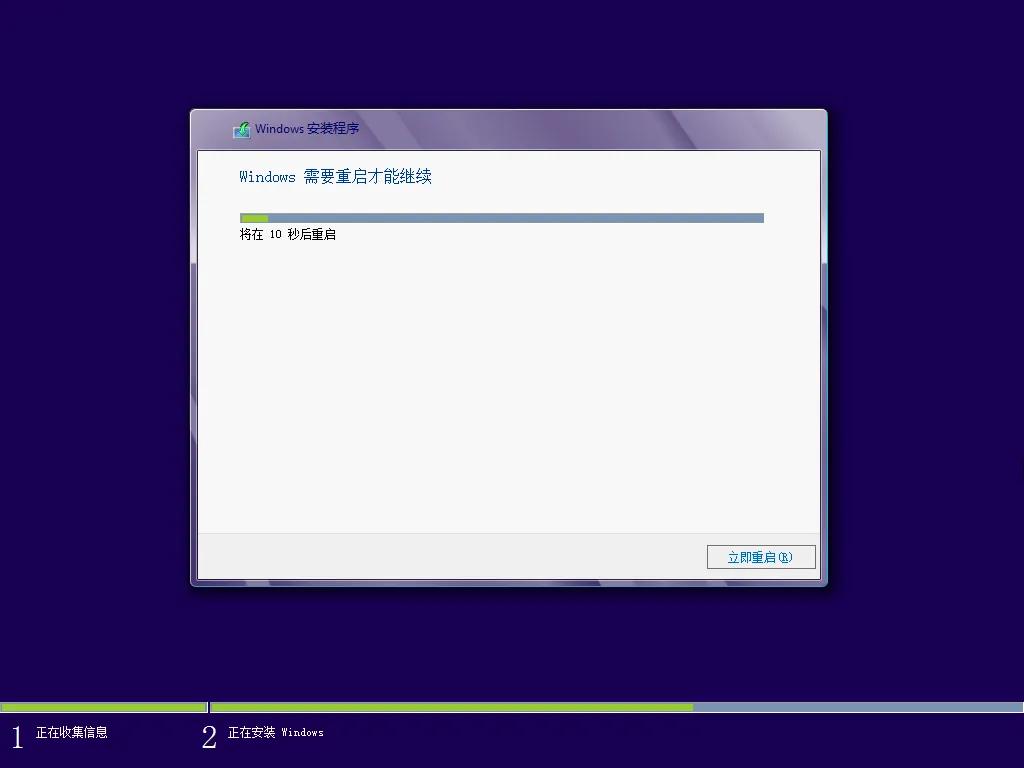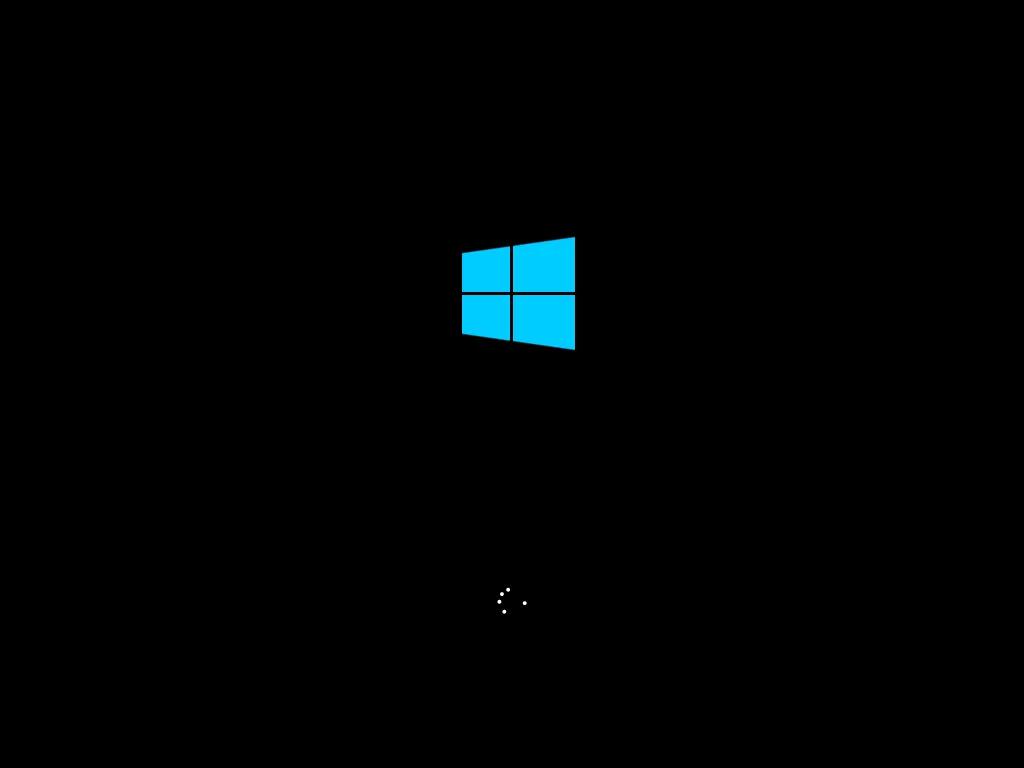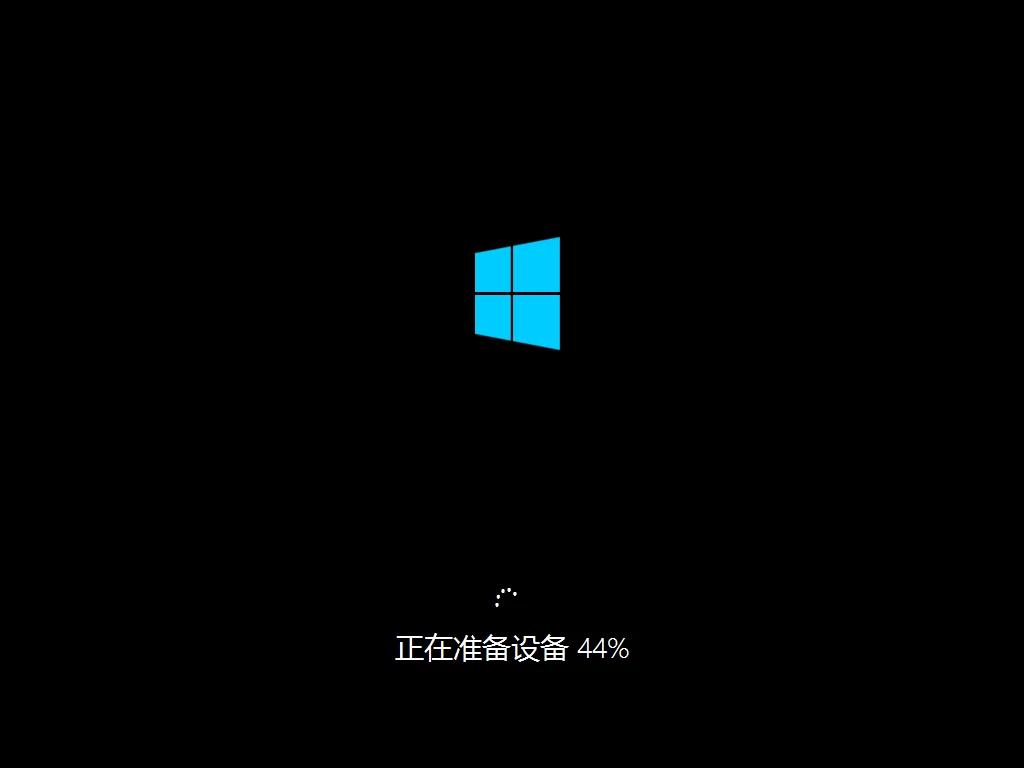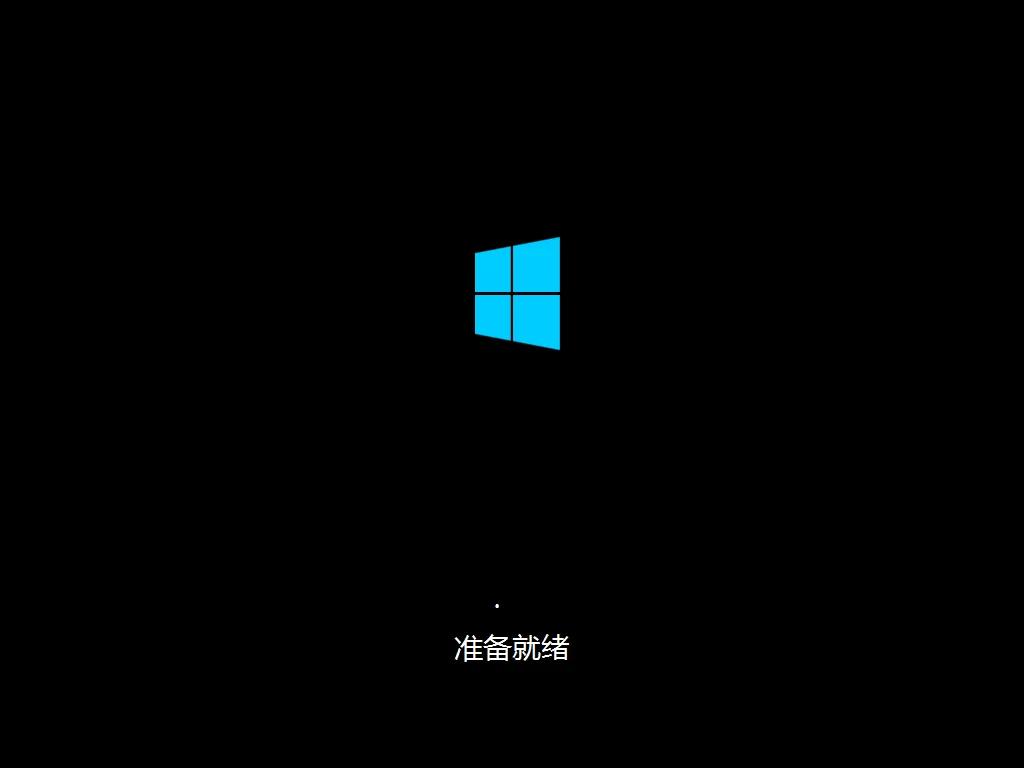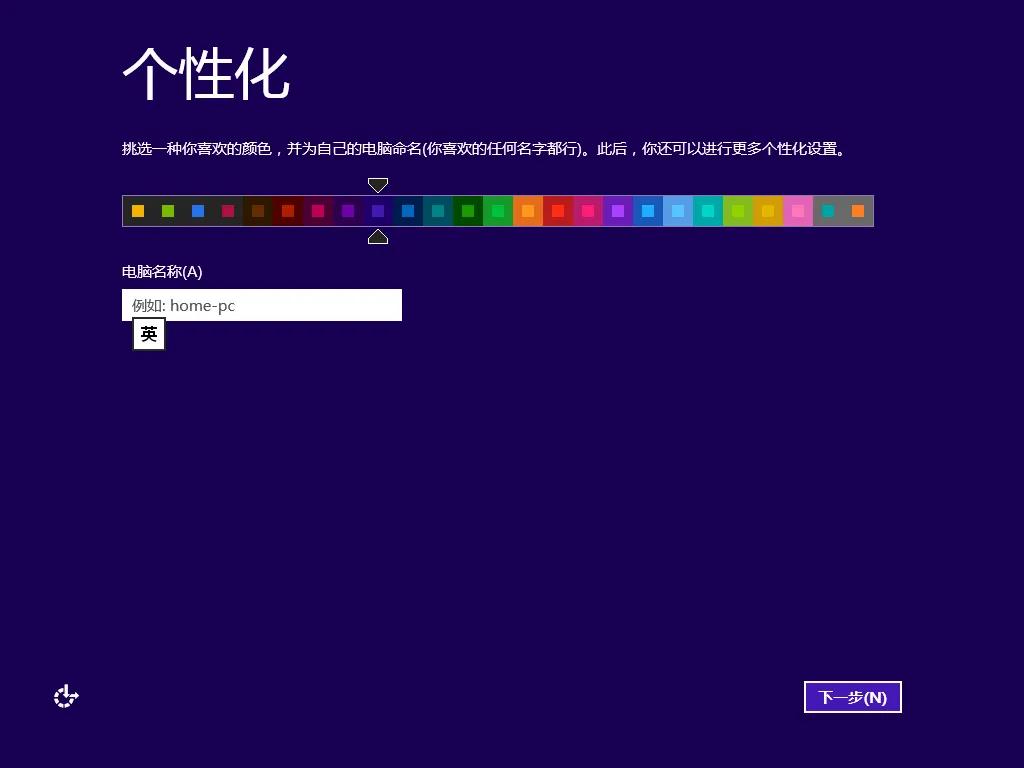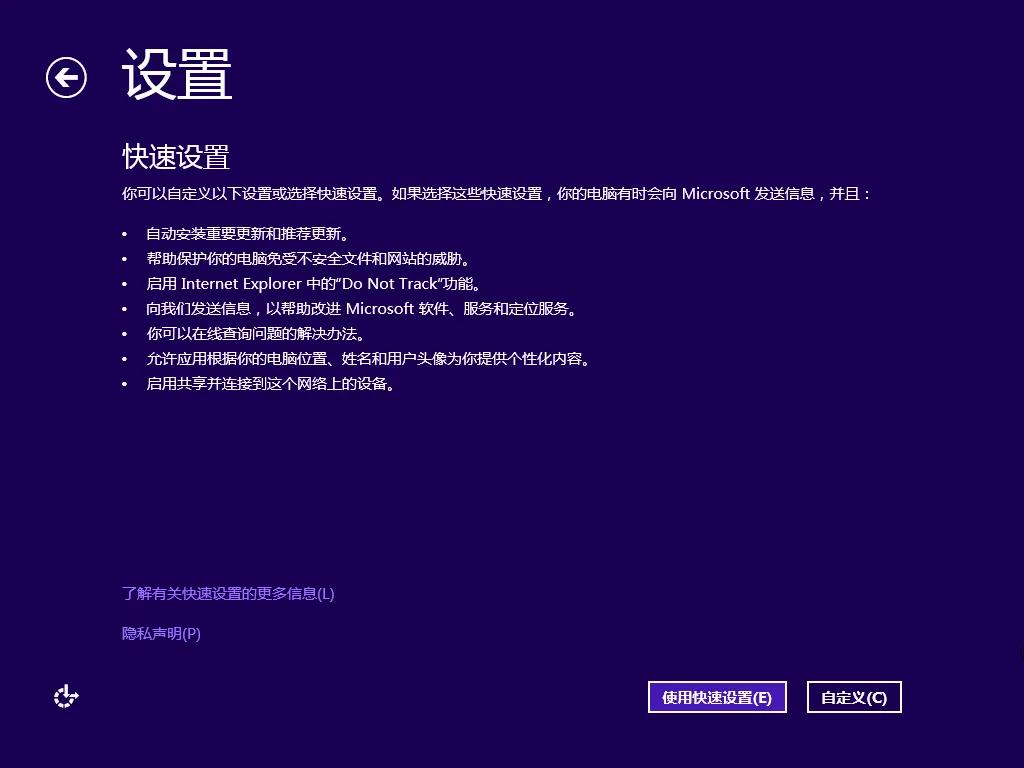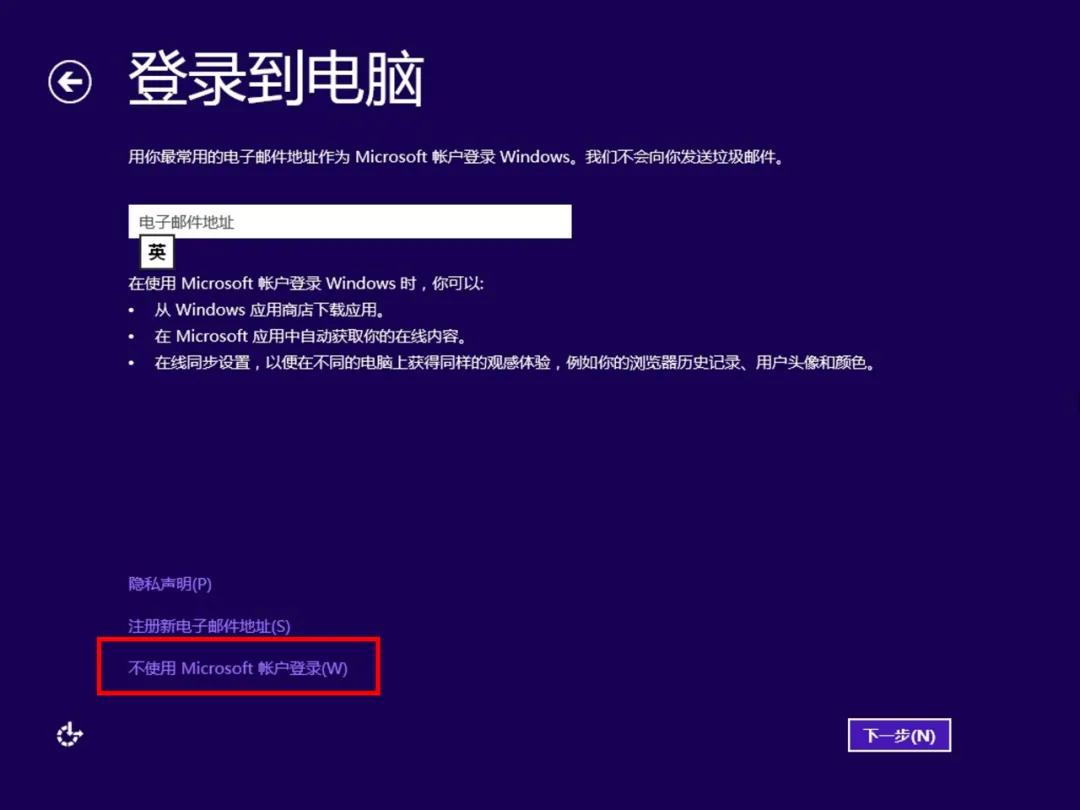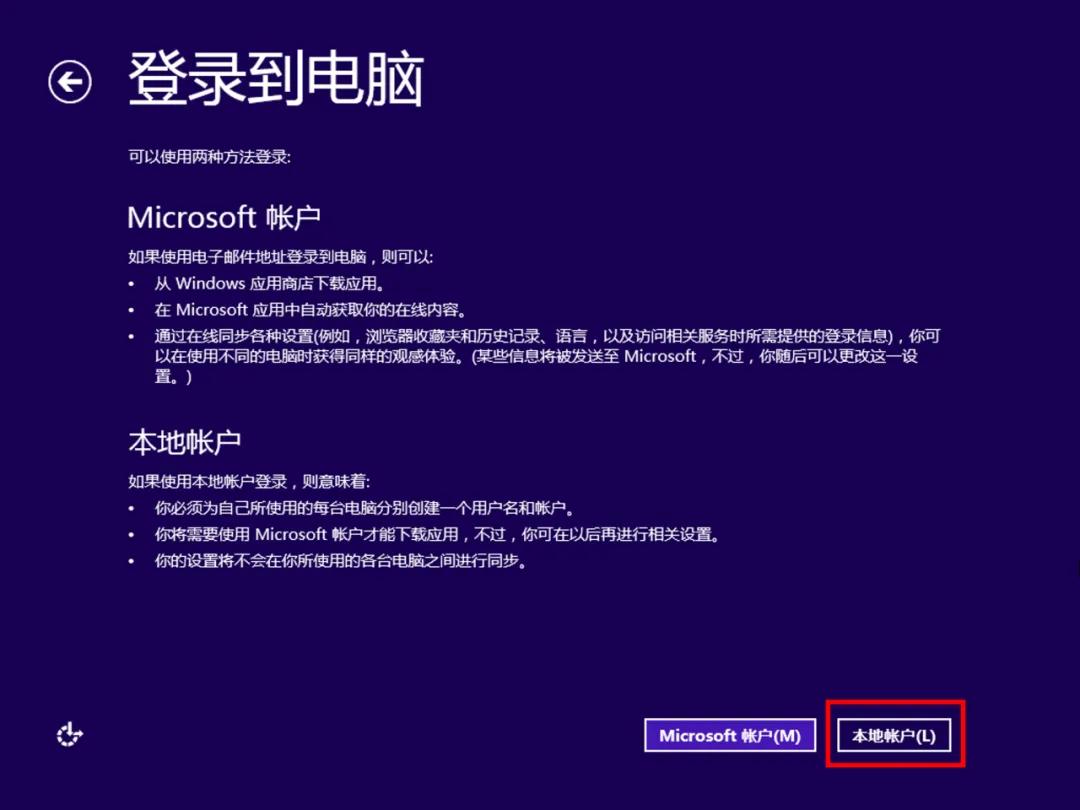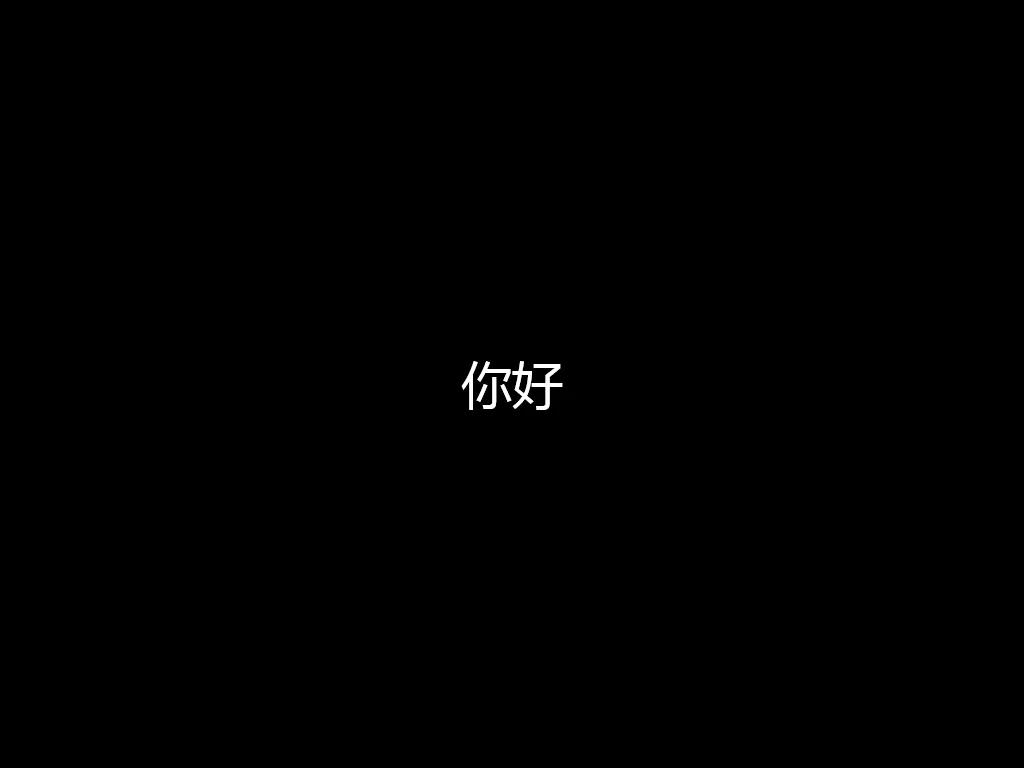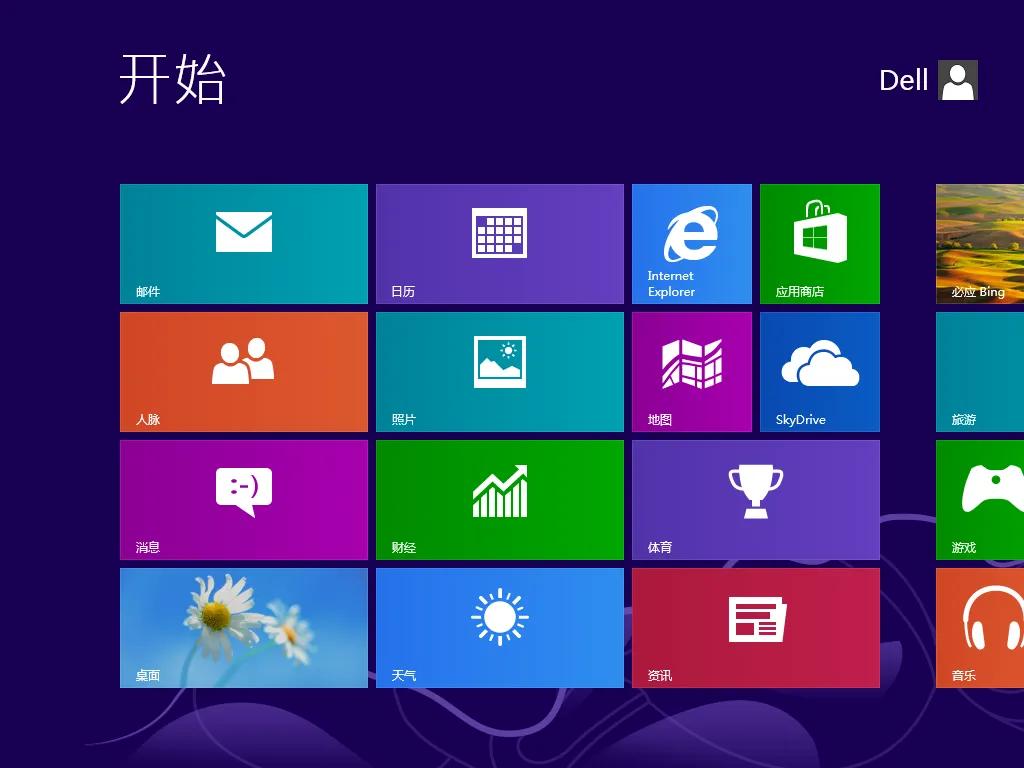系统安装教程
说明:Windows 8在
2012年10月26日正式发布,已经于
2016年1月12日终止技术支持。系统缺少重要的安全更新,使用该系统存在一定的安全风险和潜在威胁。
前期准备工作

安装系统前,备份重要数据,以免丢失。
Windows 8 系统安装光盘或U盘。
台式机或笔记本电脑(需要插好电源)。
第一阶段
BIOS设置启动
将光盘放入电脑光驱中或将U盘插入电脑USB端口,接着启动电脑,按下电脑bios启动热键,将电脑的启动方式设置为光盘启动或U盘启动。(光盘的选择CD-ROM/DVD Drive选项后按下键盘Enter键进入,U盘的选择USB Drive/USB Disk选项后按下键盘Enter键进入)
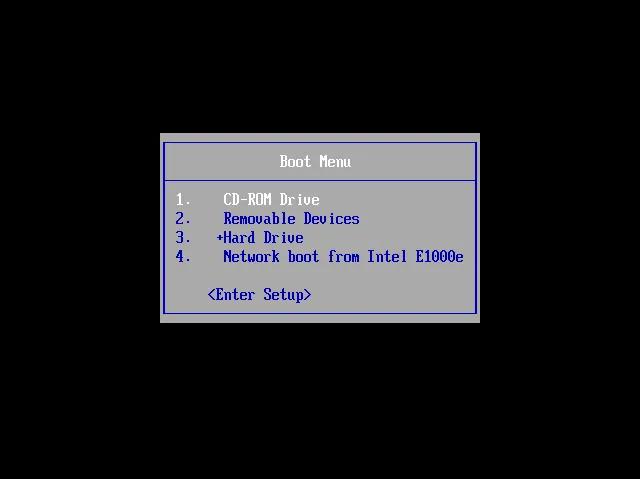
▲ 电脑启动菜单 ▲
注意,部分电脑没有自带光驱,可以外置移动光驱或使用系统安装U盘来进行安装。
同时,可能部分电脑把光盘插入光驱或将系统安装U盘插入电脑后会自动检索并加载启动,这需要看是否进入系统部署阶段为准。
不同品牌的电脑的bios启动热键和启动菜单会有所不同,具体需要查看所需安装系统的电脑主板是什么品牌的。下面将列举一些常见的电脑品牌bios启动热键:
联想台式机:F12
联想笔记本:F12
惠普台式机:F12
惠普笔记本:F9
戴尔台式机:ESC
戴尔笔记本:F12
华硕台式机:F8
华硕笔记本:ESC
第二阶段
系统安装部署
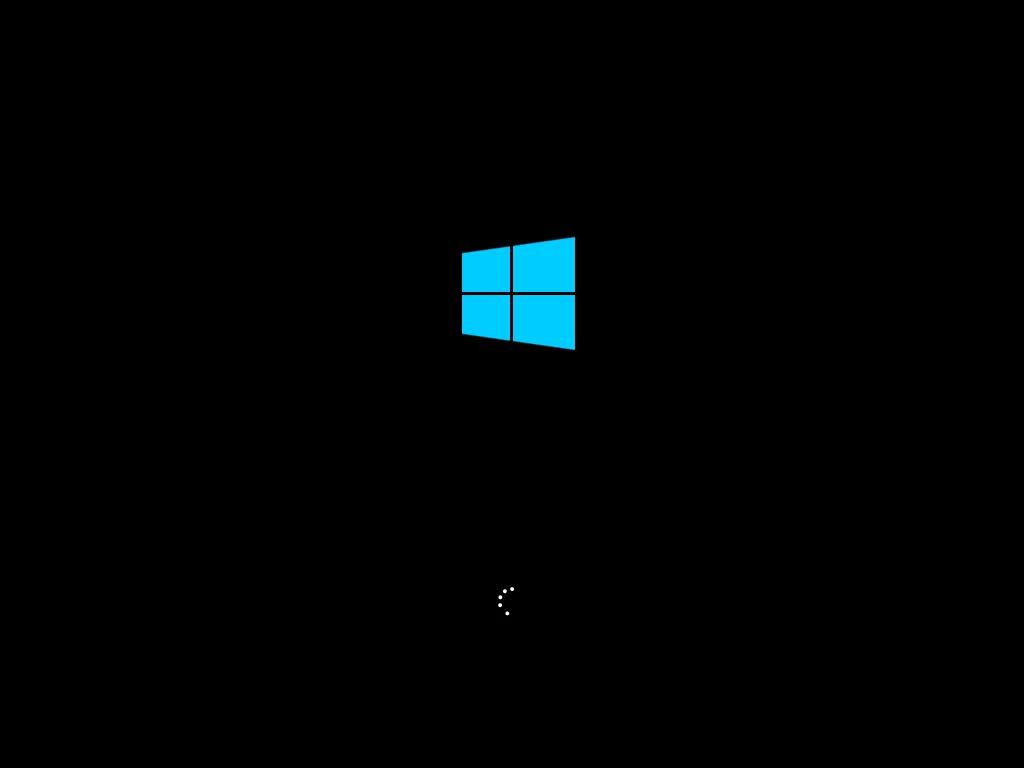
▲ 等待安装程序加载 ▲
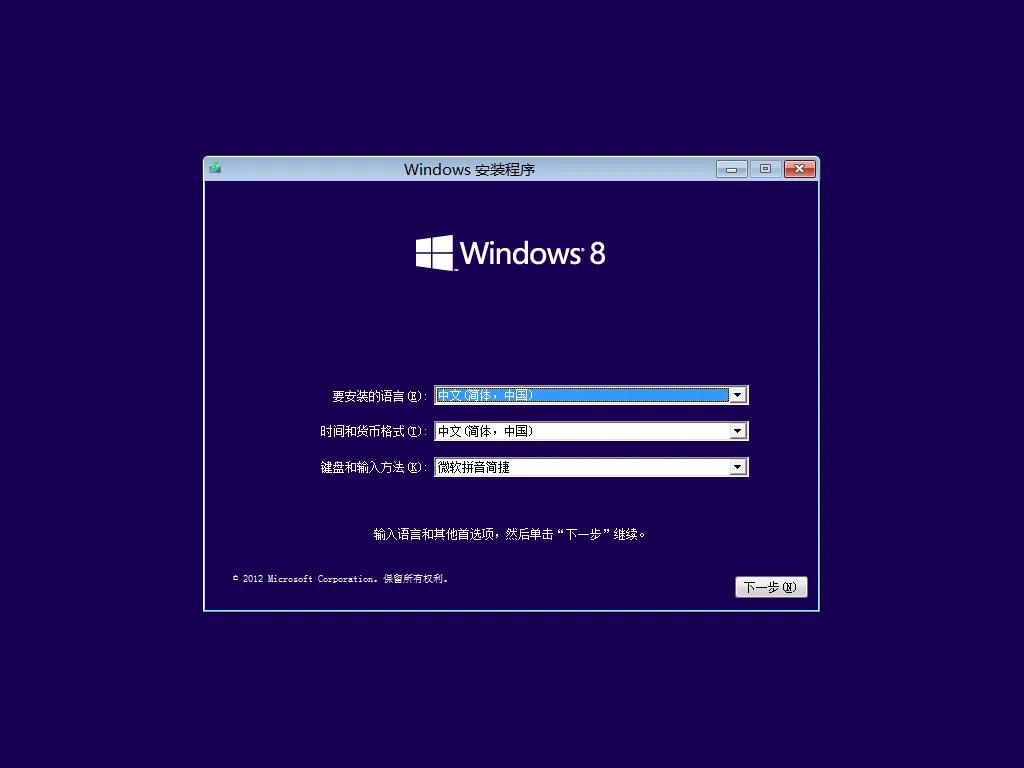
▲ 点击“下一步” ▲

▲ 点击“现在安装” ▲
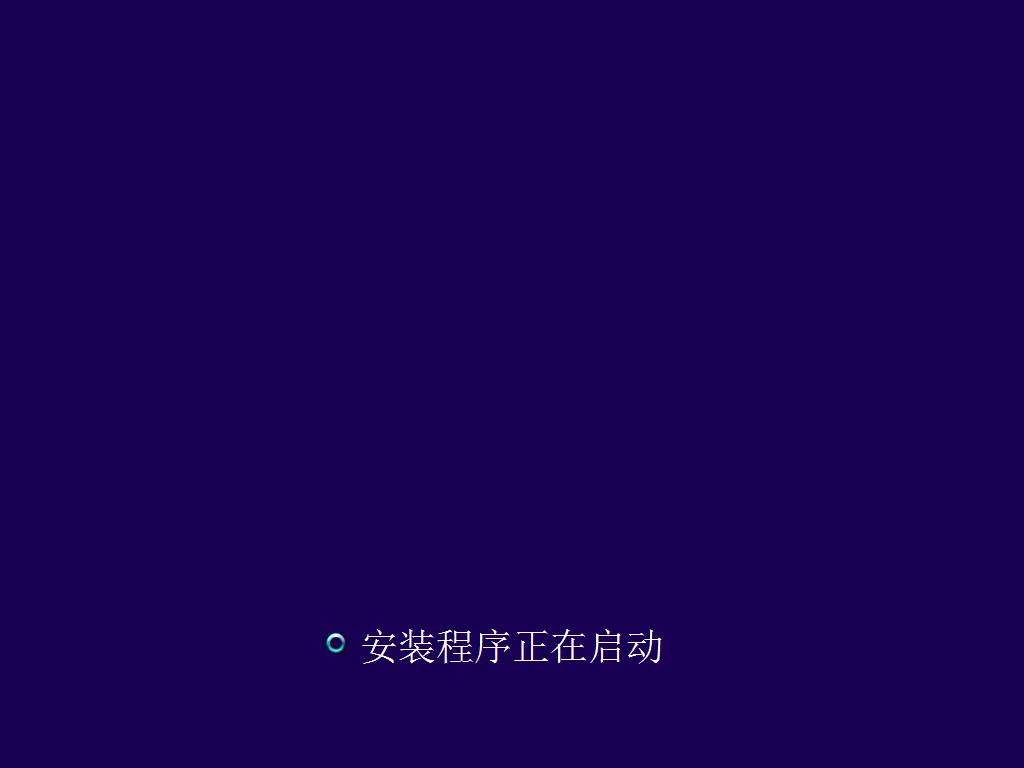
▲ 等待安装程序启动 ▲
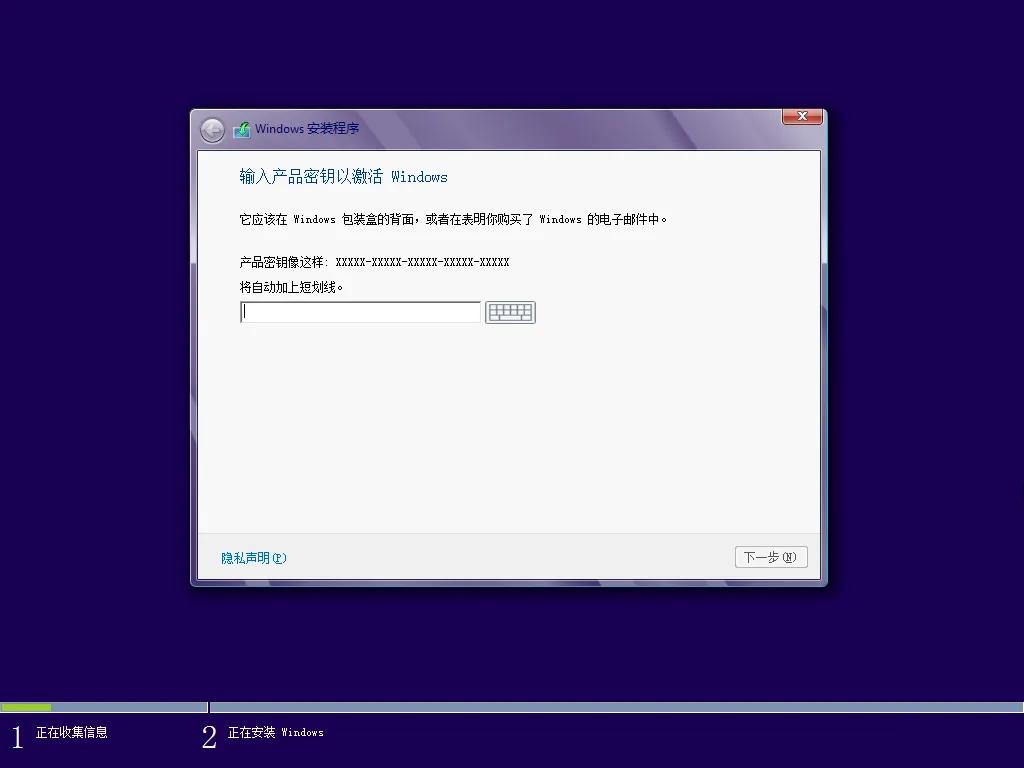
▲ 输入产品密钥后点击“下一步” ▲
原版Windows 8系统必须输入产品密钥才能进行接下来的安装,所以需要到网上搜索后输入。
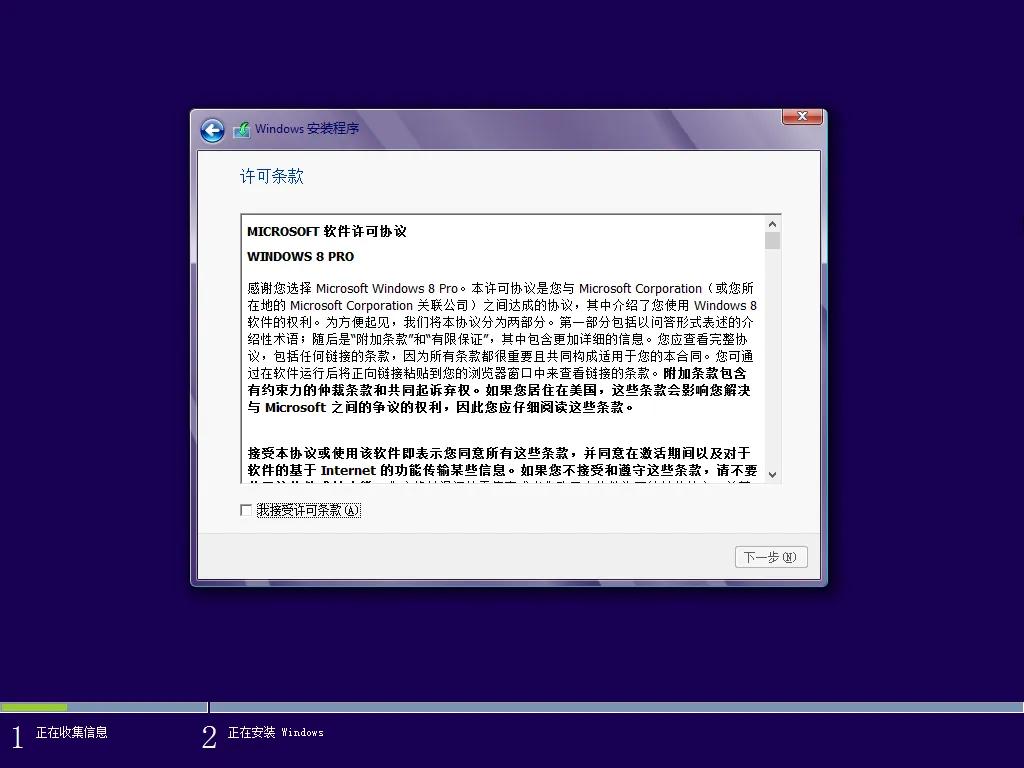
▲ 勾选“我接受许可条款”,接着点击“下一步” ▲

▲ 点击“仅安装Windows(高级)”选项 ▲
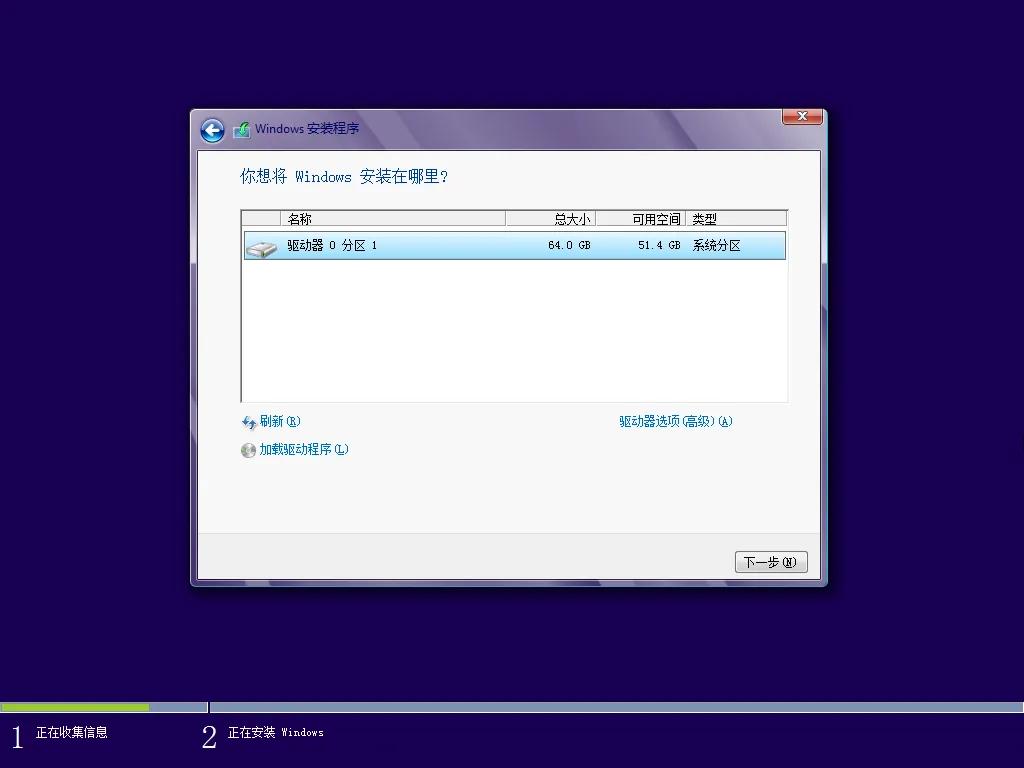
▲ 选择要安装到的分区后点击“下一步” ▲
新磁盘需要划分分区,点击”新建”进行新建好磁盘分区后再点击“下一步”;旧磁盘安装默认都选择安装在C盘,安装前需要点击“格式化”后再点击“下一步”,否则系统会将旧系统放在C盘的“Windows old”文件夹里占用着C盘空间。
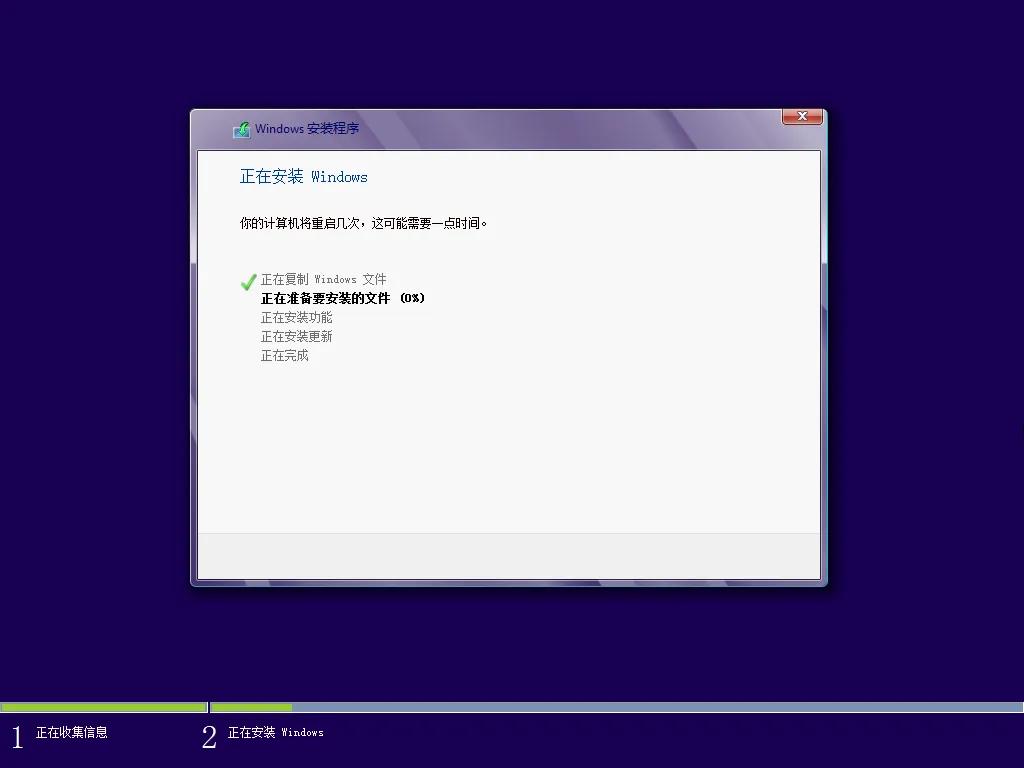
▲ 安装程序正在安装Windows,等待即可 ▲
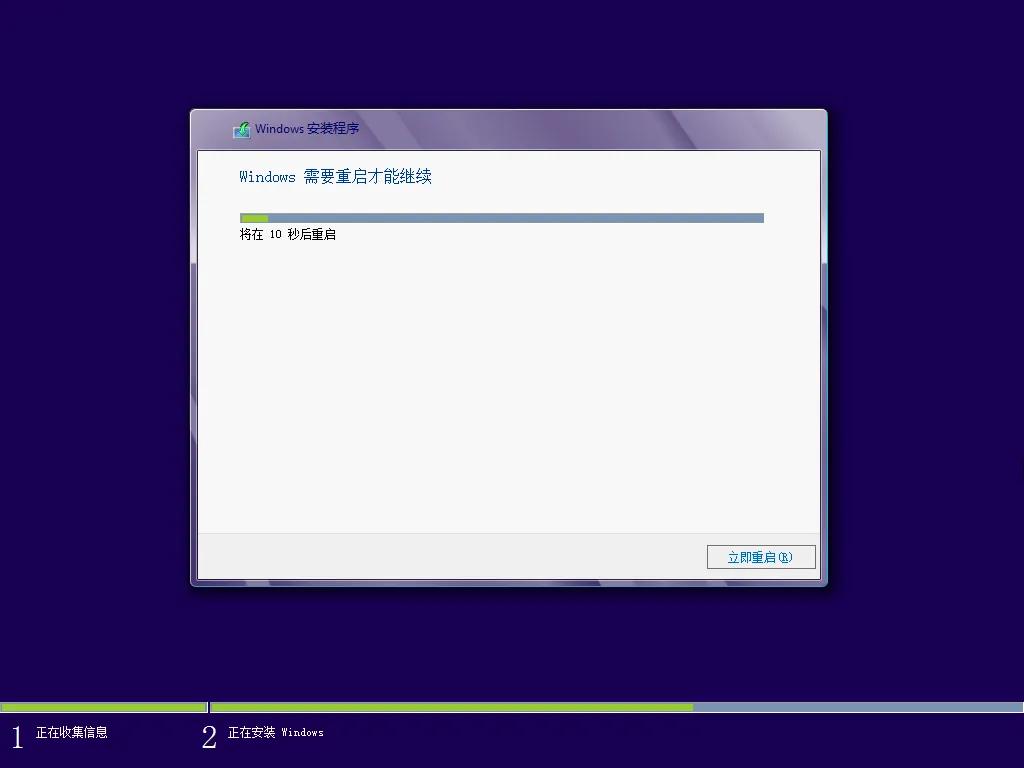
▲ 点击“立即重新启动” ▲
当屏幕黑屏后就可以弹出系统盘或拔出系统U盘
第三阶段
用户信息配置
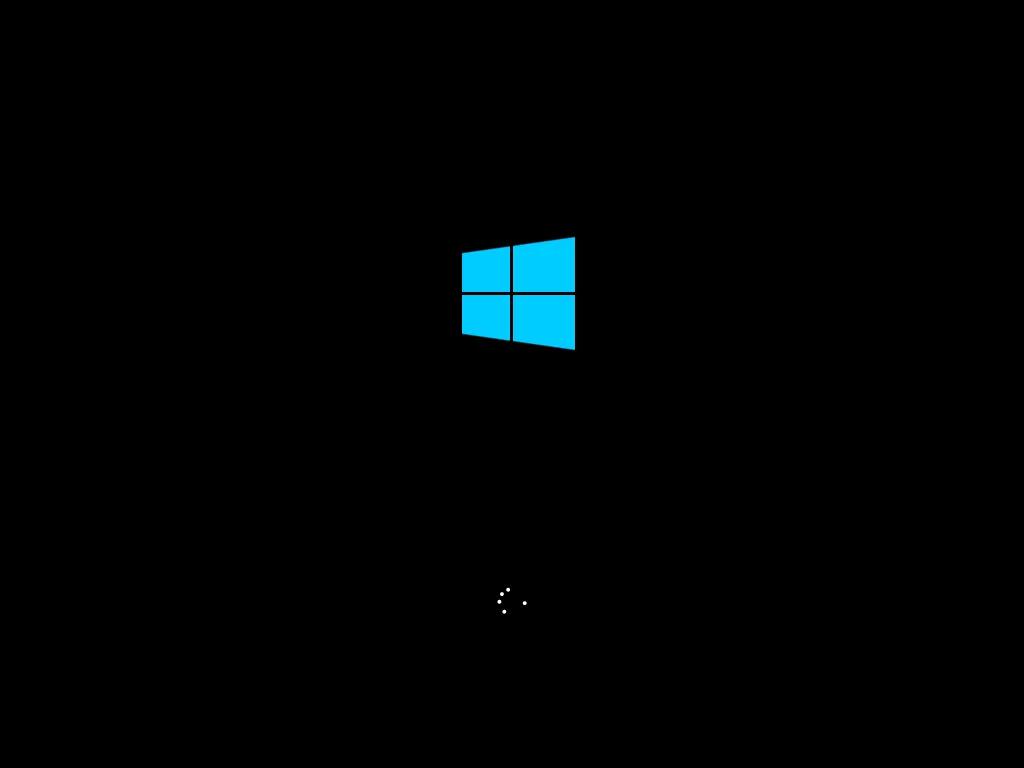
▲ 系统正在加载,等待即可 ▲
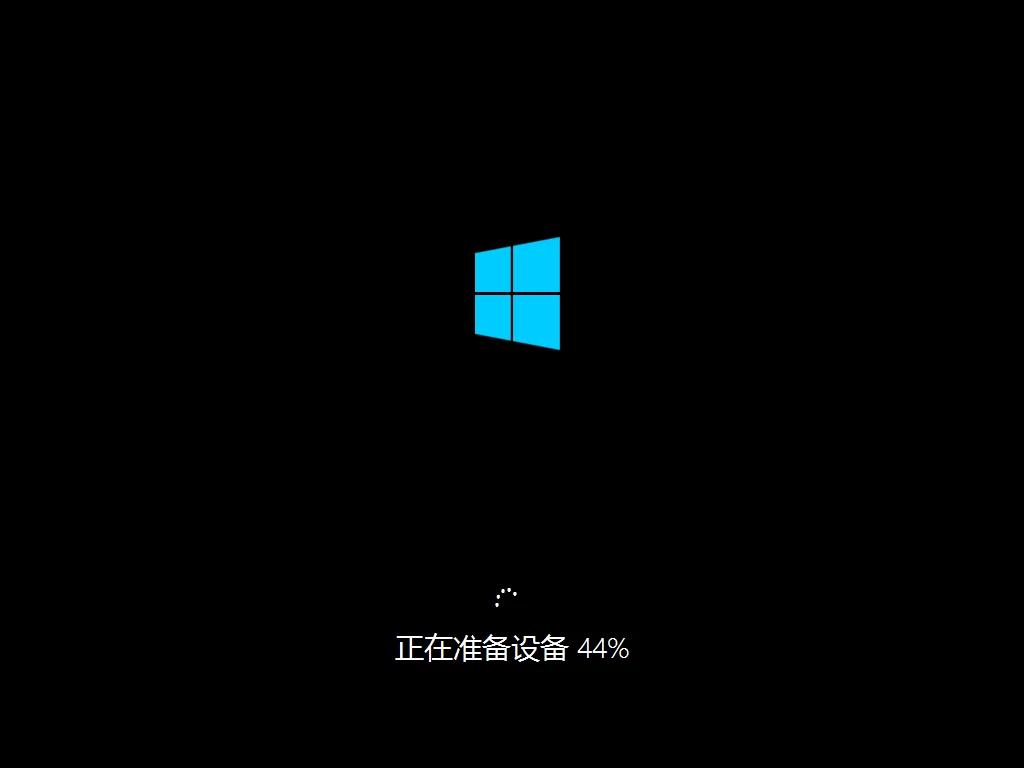
▲ 安装程序正在准备设备,等待即可 ▲
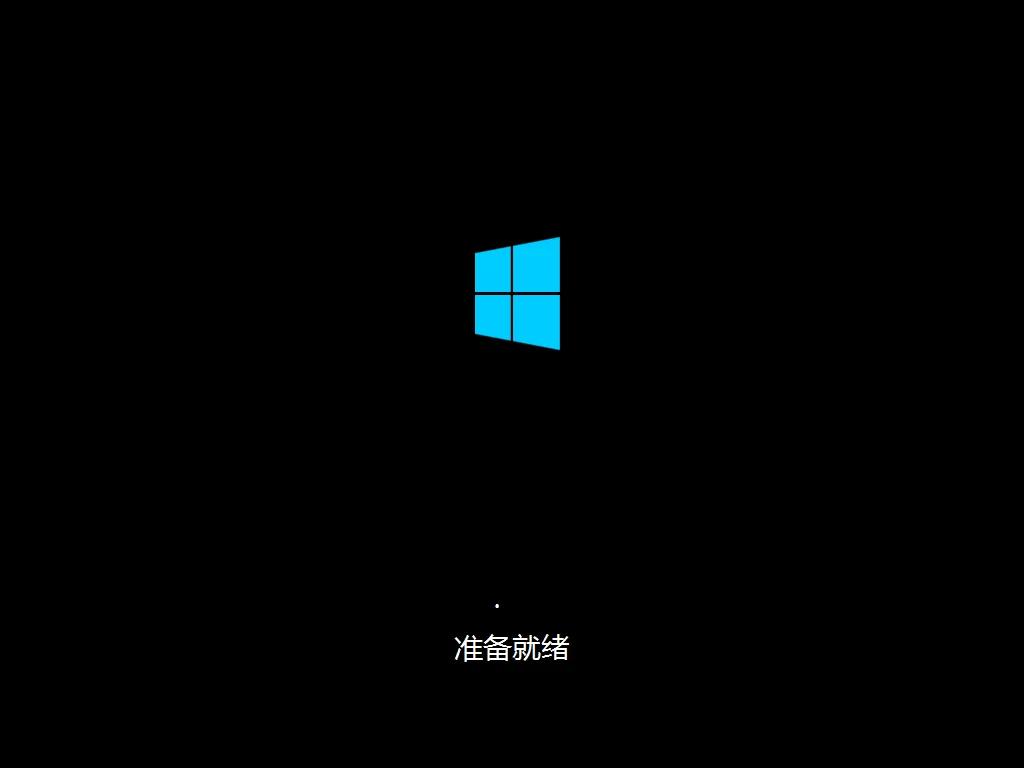
▲ 安装程序正在准备设备,等待即可 ▲

▲ 正在进入用户信息配置,等待即可 ▲
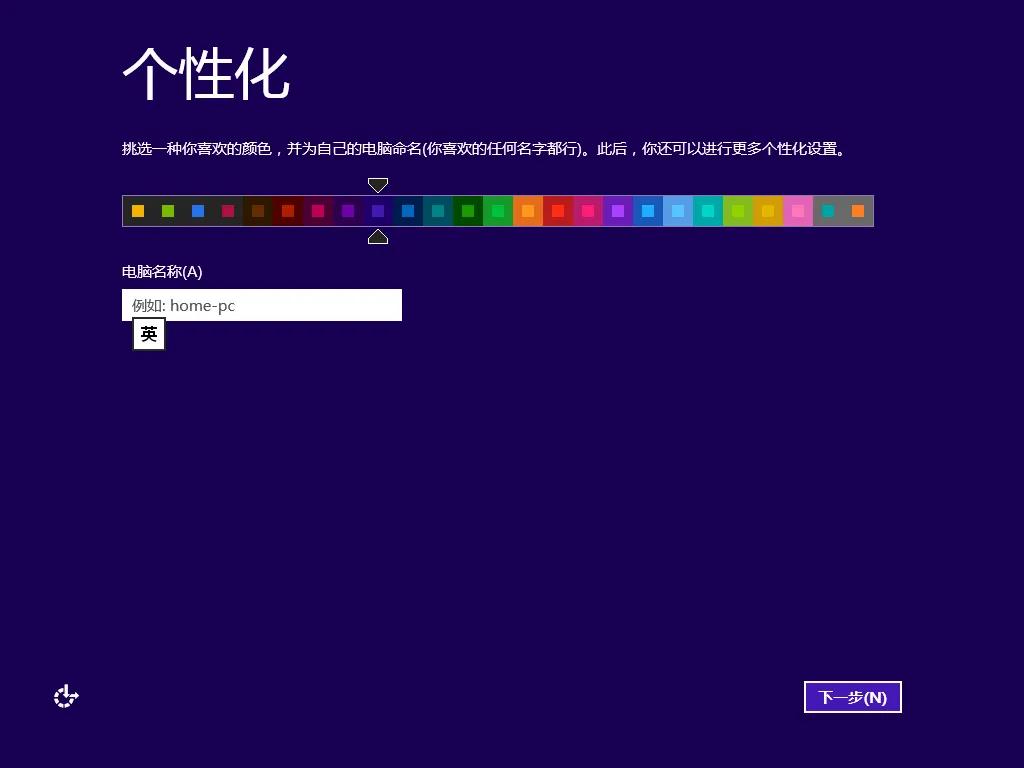
▲ 为电脑命名后点击“下一步” ▲
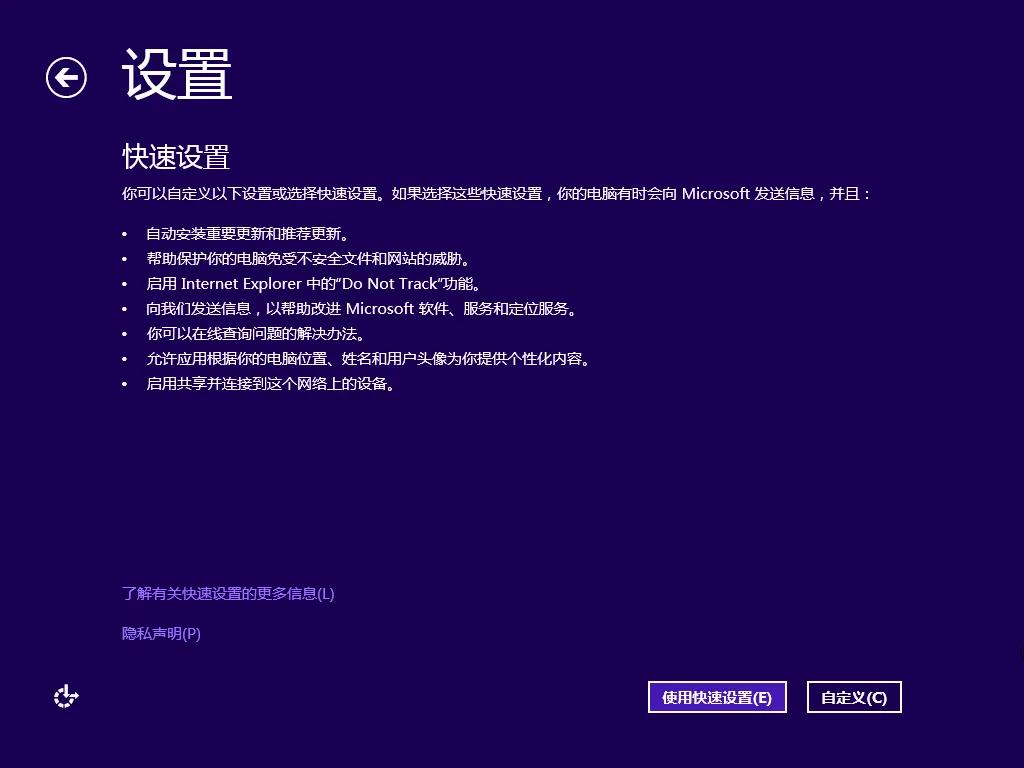
▲ 选择“使用快速设置” ▲
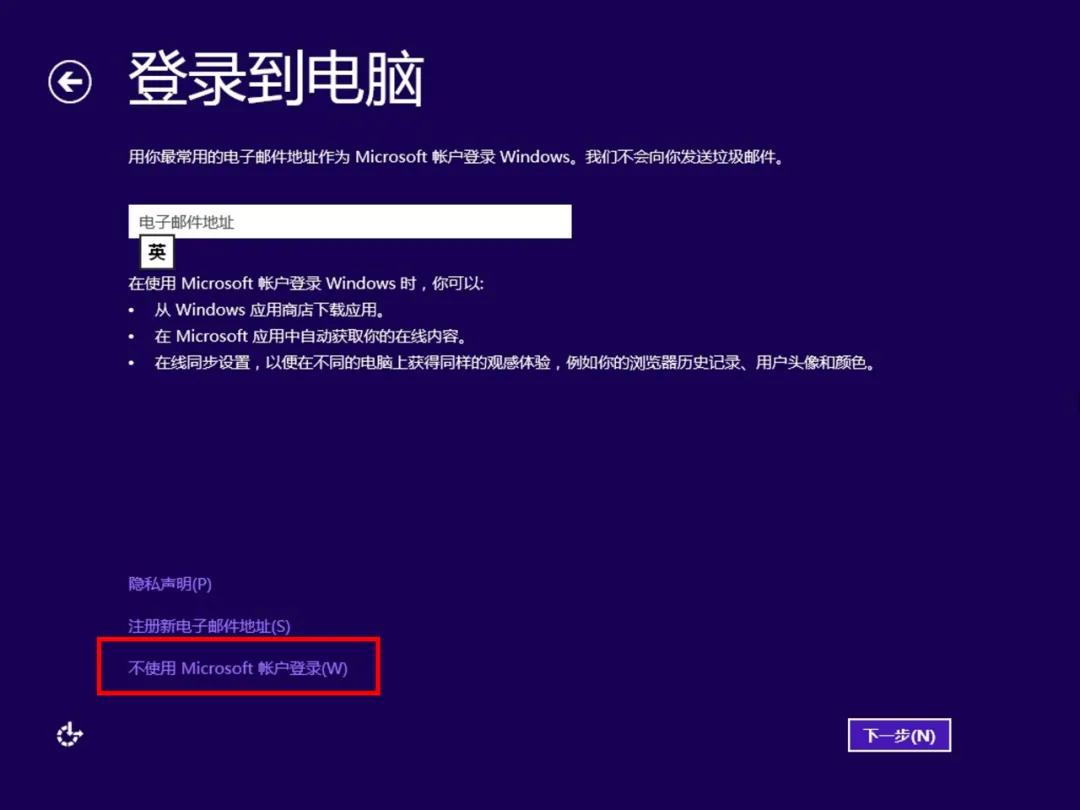
▲ 选择“不使用Microsoft账户登录” ▲
若没有此选项,就需断开网络连接(网线),强制重新启动即可。
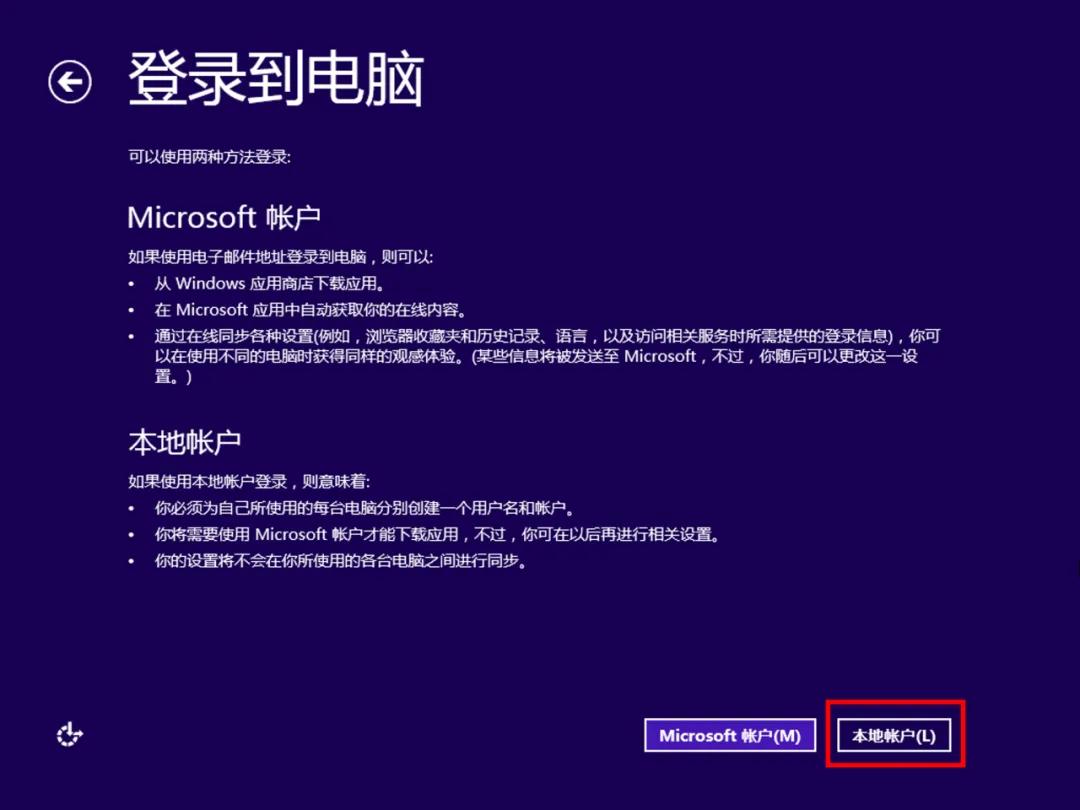
▲ 选择“本地账户” ▲

▲ 设置用户名后点击“完成” ▲

▲ 系统正在完成设置,稍等即可 ▲
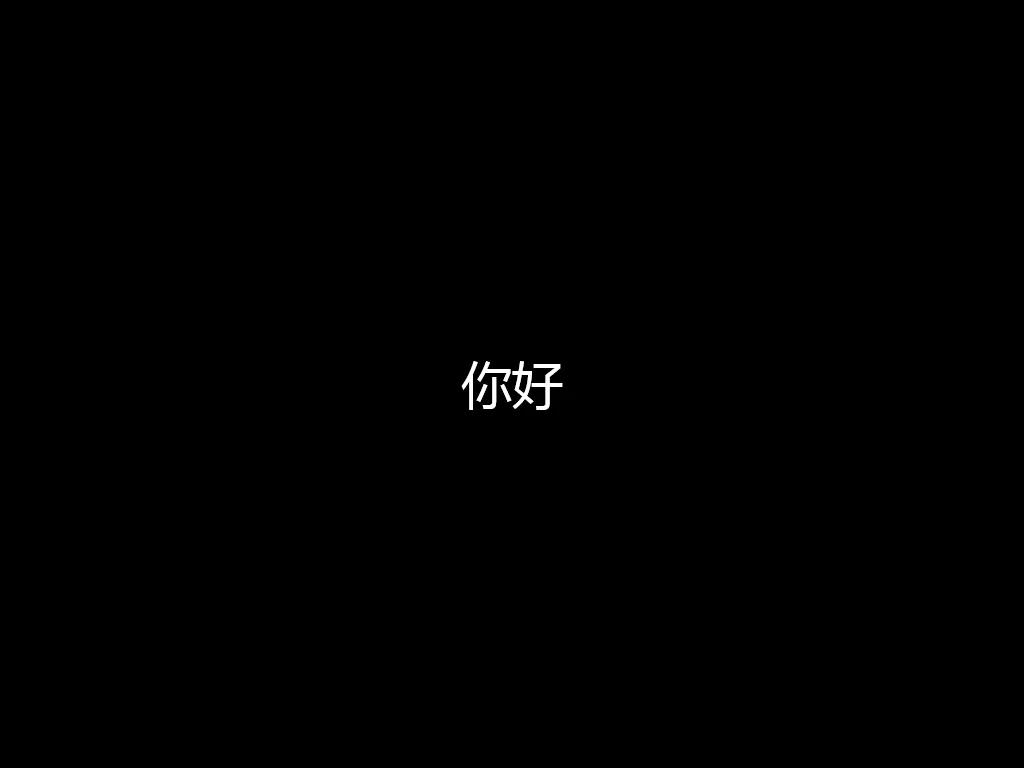
▲ 系统正在应用设置,稍等即可 ▲

▲ 系统正在应用设置,稍等即可 ▲

▲ 系统正在应用设置,稍等即可 ▲

▲ 系统正在应用设置,稍等即可 ▲

▲ 系统正在应用设置,稍等即可 ▲

▲ 系统即将设置完成 ▲
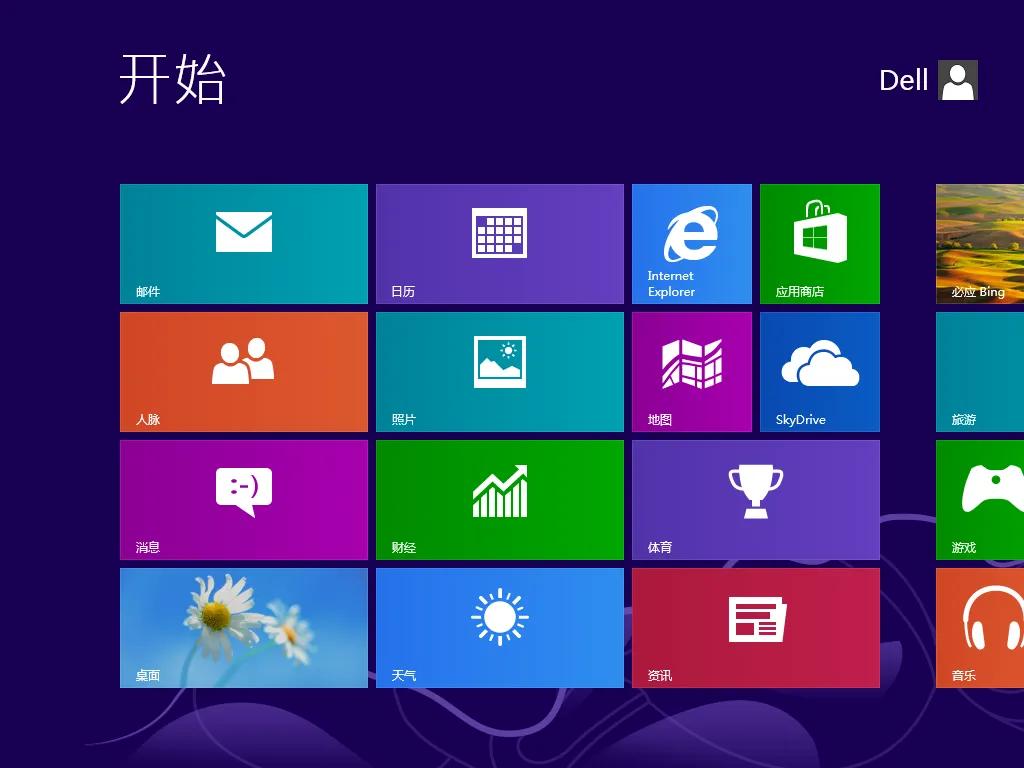
▲ 进入开始屏幕 ▲

▲ 点击“桌面”后进入桌面 ▲
以上就是怎么样安装windows8 windows8怎么样装的全部内容,了解更多
windows8教程尽情关注
云骑士装机大师。