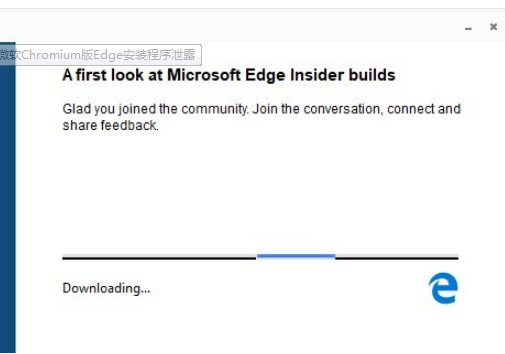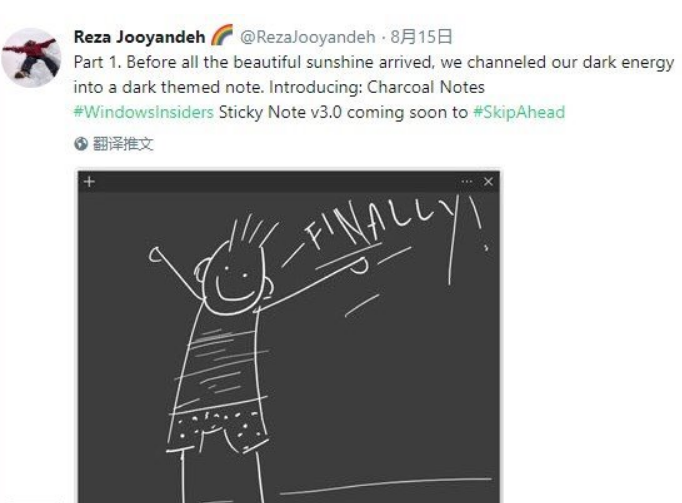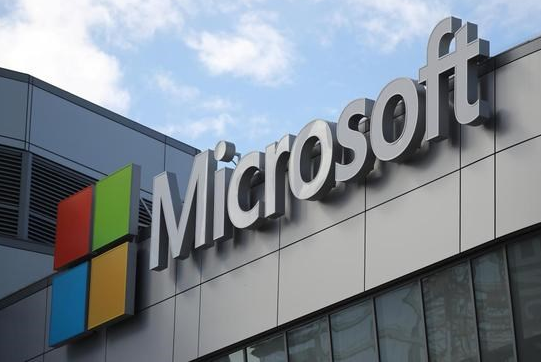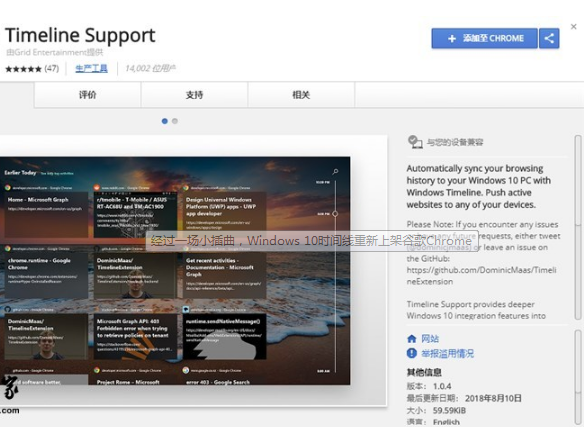如果您想在不使用功能齐全且价格昂贵的程序(如Quicken)的情况下管理财务帐户,则Microsoft提供了一个称为Excel的解决方案。此新选项可帮助您集成银行帐户和其他财务数据,盔甲您可以跟踪费用,支出习惯,投资等。
通过Plaid提供的第三方插件可以访问您的财务帐户,该插件可处理您和Microsoft之间的权限。您将财务数据连接到Plaid,但是Plaid不与Microsoft共享登录即可。
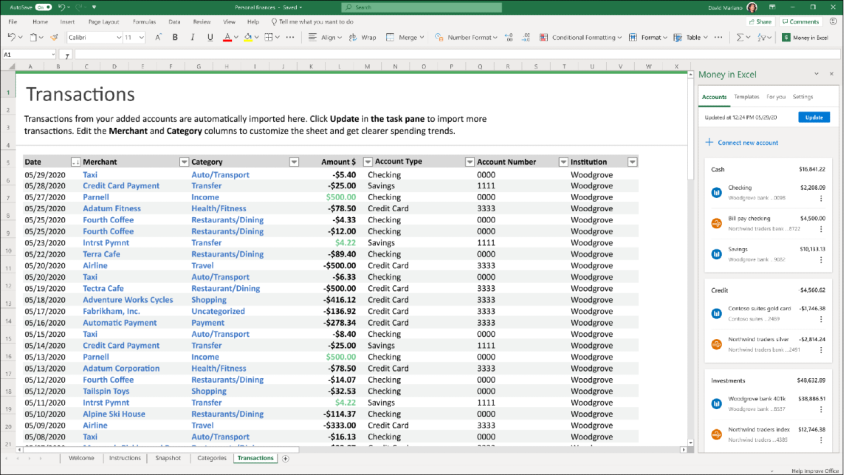
作为高级Excel模板,Money in Excel仅适用于Microsoft 365个人和家庭订户。该功能也仅适用于台式机,它无法在移动设备上运行。这是在Excel中使用Money来直接从电子表格管理个人财务的方法。
在Excel中赚钱
在开始在Excel中使用Money之前,必须首先将其添加到Excel实例中。通过转到Microsoft的Excel中的Money页并以Microsoft 365订阅者身份登录,来获取Money模板。单击“ 在浏览器中编辑”将模板添加到基于浏览器的Excel版本中,或单击“下载”以将其获取为程序的桌面版本。两种版本的工作方式相同。
如果您想在任何计算机上的任何地方在Excel中使用Money,请选择基于浏览器的版本。如果要将其限制为仅在本地安装Excel的特定计算机,请选择下载选项。
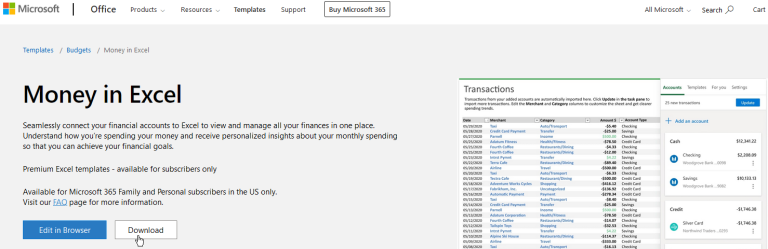
选择浏览器版本后,单击继续按钮添加模板。使用下载选项,下载并在Excel中打开下载的XLTX文件,然后单击“ 启用编辑”添加模板。设置完模板后,单击工作表底部的“欢迎使用”和“说明”选项卡了解有关Excel中Money的更多信息。
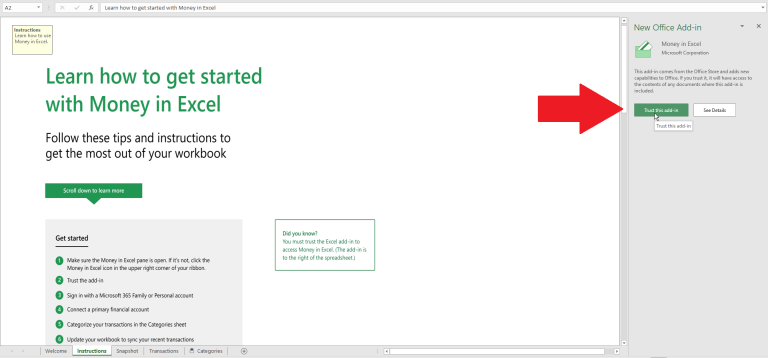
在“新建Office加载项”的右窗格中,单击“ 信任此加载项”,然后单击“入门”。点击登录按钮,然后使用您的Microsoft帐户登录。
连接您的财务帐户
将财务帐户连接到Excel。右窗格将说明Plaid如何连接到您的财务帐户以及Microsoft如何使用Plaid。在每个屏幕上单击继续设置。
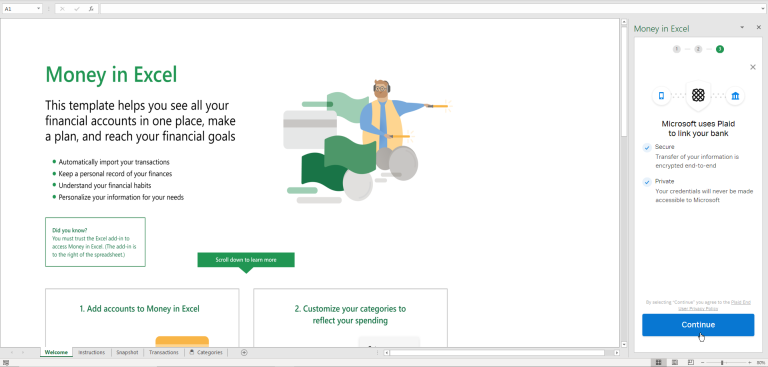
下一个屏幕显示银行列表。选择您拥有帐户的银行以合并您的财务信息。如果没有列出您的银行,请在顶部的“搜索”字段中输入其名称,然后从结果中选择它。
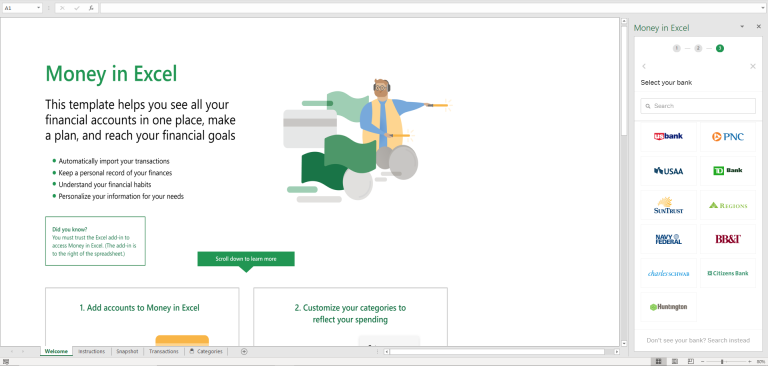
使用您的银行帐户凭据登录,然后单击提交。然后选择您想要如何接收安全码验证您的身份的方式。您可以选择电子邮件,电话或短信。单击继续,然后在相应的字段中输入代码,然后单击提交。
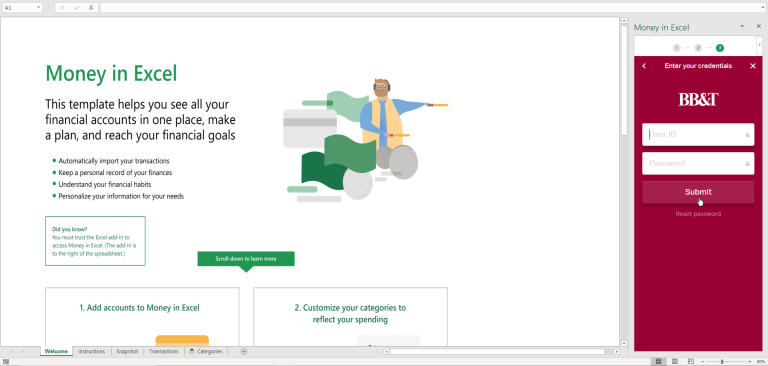
如果您选择的银行有多个帐户,请单击要在Excel中查看的帐户。访问数据后,查看列出的帐户。
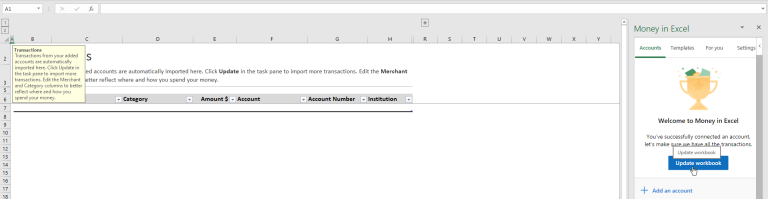
点击三点图标,然后为所有不想合并的帐户选择“ 隐藏帐户 ”。否则,单击更新工作簿。
查看和过滤数据
然后,来自已访问帐户的交易将显示在工作簿中,特别是在“交易”工作表中。单击“事务”选项卡,然后滚动浏览每个事务查看日期,商人,类别,金额,帐户,帐号和机构。
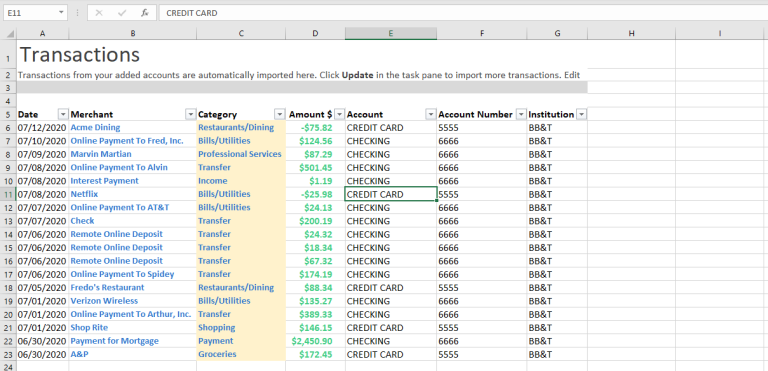
请注意,必要的标题行和数据过滤将在工作表中自动打开,从而允许您更改每列中的排序顺序。单击列标题旁边的向下箭头,可以在最旧和最新或最新和最旧之间更改顺序。A到Z或Z到A; 最小到最大或最大到最小。
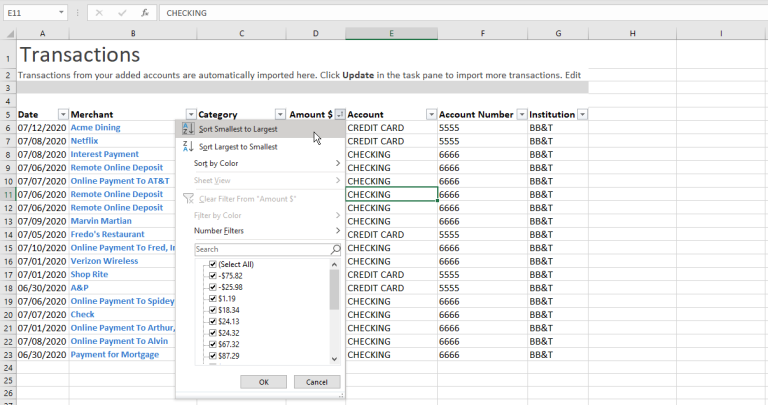
您还可以过滤结果以仅查看某些交易。例如,单击“帐户”列标题的向下箭头,然后将过滤器更改为仅显示支票或仅信用卡交易。
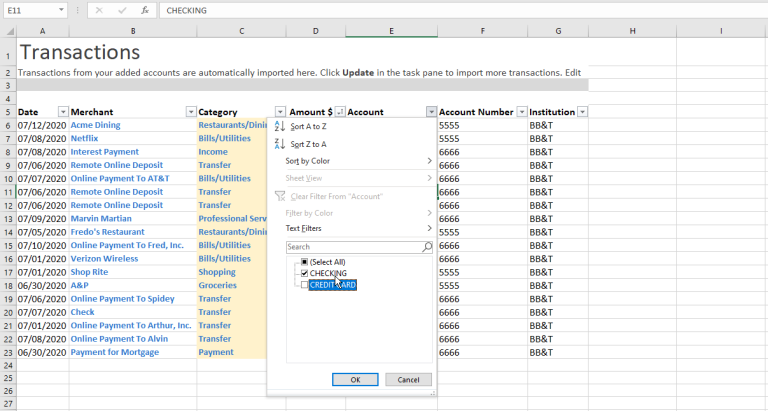
接下来,您可以过滤结果仅显示特定范围内的交易。例如,单击“金额”列标题的向下箭头,移至“数字过滤器”,然后选择一个条件,例如“大于”。
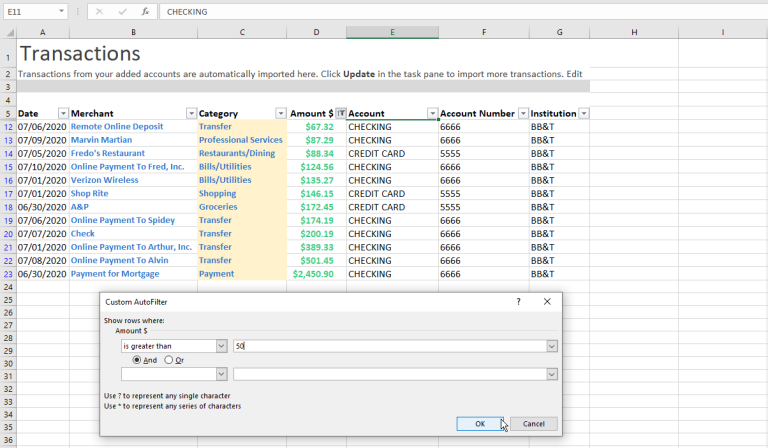
键入数字以查看仅大于您输入的数字的金额。单击列标题的向下箭头,然后选择“清除过滤器”以删除过滤器。
图表和类别
单击“快照”选项卡以查看图表和图形,这些图表显示了某个月与上个月相比的支出。要查看特定月份,请单击顶部列出的月份的向下箭头,然后将其更改为其他月份。您还可以查看本月的花费地点和方式。
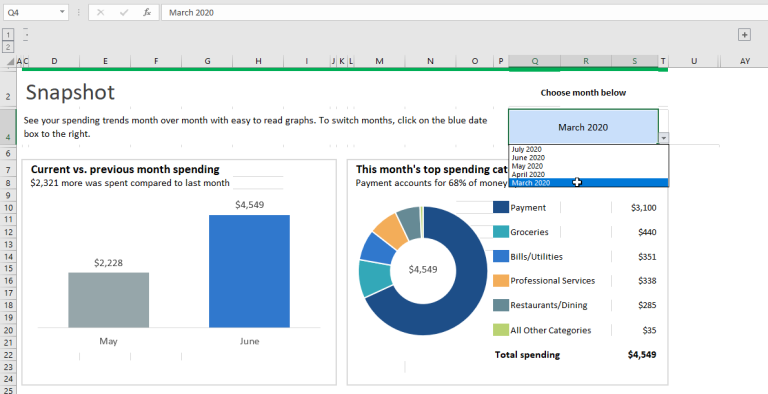
您可以通过单击“类别”选项卡添加自己的自定义类别以跟踪特定交易。转到“自定义类别”部分。在“ 类别名称”列的第一个字段中,键入新类别的名称。然后在“ 类别类型”列中,选择新类别的类型,例如“收入”或“费用”。
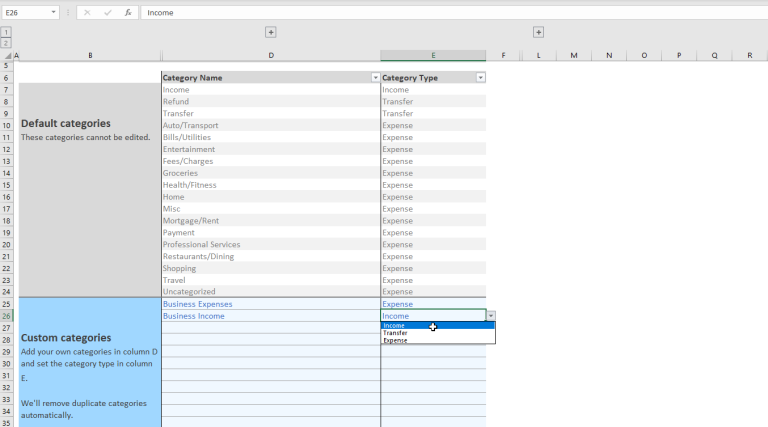
然后转到事务表。单击要应用新的自定义类别之一的交易旁边的向下箭头,然后从列表中选择该类别。
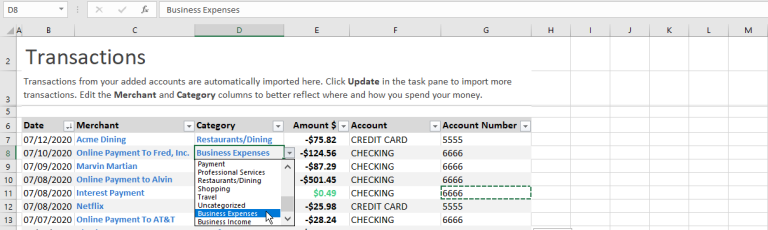
更新数据并更改设置
如果您想在工作簿中添加或更改任何信息,请查看右侧窗格。单击更新按钮以使用最新交易更新电子表格。始终可以通过单击“帐户”选项卡并选择“ 添加帐户”来添加新的财务帐户。
在“模板”选项卡下添加补充模板计算净值和经常性费用。“ 为您”选项卡向您显示您花钱最多的商家,“设置”选项卡使您可以查看和修改关键设置。
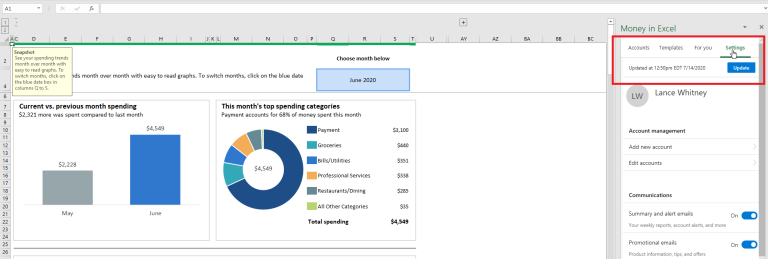
最后,请确保在关闭工作簿之前先保存它,方便您每次查看财务帐户,交易和支出方式时都可以打开和更新它。