解决笔记本无线驱动问题的方法是检查网络连接、检查设备管理器、更新无线驱动等。在现代社会,笔记本电脑已经成为了我们生活和工作的必需品,而无线网络则是我们连接互联网的主要方式之一。在使用笔记本电脑时,有时我们可能会遇到无线驱动问题,导致无法连接到Wi-Fi网络。

一、什么是无线驱动?
无线驱动是一种程序,它使你的笔记本电脑能够与无线网络适配器进行通信。网络适配器将你的设备连接到无线路由器,从而获得互联网接入。这些驱动程序通常由硬件制造商提供,能够确保设备正常运行,并根据操作系统的要求进行相应的操作。
二、常见无线驱动问题
在使用无线网络时,你可能会遇到以下常见的无线驱动问题:
1. 无线网络无法连接:系统无法识别无线网络或者无法连接到现有的网络。
2. 网络速度慢:虽然可以连接到无线网络,但速度异常缓慢。
3. 驱动程序未安装:系统提示无线驱动未安装或过时。
4. 设备管理器中的问题:无线适配器在设备管理器中标记有错误代码或警告。
三、一步步解决无线驱动问题
步骤一:检查网络连接
在进行任何更复杂的操作前,首先要确认你的网络连接是否正常。你可以按照以下步骤检查:
1. 确保无线开关已启用:许多笔记本电脑上都有物理无线开关,有可能意外关闭了。
2. 重启你的路由器和笔记本电脑:有时,简单的重启就能解决很多连接问题。
步骤二:检查设备管理器
接下来通过设备管理器查看无线适配器的状态:
1. 右键点击“此电脑”或“计算机”图标,选择“管理”。
2. 在左侧菜单中找到“设备管理器”。
3. 找到“网络适配器”,展开选项并查找你的无线适配器。
注意:
· 如果无线适配器有黄色三角形警告符号,说明驱动安装不正确。
· 如果没有找到无线适配器,可能是驱动没有安装。
步骤三:更新无线驱动
如果确认驱动存在问题,您可以通过以下方法更新无线驱动:
方法一:通过Windows更新
1. 打开“设置” > “更新和安全” > “Windows更新”。
2. 点击“检查更新”,系统会自动搜索并安装与硬件相关的更新。
方法二:从制造商网站下载驱动
如果Windows更新无法找到驱动,可以尝试从制造商网站下载最新驱动:
1. 确定无线适配器的制造商(如 Intel,Realtek,Atheros)。
2. 访问制造商官方网站,找到“支持”或“下载”页面。
3. 搜索你的设备型号,下载最新的无线驱动程序。
4. 根据下载的指南进行安装。
步骤四:手动安装驱动
如果无人知晓的系统提示进一步说明驱动安装失败,您可以尝试手动安装驱动:
1. 在设备管理器中,右键点击无线适配器,选择“更新驱动程序”。
2. 选择“浏览计算机以查找驱动程序软件”。
3. 选择已下载的驱动程序的文件夹。
4. 按照提示完成安装。
步骤五:重启计算机
安装或更新完无线驱动后,请重启笔记本电脑以确保更改生效。
步骤六:确保网络设置正确
如果以上步骤都执行了,但依然无法连接,可以确认一下网络设置:
1. 在控制面板中,找到“网络和共享中心”。
2. 检查网络适配器的状态,确保它已启用。
3. 如果一切正常,可以尝试忘记无线路由器,重新连接。
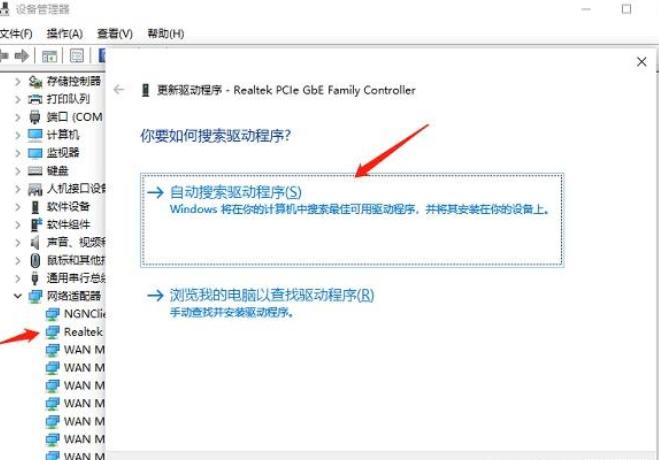
四、常见的无线驱动更新工具
除了手动下载和更新驱动程序,你还可以借助一些工具来简化管理:
工具名称 功能描述
Driver Booster 自动扫描和更新所有驱动程序
Snappy Driver Installer 提供一个庞大的驱动程序库
Driver Easy 简单识别和更新缺失或过期的驱动程序
SlimDrivers 更新驱动程序并备份旧版本
无线网络对我们的日常生活至关重要,了解如何解决无线驱动问题无疑是笔记本用户必备的技能。当无线连接出现问题时,不要慌张,按照上文提供的一步步指南进行操作,通常都能快速恢复网络连接。如果问题依然存在,可以考虑寻求专业技术支持。



