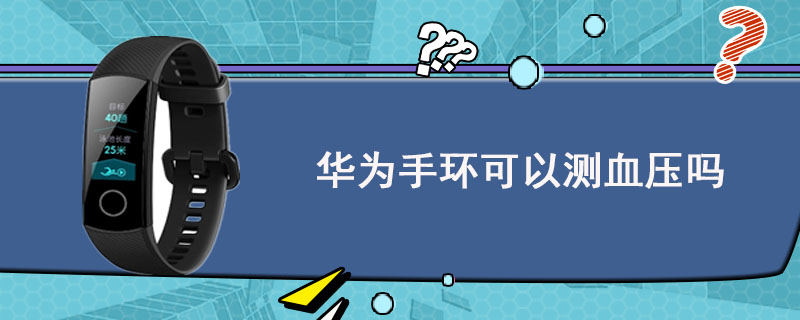解决电脑自动开机的问题的方法有检查和调整BIOS/UEFI设置、调整Windows操作系统设置、处理供电管理问题等。在日常使用电脑的过程中,很多用户可能会遇到一个十分烦人的问题——电脑自动开机。这种情况不仅影响了使用体验,甚至可能导致一些数据损失。我们将详细探讨造成电脑自动开机的原因、隐藏设置以及解决方案,帮助用户有效解决这个问题。

一、电脑自动开机的常见原因
在解决问题之前,首先需要了解导致电脑自动开机的因素。通常情况下,可能包括以下几个方面:
原因 描述
BIOS/UEFI设置 某些BIOS或UEFI设置可能会启用自动开机功能。
定时开机功能 电脑可能设置了定时开机,某些主板允许用户根据时间自动启动。
设备唤醒 连接的外部设备(如鼠标、键盘、网卡等)可能会通过唤醒信号让电脑开机。
操作系统设置 Windows等操作系统可能有设置能导致电脑因某些活动自动开机。
供电管理 供电管理设置可能导致电脑在恢复供电后自动开机。
故障或损坏 硬件故障,例如主板问题或电源故障,可能导致随机开机。
以上因素会影响电脑的启动状态,用户需要有针对性地进行检查和调整。
二、检查和调整BIOS/UEFI设置
BIOS或UEFI中的设置对电脑的硬件和启动行为有直接影响。以下是常见的BIOS/UEFI设置调整步骤:
1. 进入BIOS/UEFI界面:
启动电脑时按 F2, DEL, ESC 或其他特定键(具体取决于主板厂家)。
2. 检查相关设置:
在“Power Management”(电源管理)或“Advanced”(高级)选项下,找到“Wake on LAN”(网络唤醒)、“Wake on keyboard/mouse”(键盘/鼠标唤醒)等设置。
禁用所有可能导致自动开机的选项。
3. 定时开机设置:
如果BIOS支持定时开机功能,确保该功能已关闭。 完成以上步骤后,保存设置并退出,观察电脑是否仍然自动开机。
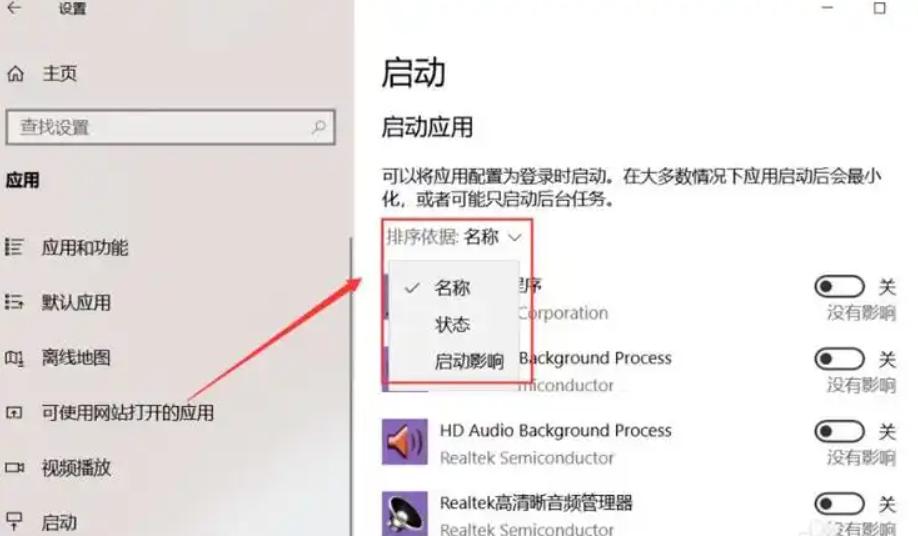
三、调整Windows操作系统设置
在Windows系统中,某些设置可能会导致电脑自动开机。以下是常见的设置调整方法:
1. 关闭唤醒功能
· 打开 设备管理器。
· 右键点击可以唤醒电脑的设备(如网络适配器、鼠标、键盘)。
· 选择 属性,在“电源管理”选项卡下,取消选中“允许此设备唤醒计算机”。
2. 检查任务计划程序
有可能某些任务被设置为在特定时间启动电脑:
· 打开 任务计划程序。
· 查看是否有 “唤醒计算机” 的任务。若有,删除或禁用该任务。
3. 检查电源选项
· 进入 控制面板 -> 电源选项-> 选择 更改计划设置 -> 更改高级电源设置。
· 在弹出的菜单中,展开“睡眠”选项,确保“允许唤醒定时器”被禁用。
四、处理供电管理问题
有时候,供电管理也可能导致电脑自动开机:
· 检查电源插座是否存在电源恢复后自动开机的设置。
· 确保电源线与主板连接良好。

五、检查外部设备
许多外部设备如键盘、鼠标、网络适配器等都有可能导致电脑无法正常关闭,或者随机启动。建议:
1. 禁用不必要的USB设备,并查看电脑状态。
2. 通过拔掉外部设备,观察电脑是否还会自动开机。
六、排查硬件故障
如果以上方法均不能解决问题,可能需要对硬件进行检查:
1. 主板检查: 检查主板的电路连接是否正常;查看主板的BIOS是否需要更新。
2. 电源故障检测: 拆下电源,使用万用表检查电源输出情况。
3. 故障记录:查看事件查看器中是否有故障日志,帮助排查是什么原因导致电脑开机。
七、总结与建议
为了更好地了解电脑自动开机的问题,我们将上述解决方案进行总结,整理成表格:
问题类型 解决方案
BIOS/UEFI设置 进入BIOS,禁用自动开机相关功能
Windows设置 关闭设备唤醒功能,检查任务计划,禁用唤醒定时器
供电管理 确保不受电源恢复影响,检查电源连接
外部设备 拔掉或禁用可能导致唤醒的外部设备
硬件故障检测 检查主板及电源,必要时更新BIOS或更换电源
通过以上的检查和调整,用户应能够有效解决电脑自动开机的问题。如果问题依然存在,建议寻求专业技术支持或服务中心的帮助,以避免潜在的硬件损坏或数据丢失。