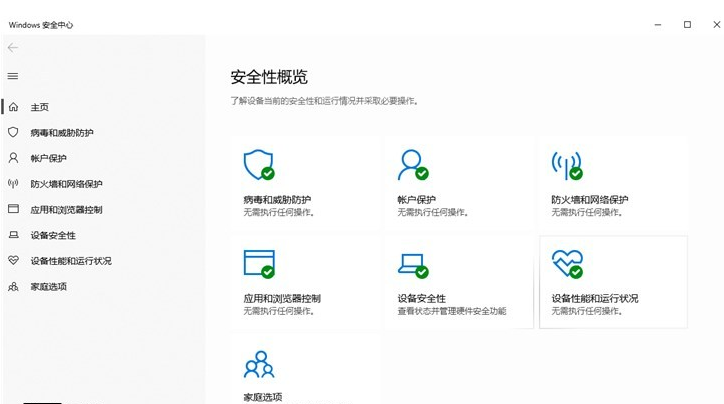优化显示驱动的具体方法是更新显示驱动、调整分辨率和刷新率、使用Game Mode等。在现代游戏领域,显示驱动程序的作用愈发重要。显示驱动不仅负责将计算机中的图形信息转化为显示器上可见的内容,还对游戏的画质、流畅度及响应速度等方面有着深远的影响。因此,了解显示驱动的优化设置对提升游戏体验至关重要。
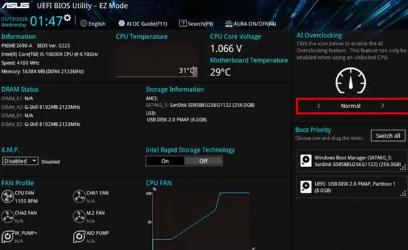
一、显示驱动的基础知识
1.1 什么是显示驱动?
显示驱动是操作系统与硬件显示设备之间的桥梁,其主要功能是将计算机生成的图像信号转换成能够在显示器上呈现的格式。它负责处理图形渲染、显示分辨率、色彩深度等多个方面。
1.2 显示驱动的类型
显示驱动可以分为几种类型,主要包括:
类型 描述
通用驱动 操作系统自带的驱动,适合大部分日常使用
专用驱动 由硬件厂商提供,针对特定硬件进行优化,提升性能
开放源代码驱动 开源社区开发的驱动,通常用于Linux等操作系统使用
二、显示驱动对游戏体验的影响因素
显示驱动的优化会对以下几个方面产生显著影响:
影响因素 描述
帧率(FPS) 更好的驱动能有效提高每秒帧数,带来更加流畅的游戏体验
输入延迟 优化的驱动可以减少输入信号的延迟,提升游戏的响应速度
画面质量 驱动程序的优化能改善图像效果,比如更好的抗锯齿和阴影效果
稳定性 更新的驱动通常修复先前的Bug,增强系统的稳定性
三、优化显示驱动的具体方法
3.1 更新显示驱动
定期更新显示驱动是最基本且最有效的优化办法。通过制造商提供的官方网站或设备管理器更新驱动,您可以获得最新的功能改进和性能优化。
步骤:
1. 访问显卡官网(如NVIDIA、AMD)。
2. 下载适合您的显卡型号的最新驱动程序。
3. 安装并重启电脑。
3.2 调整分辨率和刷新率
分辨率和刷新率直接影响画面输出质量。一般来说,较高的分辨率和刷新率可以提升游戏画质,但对硬件性能要求也更高。
设置项 推荐值
分辨率 1920 x 1080(1080p)
刷新率 60Hz 或更高
3.3 开启垂直同步(V-Sync)
垂直同步是为了匹配显示器的刷新率和显卡输出帧数,减少画面撕裂问题,从而提升视觉体验。然而,开启V-Sync可能会导致输入延迟,要根据具体游戏情况选择。
3.4 使用Game Mode(游戏模式)
Windows系统有游戏模式的选项,能够优先分配系统资源给游戏,从而提升运行流畅度。只需在设置中开启即可。
3.5 调整NVIDIA/AMD控制面板设置
无论您是使用NVIDIA还是AMD显卡,控制面板都提供了许多优化选项,可以根据不同游戏类型进行设置。
设置项 描述
多重采样抗锯齿(MSAA) 提升画质,减少锯齿
着色器质量 提高着色器质量可增加画面细节,但减少帧率
纹理质量 提升纹理清晰度,但对内存有较高要求
物理效果 调整物理效果会影响游戏中的环境交互
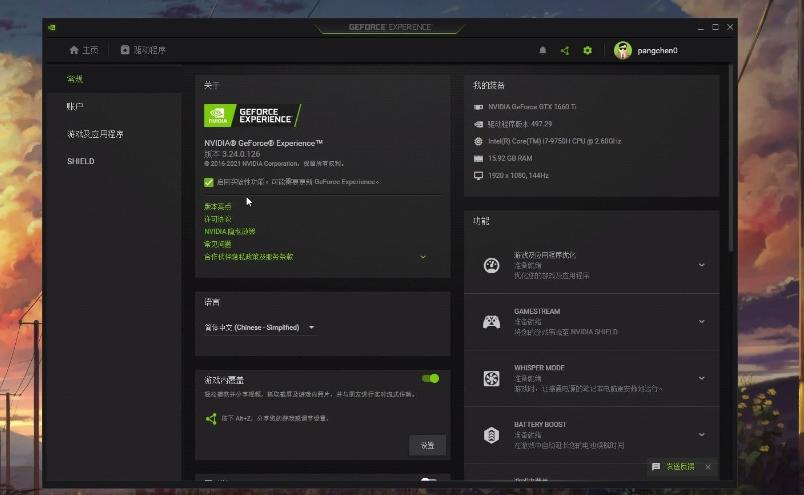
四、常见问题及解决方案
4.1 桌面和游戏画面不匹配
如果桌面和游戏的分辨率不一致,可能会影响游戏体验。确保桌面和游戏分辨率相同,以优化画面效果。
4.2 玩游戏时出现卡顿现象
卡顿现象可能由驱动不兼容、过时或者显存不足引起。建议:
1. 更新驱动程序。
2. 降低游戏画面设置。
4.3 输入延迟过高
输入延迟通常与V-Sync和其他特效有关。可以尝试关闭V-Sync或锁定帧率,来提升游戏的响应时间。
优化显示驱动是提升游戏体验的重要环节,通过合理的设置和保持驱动程序的更新,玩家能够享受更加流畅和逼真的游戏体验。在不断变化的游戏环境中,玩家应随时关注显示驱动的更新和优化,从而充分发挥硬件的性能。
优化步骤 说明
更新显示驱动 确保使用最新的驱动程序
调整分辨率与刷新率 根据硬件能力选择适合的参数
开启垂直同步 减少画面撕裂
使用游戏模式 优先分配资源
调整控制面板设置 根据需求调整详细的图形参数