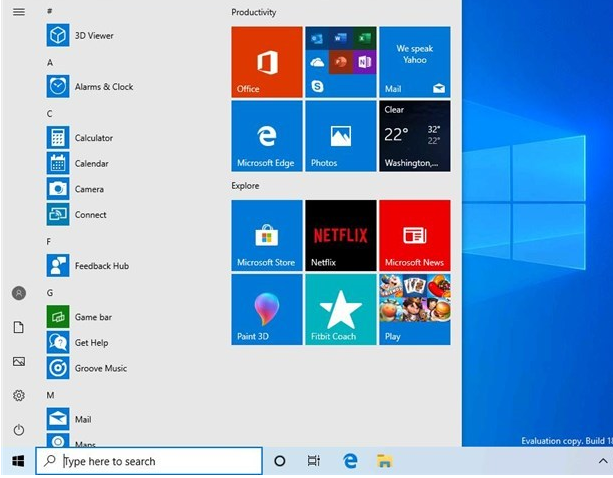去除页眉线的步骤是打开文档、进入页眉编辑模式、检查边框设置、去除边框等。在日常使用Word文档时,很多用户会发现页眉部分会显示出一条水平线。这条线可能是由于段落边框或页面设置造成的,看起来会让文档显得不够美观。
一、页眉的基本知识
在我们学习如何清除页眉的线之前,首先需要了解页眉是什么,它的作用是什么。页眉是出现在文档每一页顶部的区域,通常用于显示文档标题、作者姓名、日期等信息。
页眉的作用
1.
信息传达: 在学术论文或报告中,页眉可以起到提供章节信息或作者信息的作用。
2.
文档美观: 合理的页眉设计能够提高文档的视觉美感,使读者更容易注意到关键信息。
3.
排版需求: 在规范的文档模板下,页眉往往是要遵循特定排版标准的一部分。
二、去除页眉线的步骤
步骤一:打开文档
首先,打开您需要更改的Word文档。
步骤二:进入页眉编辑模式
1. 双击页面顶部的页眉区域,或者选择“插入”选项卡下的“页眉”。
2. 这时,您将进入页眉的编辑模式。
步骤三:检查边框设置
1. 在页眉编辑模式下,选择“设计”选项卡(在“页眉和页脚工具”区域)。
2. 查看是否有边框设置。在“边框”选项中,点击“边框和底纹”。
|
边框设置 |
描述 |
|
无边框 |
取消所有边框 |
|
方框 |
在选定文本周围添加方框边框 |
|
影子 |
添加有影子的边框效果 |
|
自定义 |
根据自己的需要增加边框样式 |
步骤四:去除边框
在“边框和底纹”对话框中:
1. 选择“无边框”选项,然后点击“确定”。
2. 这将去除页眉中的水平线,使其变得更为简洁。
步骤五:退出页眉编辑模式
双击页眉以外的区域,或者单击“关闭页眉和页脚”按钮,退出编辑模式。
三、其他相关设置
(一)页眉样式设计
为了让文档更加美观,除了去除页眉的线,我们还可以进行以下设计:
|
设计元素 |
说明 |
|
字体选择 |
选择符合文档主题的字体,如Times New Roman或Arial。 |
|
字体大小 |
可以根据页面布局选择合适的字体大小,通常设置在10-12之间。 |
|
字体颜色 |
通过选取适合背景的颜色使得字体更有表现力。 |
|
对齐方式 |
可以选择左对齐、居中或右对齐,使信息呈现更合理。 |
|
使用图标或图片 |
在页眉中添加标识性图标,增加文档的视觉插图。 |
(二)页眉的最佳实践
1.
简洁: 页眉内容应尽量简短,避免过于冗长。
2.
一致性: 整个文档的页眉设计应保持一致。
3.
可读性: 选择易于阅读的字体和设计风格,以确保信息传达明确。
四、解决其他常见页眉问题
在处理页眉时,您可能还会遇到以下常见问题:
|
问题 |
解决方案 |
|
页眉位置不正确 |
检查“页面设置”,确保页眉的上边距适当设置。 |
|
页眉在某页消失 |
确保“首页不同”选项未被激活,检查节的设置。 |
|
页眉内容无法更改 |
确认您是否已经进入页眉的编辑模式。 |
清除Word文档页眉的线条虽然看似简单,但对于提升文档的美观度和可读性非常重要。通过本文所提供的步骤,您可以轻松解决这一问题。同时,合理设计页眉,搭配适用的技巧和知识,可以让您的文档看起来更加专业。