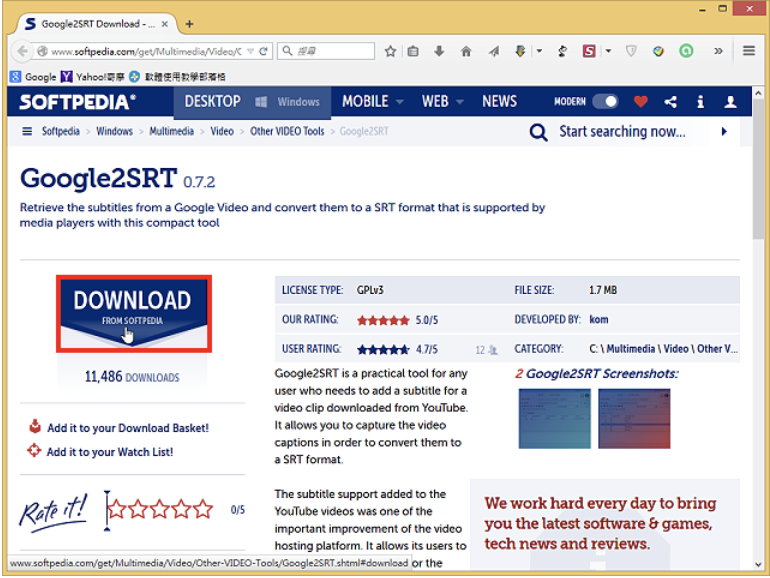Windows中设置文件夹共享的步骤是选择文件夹、右键点击、选择共享选项、选择用户、设置权限等。在现代电脑使用过程中,文件夹分享是一项非常重要的功能。无论是在家庭、办公室还是共享工作环境中,共享文件夹可以大大提高团队的效率和协作能力。通过共享文件夹,您可以方便地与他人共享文件、协同工作和管理文档。
一、什么是共享文件夹?
共享文件夹是指一个文件夹的内容可以被特定用户或网络中的所有用户访问和使用。共享文件夹通常用于:
1. 家庭网络:方便家庭成员共享照片、视频等文件。
2. 办公环境:团队成员之间能更方便地互相访问项目文件、报告和资源。
二、设置文件夹共享前的准备
在进行文件夹共享之前,您需要注意以下几点:
1. 确保您拥有足够的权限来共享该文件夹。
2. 确定您希望共享的对象,可能是特定用户或网络上的所有人。
3. 了解使用的操作系统(Windows、macOS或Linux),因为操作步骤不同。
三、如何在Windows中设置文件夹共享
(一)共享单个文件夹
以下是在Windows 10及11中共享文件夹的基本步骤:
1.
选择文件夹:在资源管理器中找到要共享的文件夹。
2.
右键点击:选择要共享的文件夹,右键点击,选择“属性”。
3.
选择共享选项:转到“共享”选项卡。点击“共享…”按钮。
4.
选择用户:在弹出的窗口中,可以添加想要与之共享的用户。如果您希望任何人都能访问,可以选择“Everyone”。
5.
设置权限:设置对所选用户的权限(读取/写入)。选择好后点击“添加”。
6.
共享文件夹:点击“共享”并记下共享链接,您可以将其发送给其他用户。
7.
完成设置:点击“完成”以结束共享设置。
(二)共享整个驱动器
共享整个驱动器的步骤与共享文件夹相似,但要在“共享”选项卡中选择整个驱动器而非单个文件夹。

四、如何在macOS中设置文件夹共享
在macOS中设置文件夹共享的步骤如下:
1. 选择文件夹:打开Finder,找到要共享的文件夹。
2. 右键点击:选择文件夹,右键点击并选择“获取信息”。
3. 选择共享选项:在信息窗口中,查找“共享与权限”部分。如果此部分未展开,请点击旁边的小箭头。
4. 设置共享权限:点击左下角的锁图标,输入管理员密码进行修改。添加希望共享的用户,并为其设置权限(读写/只读)。
5. 开启共享:返回到“系统偏好设置”,选择“共享”并勾选“文件共享”选项。
6. 添加共享文件夹:在文件共享的框内,点击“+”按钮,选择要共享的文件夹。
7. 完成设置:共享设置完成后,您可以将共享链接或IP地址发送给其他用户。
五、共享文件夹的安全性和权限管理
无论在哪个操作系统中,权限管理都是非常重要的。在共享文件夹设定时:
1.
只共享必要文件:确保只共享需要的文件或文件夹,避免敏感信息外泄。
2.
设置适当的权限:根据用户需要设置适当的权限。如果某些用户只需查看文件,给予只读权限。
3.
定期审查权限:定期检查并更新共享的文件夹和权限设置,确保没有多余的共享权限。
六、常见问题解答
|
问题 |
解答 |
|
我可以同时共享多个文件夹吗? |
可以,遵循相同步骤进行即可。 |
|
如何找回已删除的共享文件夹? |
查看回收站,若已清空则可能无法恢复。 |
|
共享文件夹的链接是否可被破解? |
若未设置密码,存在一定风险,最好使用强密码或访问控制。 |
|
如何停止文件夹共享? |
在共享设置中,选择取消共享或删除共享用户。 |
共享文件夹是一项非常实用的功能,可以帮助人们更好地协作和共享资源。通过本文的指导,您可以轻松地在不同操作系统中设置共享文件夹,并了解相关安全性和权限管理要点。在共享文件夹时,请务必谨慎考虑安全性,确保信息的安全和隐私。希望上述内容能帮助到您更好地理解和应用共享功能。