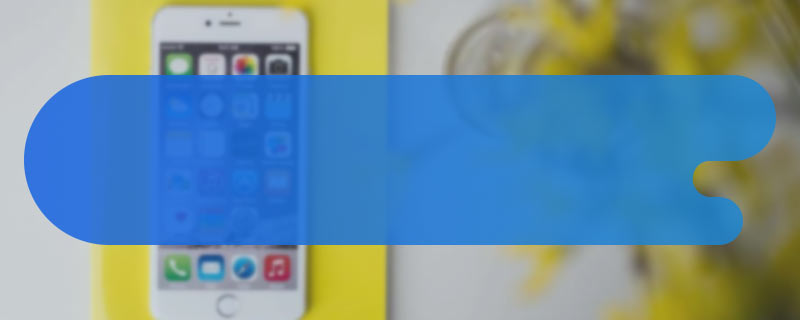在酷睿i5CF的系统上进行全屏的设置包括操作系统设置和应用程序内的设置。随着技术的发展,许多用户会选择使用Intel的酷睿(Core)系列处理器,其中酷睿i5系列以其出色的性能和性价比受到广泛欢迎。在使用对应的计算机时,许多用户会面临全屏显示的问题。
一、全屏设置的必要性
全屏显示能够为用户提供更好的视觉体验,尤其是在观看视频、玩游戏和进行专业软件操作时。全屏模式可以去掉无用的工具栏和桌面图标,使得用户更专注于当前任务。对于酷睿i5CF用户,了解如何设置全屏模式就显得极为重要。
二、全屏显示的常见问题
在设置全屏显示时,用户可能会遇到以下常见问题:
1.
分辨率不合适:选择的分辨率可能无法完美适应显示器的大小。
2.
显示比例失真:画面被拉伸或压缩,导致视觉效果不佳。
3.
应用不支持全屏:某些应用程序可能不支持全屏显示,导致无法正常使用。
三、全屏显示的设置步骤
第1步:调整显示设置
1.
右键点击桌面,选择“显示设置”。
2. 在“显示”选项中,确保您的显示器设置为推荐的分辨率。
3. 选择“高级显示设置”,确保刷新率也设置正确。
4. 对于多显示器用户,确认您正在设置的显示器是主要显示器。
|
设置项 |
操作指南 |
|
分辨率 |
设置为推荐的分辨率,通常为显示器的原生分辨率 |
|
刷新率 |
确保设置为最高可用频率 |
|
多显示器设置 |
确认主显示器选择正确 |
第2步:调整应用程序内的全屏设置
许多应用程序(如游戏、媒体播放器等)通常会自带全屏设置,以下是如何在这些程序中调整全屏模式的基本步骤:
1. 打开程序,导航至“设置”或“选项”菜单。
2. 查找“图形”或“显示”设置。
3. 找到“全屏模式”选项,并启用它。
4. 保存设置并重启程序。
|
应用程序 |
设置步骤 |
|
游戏 |
设置 > 图形 > 全屏模式 |
|
媒体播放器 |
右击播放窗口 > 全屏 |
|
办公软件 |
查看“视图”菜单中的全屏选项 |
第3步:使用快捷键
许多程序支持使用快捷键快速进入全屏模式,这对于用户来说更加方便:
F11: 很多浏览器(如Chrome、Firefox)支持F11键进入/退出全屏。
Alt + Enter: 大多数游戏支持 Alt + Enter 组合键切换全屏模式。
第4步:解决显示问题
如果在设置全屏时遇到问题,可以尝试以下方法进行解决:
1.
更新显卡驱动:确保您的显卡驱动是最新版本,以支持最新的全屏显示功能。
2.
调整兼容性设置:某些旧版程序在新系统上可能不兼容,可以右键点击程序图标,选择“属性”,在“兼容性”选项中进行设置。
3.
重启设备:重启计算机有时候可以解决临时的问题。
|
问题类型 |
解决方案 |
|
显卡驱动问题 |
安装最新的显卡驱动 |
|
兼容性问题 |
调整程序的兼容性设置 |
|
硬件故障 |
检查硬件连接是否松动 |

四、全屏模式的优势与不足
(一)优势
1.
视野开阔:全屏模式能够提供更大的视野,特别是在观看影视和游戏时。
2.
无干扰:去掉了多余工具栏和桌面,让用户更加专注于当前任务。
3.
更好的表现:对于图形和视频处理程序,全屏模式通常能更好地发挥硬件性能。
(二)不足
1.
影响多任务处理:全屏模式下不能同时查看多个窗口。
2.
兼容性问题:某些老旧软件可能不支持全屏模式。
3.
屏幕适应性问题:全屏显示可能会因为分辨率不同而导致画面拉伸或压缩。
通过以上的步骤和方法,酷睿i5CF用户可以轻松调整全屏显示,提升使用体验。无论是为了玩游戏,观看电影,还是进行办公工作,合适的全屏设置都是不可或缺的。希望本文能够帮助到每一位用户,享受更好的技术体验。
表格总结
|
知识点 |
详细内容 |
|
全屏设置的重要性 |
提升视觉体验和专注度 |
|
常见全屏问题 |
分辨率不合适、显示比例失真、应用不支持全屏 |
|
设置步骤 |
调整显示设置、应用内全屏设置、使用快捷键 |
|
解决方案 |
更新显卡驱动、调整兼容性、重启设备 |
|
优势与不足 |
视野开阔、无干扰 VS 影响多任务处理 |