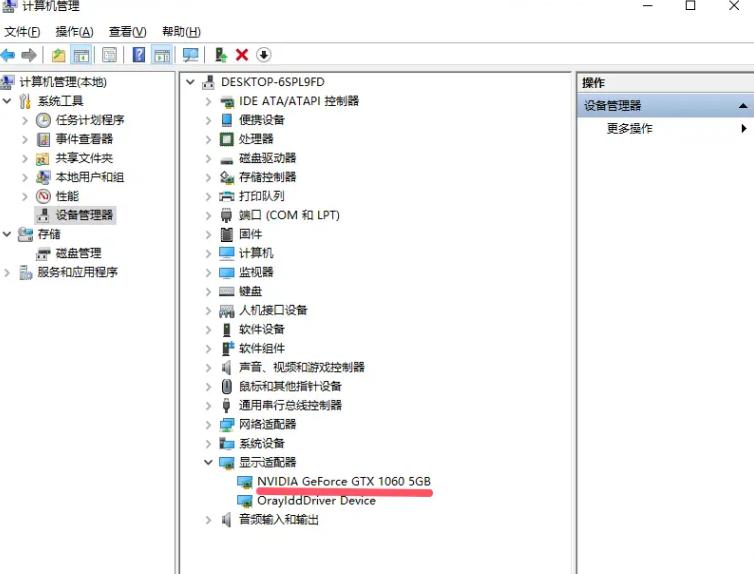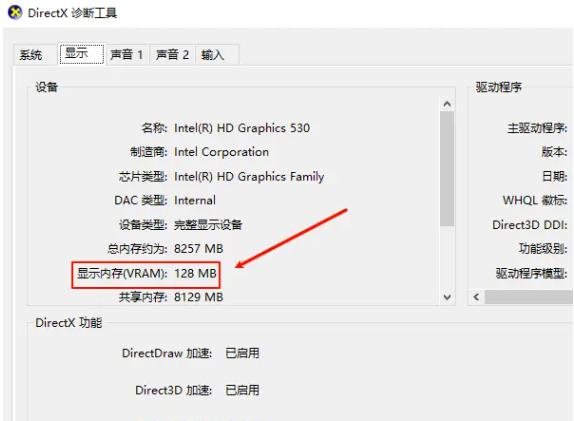通过设备管理器、系统信息、GPU-Z软件以及DirectX诊断工具等方法可以查看电脑是否配备4G显卡。随着计算机图形处理能力的不断提升,显卡已成为现代计算机中不可或缺的组成部分。无论是玩游戏、进行图形设计,还是进行视频编辑,显卡的性能都直接影响到用户的体验。在众多显卡中,4G显卡因其相对较高的性能和适中的价格,受到了不少用户的青睐。
一、了解显卡的基本知识
在了解如何检查显卡之前,首先需要明白显卡的基本概念。显卡(Graphics Card)是负责处理计算机图形和图像的硬件组件。显卡的性能主要通过其显存(VRAM)和核心频率来决定,显存越大,能够处理的图形数据和3D画面越复杂。
显存大小分类
|
显存容量 |
适用场景 |
|
1GB |
办公软件、上网 |
|
2GB |
一般游戏、轻度图形工作 |
|
4GB |
大型游戏、高强度图形工作 |
|
6GB+ |
专业级图形设计、4K视频编辑 |
对于许多用户来说,4G显卡是一个理想的选择,因为它能够在保证性能的同时,满足大部分任务的需求。
二、检查显卡的方法
方法一:通过“设备管理器”查看
1.
打开设备管理器
右键点击“计算机”或“此电脑”,然后选择“管理”。在弹出的窗口中,左侧菜单选择“设备管理器”。
2.
找到显卡
在设备管理器中,找到“显示适配器”选项,点击展开,这里会列出您计算机中的所有显卡。
3.
查看显卡详细信息
右键点击显示适配器中的显卡名称,选择“属性”。在弹出的窗口中,切换到“详细信息”选项卡,查看“设备描述”或“资源”,可以找到显卡的具体型号。
方法二:使用系统信息查看
1.
打开运行窗口
同时按下“Windows + R”键,打开运行窗口。
2.
输入命令
输入msinfo32并回车,打开系统信息窗口。
3.
查找显卡信息
在“系统摘要”中,滚动至“组件”部分,点击“显示”。这里也可以找到显卡的详细信息,包括显存。
方法三:使用GPU-Z软件
GPU-Z是一款专用的显卡信息查看工具,可以更详细地显示显卡的信息。
1.
下载GPU-Z
前往GPU-Z官方网站(https://www.techpowerup.com/gpuz/)下载并安装软件。
2. 运行GPU-Z
安装完成后,运行GPU-Z。在软件界面中,可以看到显卡的型号、显存大小、核心频率等详细信息。
方法四:使用DirectX诊断工具
1.
打开运行窗口
同样按下“Windows + R”键,输入dxdiag并回车。
2.
切换到显示选项卡
在DirectX诊断工具中,找到“显示”选项卡。在这里可以看到显卡的名称和显存大小。
三、判断显卡是否为4G
不论您使用哪种方法获取显卡信息,重要的是查看显存的大小。显存通常在软件界面中会直接显示,例如GPU-Z界面上会显式的标出“Memory Size”为4GB即可确认其为4G显卡。
常见显卡型号及其显存
|
显卡型号 |
显存容量 |
特点 |
|
NVIDIA GTX 1050Ti |
4GB |
性能均衡,适合主流游戏 |
|
NVIDIA GTX 1650 |
4GB |
能效比优良,适合轻度游戏 |
|
AMD RX 550 |
4GB |
性价比高,适合日常使用 |
|
AMD RX 560 |
4GB |
游戏性能优良,可以运行大部分游戏 |
通过以上表格,您可以对常见4G显卡型号有一个大致了解,根据自己的需求选择合适的显卡。
检查显卡的总结表格
|
检查方法 |
步骤 |
优点 |
缺点 |
|
设备管理器 |
打开设备管理器,找到显示适配器,查看属性 |
操作简单 |
信息有限 |
|
系统信息 |
运行msinfo32,查看组件中的显示信息 |
显示系统相关信息 |
可能需要多次点击查看 |
|
GPU-Z软件 |
下载并运行GPU-Z,查看详细显卡信息 |
信息详细 |
需下载软件 |
|
DirectX诊断工具 |
运行dxdiag,切换到显示选项卡 |
操作简单,信息全面 |
有限于DirectX信息 |