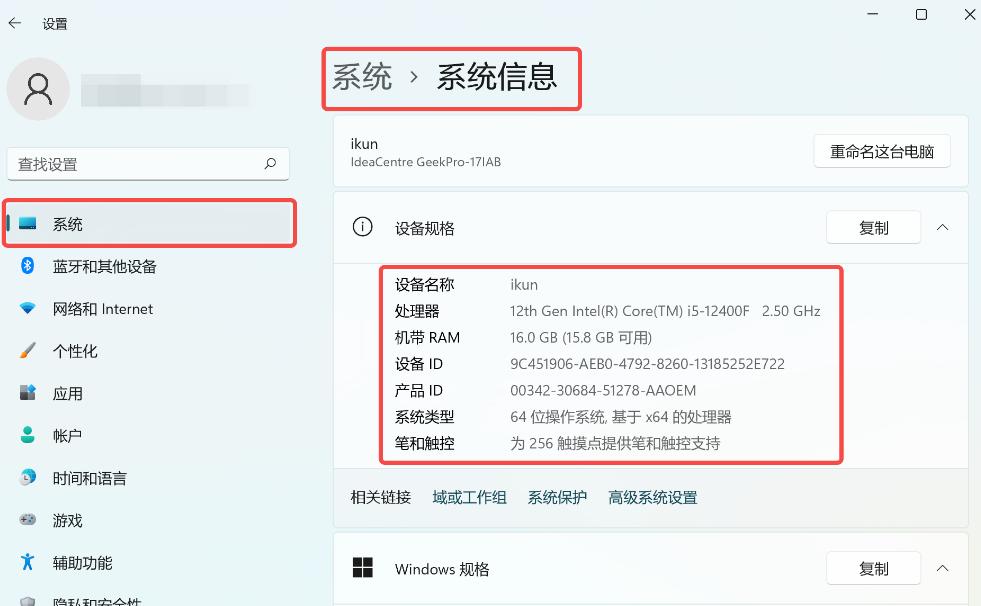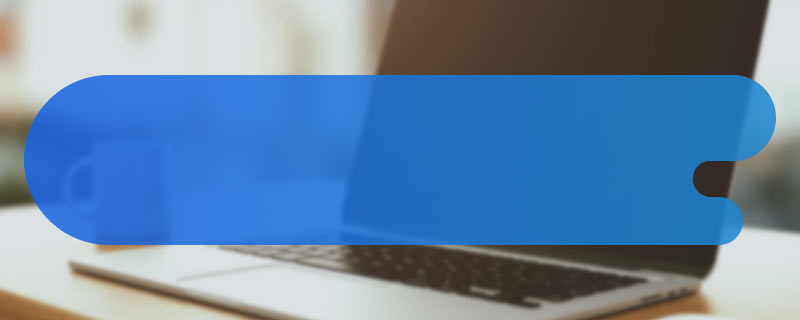查看电脑配置的方法有使用系统信息工具、使用任务管理器、使用设置等。在如今这个信息科技飞速发展的时代,了解你的电脑配置是非常重要的。无论是为了升级硬件,选择合适的游戏配置,还是进行日常的工作需求,清楚你的电脑配置都能帮助你更好地做出决策。但很多人常常对电脑的具体配置感到困惑,不知道从何查看。
一、为什么需要了解电脑配置?
了解电脑配置不仅能够帮助用户在软件安装或游戏选购时知道自己是否合适,还能在硬件升级、故障排查等方面提供重要的参考数据。尤其是在以下几种情况下,了解电脑配置显得尤为重要:
1.
软件兼容性:某些软件对硬件的需求较高,了解配置能避免不必要的安装失败。
2.
游戏性能:玩大型游戏时,不同的配置会直接影响游戏流畅度。
3.
系统优化:掌握配置后,用户可以对系统进行硬件和软件上的优化,提升使用体验。
4.
故障排查:了解电脑基本性能,方便在出现性能下降或故障时进行快速定位。
二、查看电脑配置的方法
查看电脑配置的方法有很多,不同的操作系统和需求会有不同的查看方式。以下是几种常见的方法,可以帮助用户快速查看电脑的各项配置。
1. Windows 系统
(1) 使用系统信息工具
Windows 系统自带的系统信息工具可以快速查看计算机的基本信息,包括硬件、软件及网络配置。
步骤:
· 按下 Win + R 键,打开“运行”对话框。
· 输入 msinfo32 并回车。
· 在弹出的“系统信息”窗口中,可以查看到计算机的详细信息,比如处理器、内存、BIOS版本、操作系统版本等。
(2) 使用任务管理器
任务管理器也可以帮助用户快速查看内存和 CPU 的使用情况,非常适合日常性能监控。
步骤:
· 右键点击任务栏,选择“任务管理器”。
· 切换到“性能”标签,可以查看 CPU、内存、硬盘等实时信息。
(3) 使用设置
在 Windows 10 和 Windows 11 的设置中,用户可直接查看一些基本配置。
步骤:
· 打开“设置” (可以按 Win + I 键)。
· 选择“系统” -> “关于”。
· 在这里,你能看到关于设备规格的详细信息。
2. macOS 系统
对于 macOS 用户,可以通过以下方式查看电脑配置:
(1) 关于本机
这是 macOS 提供的官方配置查看方式。
步骤:
· 1. 点击屏幕左上角的苹果图标。
· 2. 选择“关于本机”。
· 3. 在这里可以看到你的 mac 电脑的型号、处理器、内存和系统版本等信息。
(2) 系统报告
更详细的配置信息可以在系统报告中找到。
步骤:
· 在“关于本机”窗口中点击“系统报告”。
· 在这里可以看到硬件、网络、软件等各类信息的详细统计。
3. Linux 系统
Linux 系统用户可以使用终端命令查看配置。
(1) 通过命令行
命令:
在终端中输入以下命令:
· bash lscpu 查看CPU的信息
· free -h查看内存信息
· lsblk查看磁盘信息
这些命令将展示出详细的硬件配置。

三、查看电脑配置的注意事项
1.
确保权限:某些操作可能需要管理员权限,特别是在查看更详细的系统信息时。
2.
定期检查:定期查看电脑配置可以及早发现潜在的问题,进行相应的调整和维护。
3.
软件工具:除了系统自带方法外,还可以使用第三方软件(如 CPU-Z、Speccy 等)来查看详细的硬件配置。
在日常使用电脑的过程中,了解配置是一项必不可少的技能。无论你是新用户还是老用户,掌握查看电脑配置的方法都将使你的使用体验更加顺畅。下面是一个关于不同查看方法的总结表格,以便用户快速参考。
|
查看方式 |
操作系统 |
步骤简述 |
优缺点 |
|
系统信息工具 |
Windows |
Win + R -> msinfo32 |
详细信息完整,适合新手 |
|
任务管理器 |
Windows |
右键任务栏 -> 任务管理器 |
实时监控性能,简单易用 |
|
设置 |
Windows 10/11 |
Win + I -> 系统 -> 关于 |
直接查看基本信息,适合常规检查 |
|
关于本机 |
macOS |
苹果图标 -> 关于本机 |
界面友好,用户体验好 |
|
系统报告 |
macOS |
关于本机 -> 系统报告 |
提供详细信息,适合技术用户 |
|
终端命令 |
Linux |
直接在终端输入相应命令 |
适合熟悉命令行操作的用户,灵活性高 |