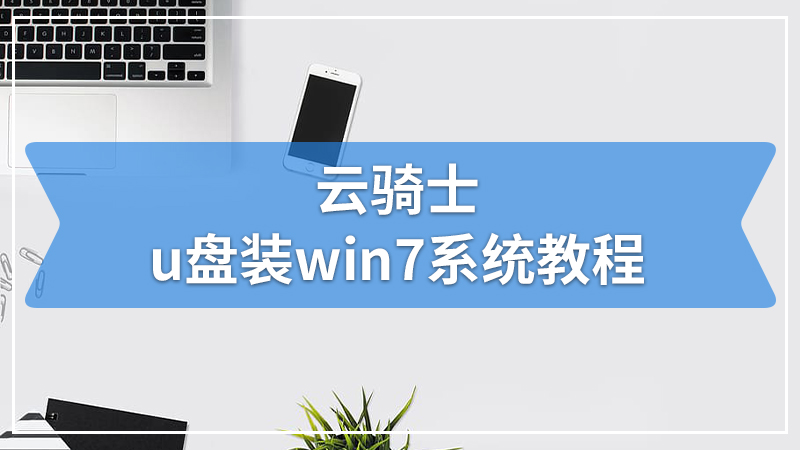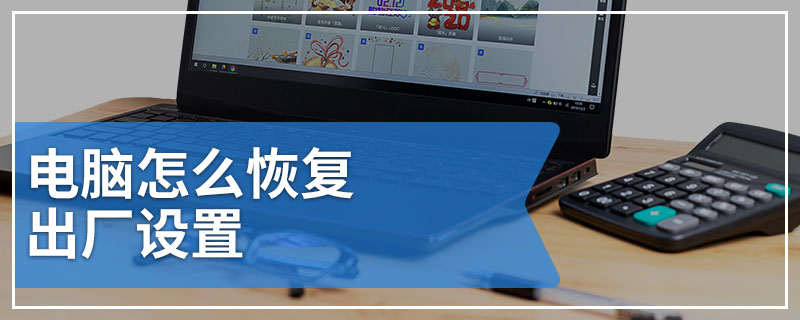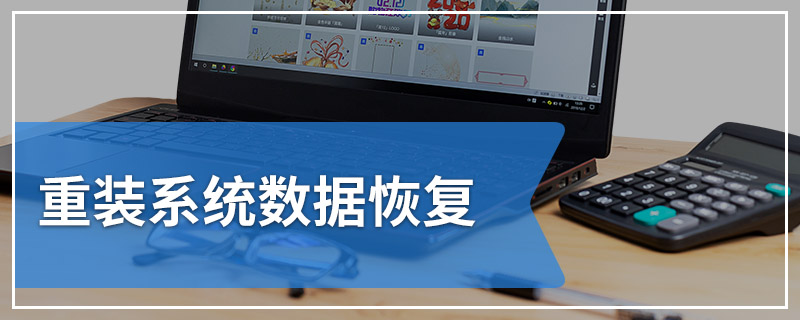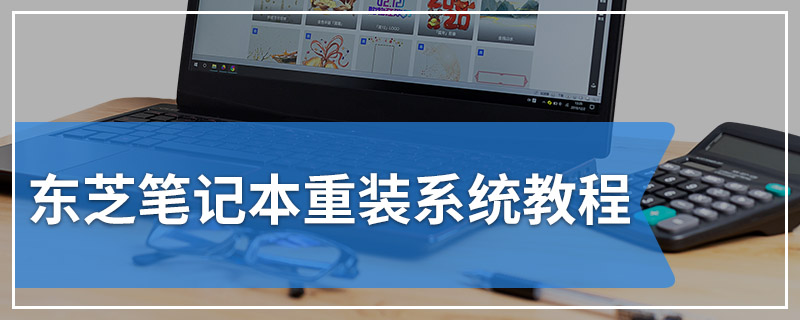宏碁以性价比优势受到很多用户的追捧,在需要为宏基笔记本重装系统的时候,使用U盘重装系统win10非常合适。不过呢,用U盘为宏基笔记本重装系统时,我们需要进行bios设置才能重装系统。一些对于bios设置一窍不通的用户可能不清楚怎么进入PE系统,结果没办法进行U盘重装系统win10。那么,宏基笔记本怎么进行bios设置U盘启动呢?下面就让小编为大家带来宏基笔记本U盘重装系统win10怎么进入PE系统。
1、 首先大家开机按F2进入bios设置菜单。
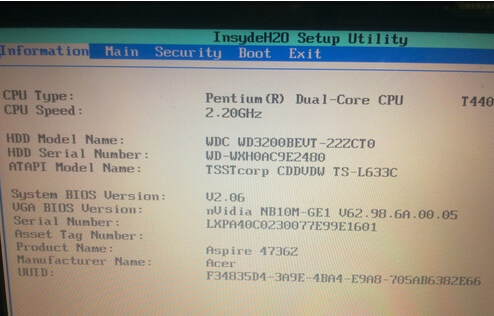
2、 接着是切换到Main栏目。
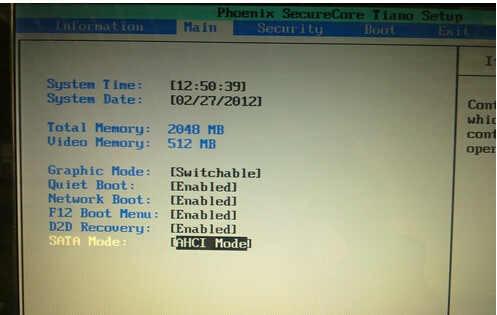
3、 然后在下面找到SATA Mode选项,并按回车将其修改为IDE Mode。
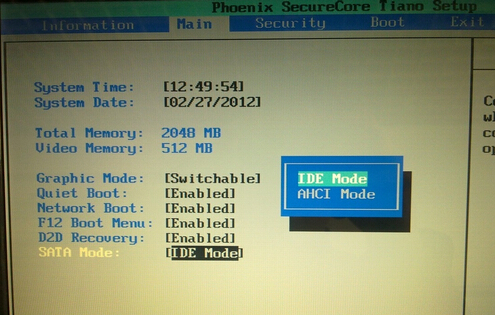
4、 然后可以切换到BOOT栏目,可以对快速启动菜单进行更改。按回车选定为白色后,然后可以用F6网上调整。或者大家可以在开机后按F12选择你要启动的选项。
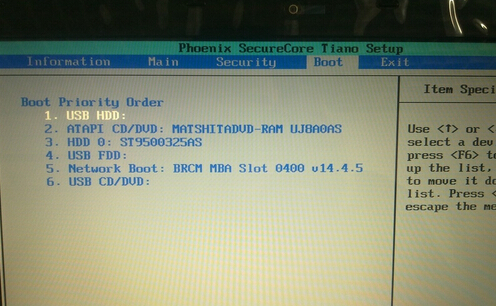
以上就是小编为大家带来的宏基笔记本U盘重装系统win10怎么进入PE系统。在使用U盘为宏基笔记本重装系统win10的时候,需要通过上述方法进行U盘启动设置。