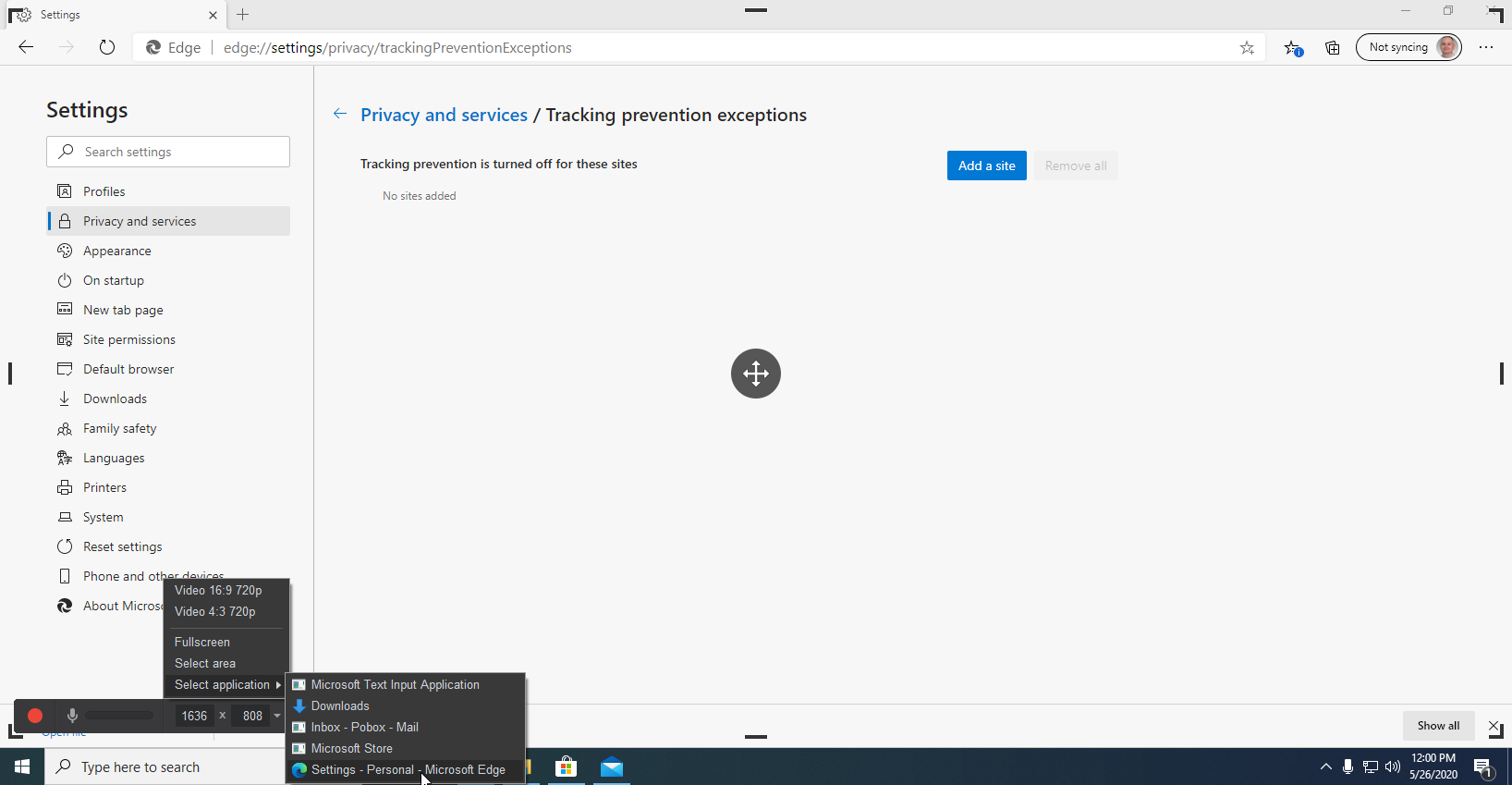想要在您的PC上记录屏幕吗?需要录制屏以进行工作中的演示、软件开发人员来生成指导视频,或者是想要将有趣的东西上传到YouTube的人,在Windows和macOS借助内置工具可以录制屏幕。
使用Windows游戏栏记录屏幕
Game Bar内置于Windows 10中,旨在记录直接在PC上播放或从Xbox One流式播放的游戏。但是,它可以轻松捕获其他应用程序的屏幕活动。录制所选活动后,生成的视频将自动保存为MP4文件,然后可以将其上传到您喜欢的任何位置。

请转到“设置”>“游戏”>“游戏栏”,然后打开“ 录制游戏剪辑,屏幕截图和使用游戏栏播放”的开关。在这里,您可以更改与打开游戏栏,截图和录制视频相关的任何键盘快捷键。
如果您将Xbox控制器连接到PC,则可以通过按控制器上的Xbox按钮来触发游戏栏。
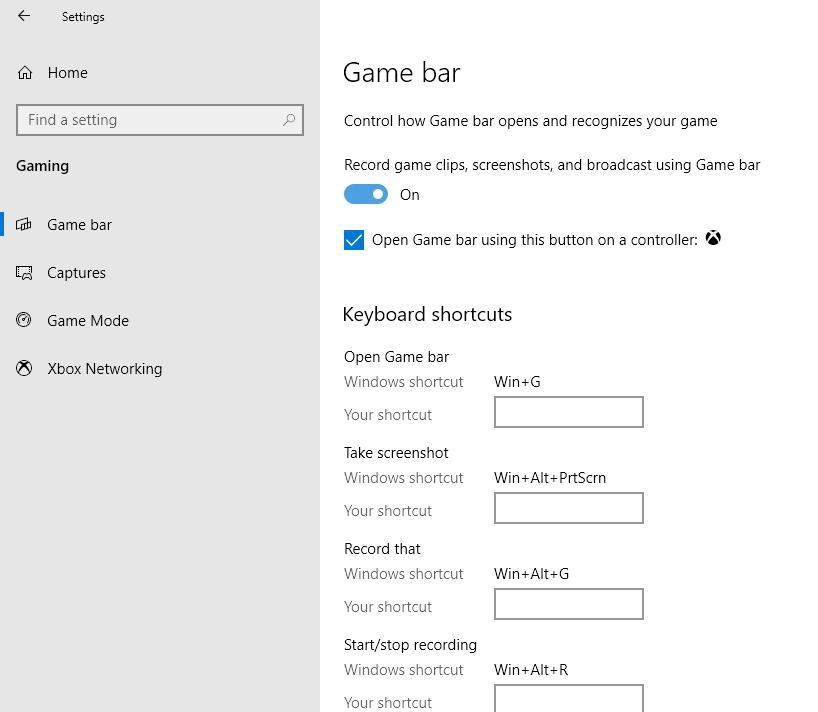
您可以在大多数应用程序和窗口中记录活动,但Windows桌面,文件资源管理器和某些Windows应用程序(例如Weather)除外。导航到您要记录的屏幕,然后按Win + G打开游戏栏。屏幕上会出现几个游戏栏小部件,这些控件带有用于捕获屏幕截图,录制视频和音频以及广播屏幕活动的控件。
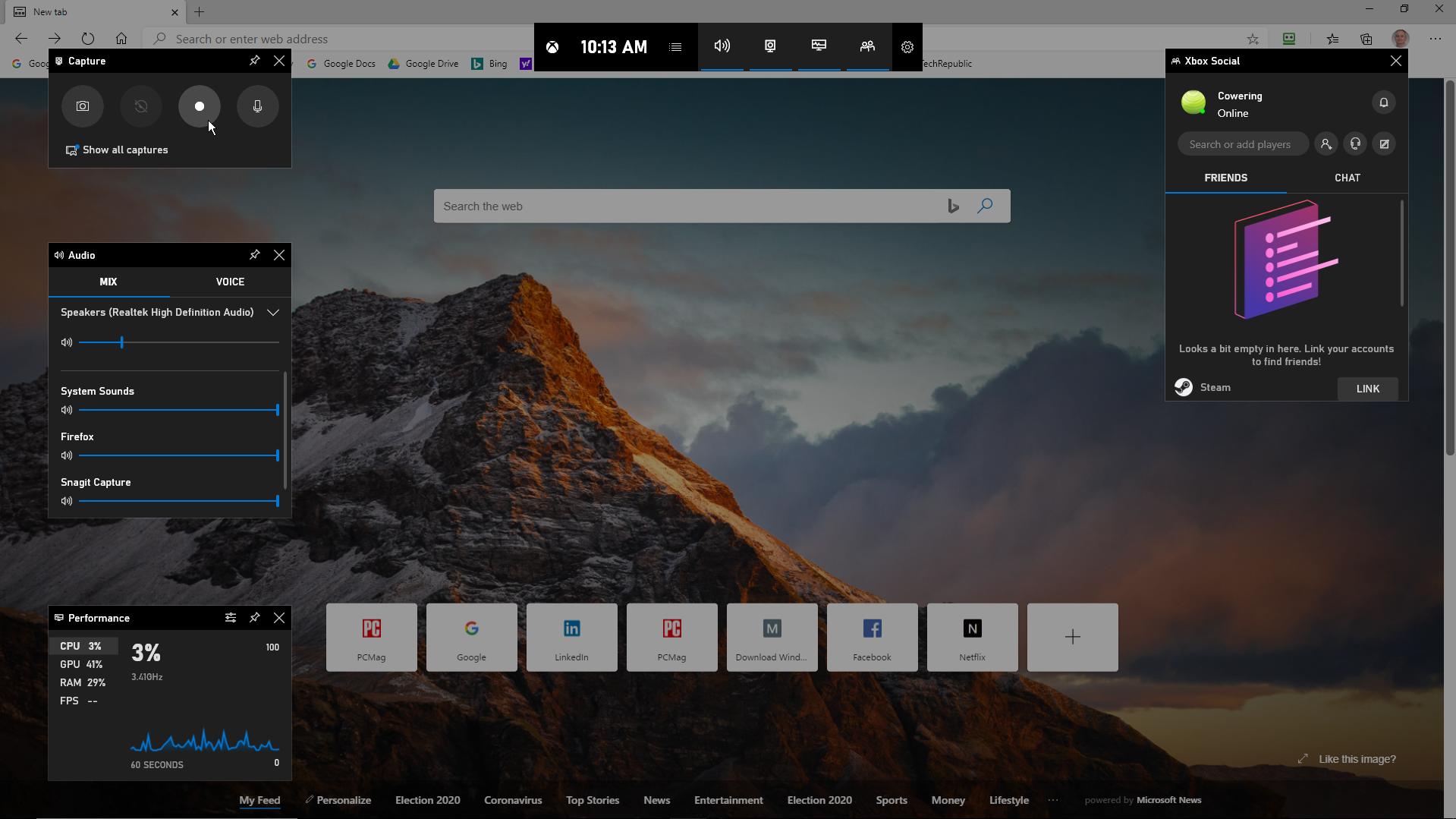
单击开始录制按钮以捕获您的屏幕活动。您也可以仅按Win + Alt + R来开始录制,而不必通过“游戏栏”窗格。
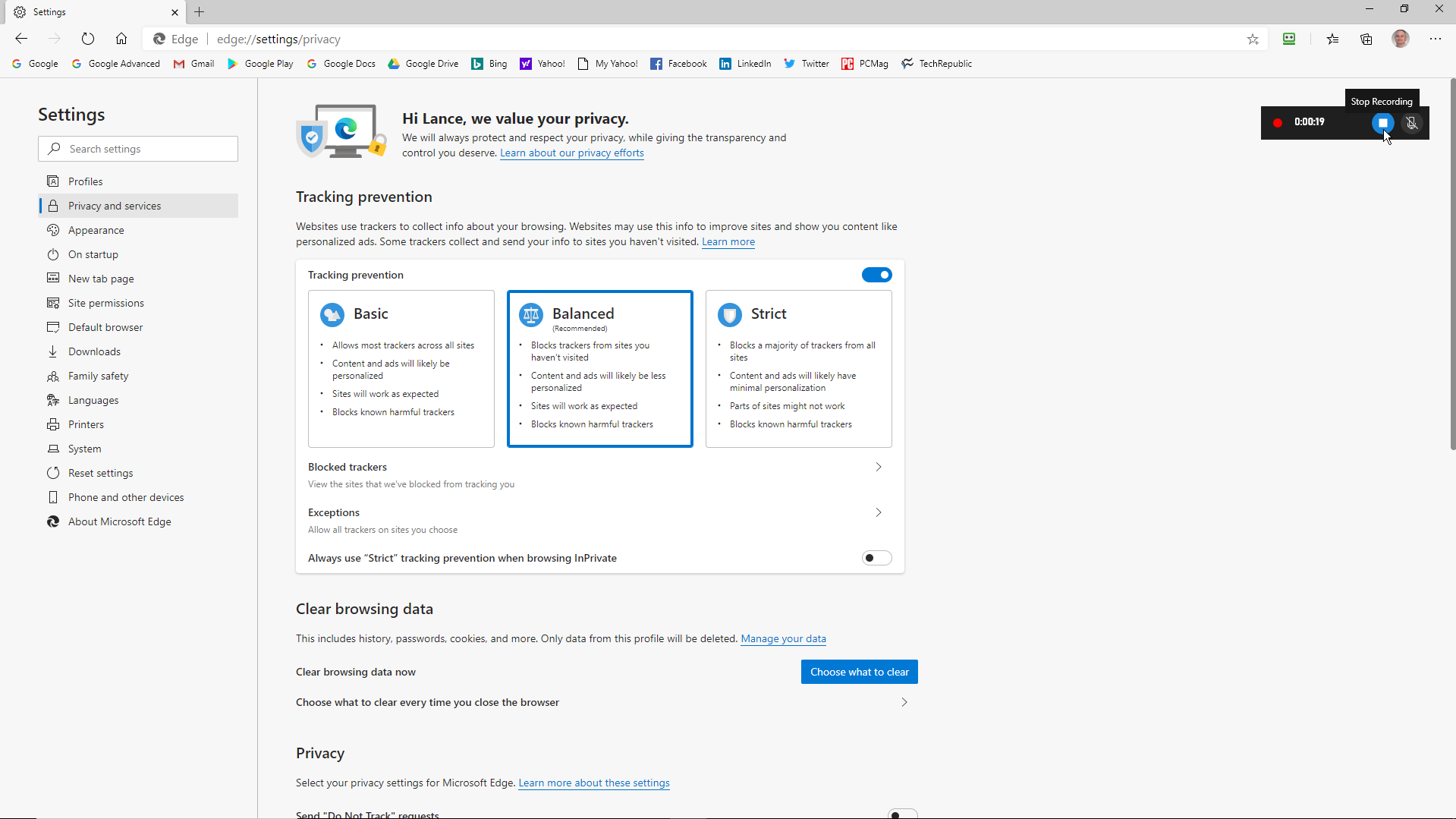
现在,执行您要捕获的任何屏幕操作。单击屏幕后,游戏栏小部件消失了,取而代之的是屏幕右上角的小浮动条,您可以通过该浮动条来控制录制。要停止录制,请单击浮动栏上的“录制”按钮。
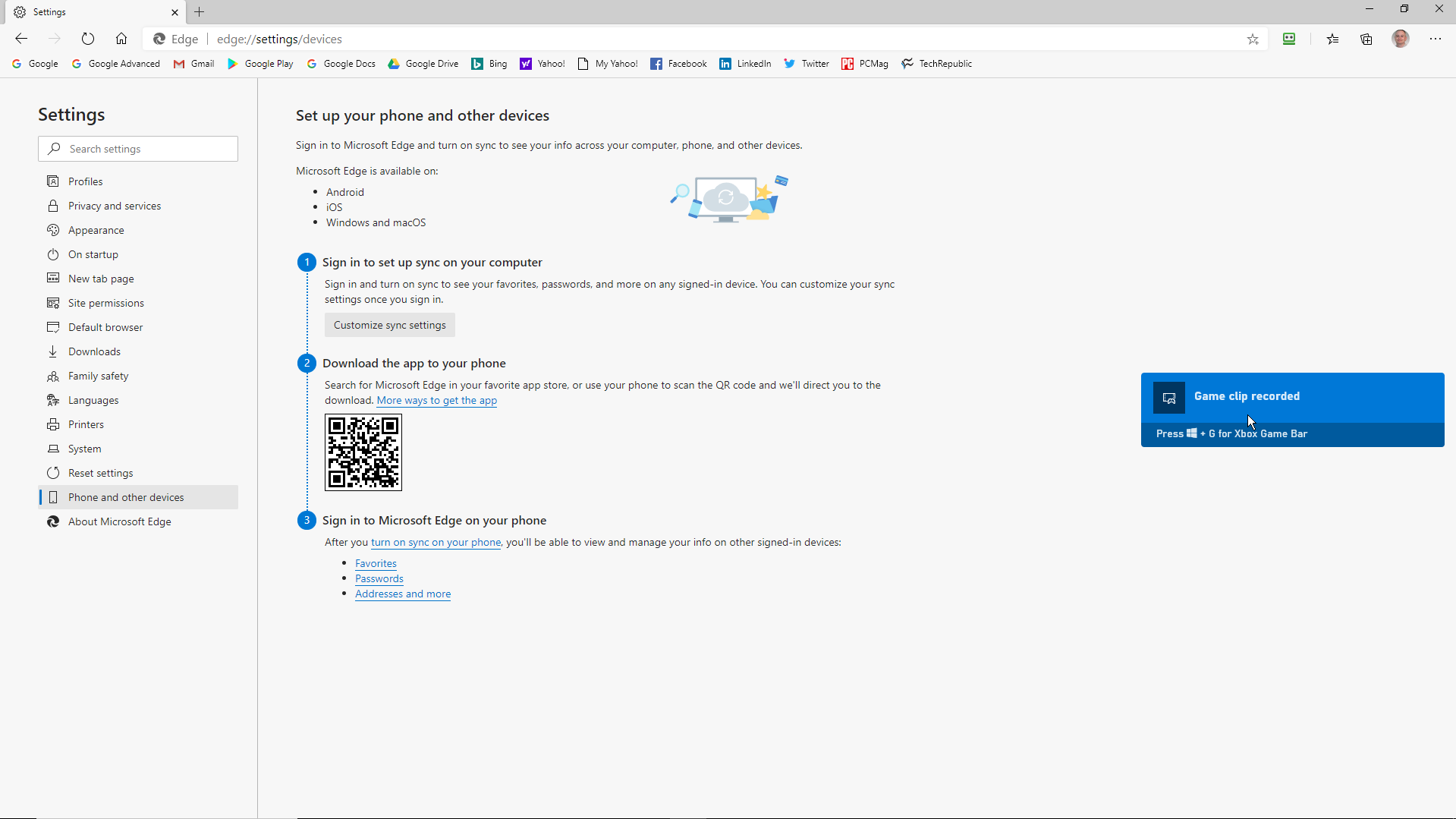
录制结束后,将出现一条通知,告诉您已录制了游戏剪辑。单击通知,“文件资源管理器”将打开到记录的位置。此时,您可以查看视频文件或将其上传到任何地方。
在macOS中记录您的屏幕
您的Mac在macOS Mojave及更高版本上具有自己的屏幕录制功能。打开您要记录的应用程序或窗口,然后按Shift + Command + 5打开系统的屏幕捕获工具。在底部的工具栏中,您可以选择捕获整个屏幕,仅捕获选定的窗口或屏幕的选定部分。
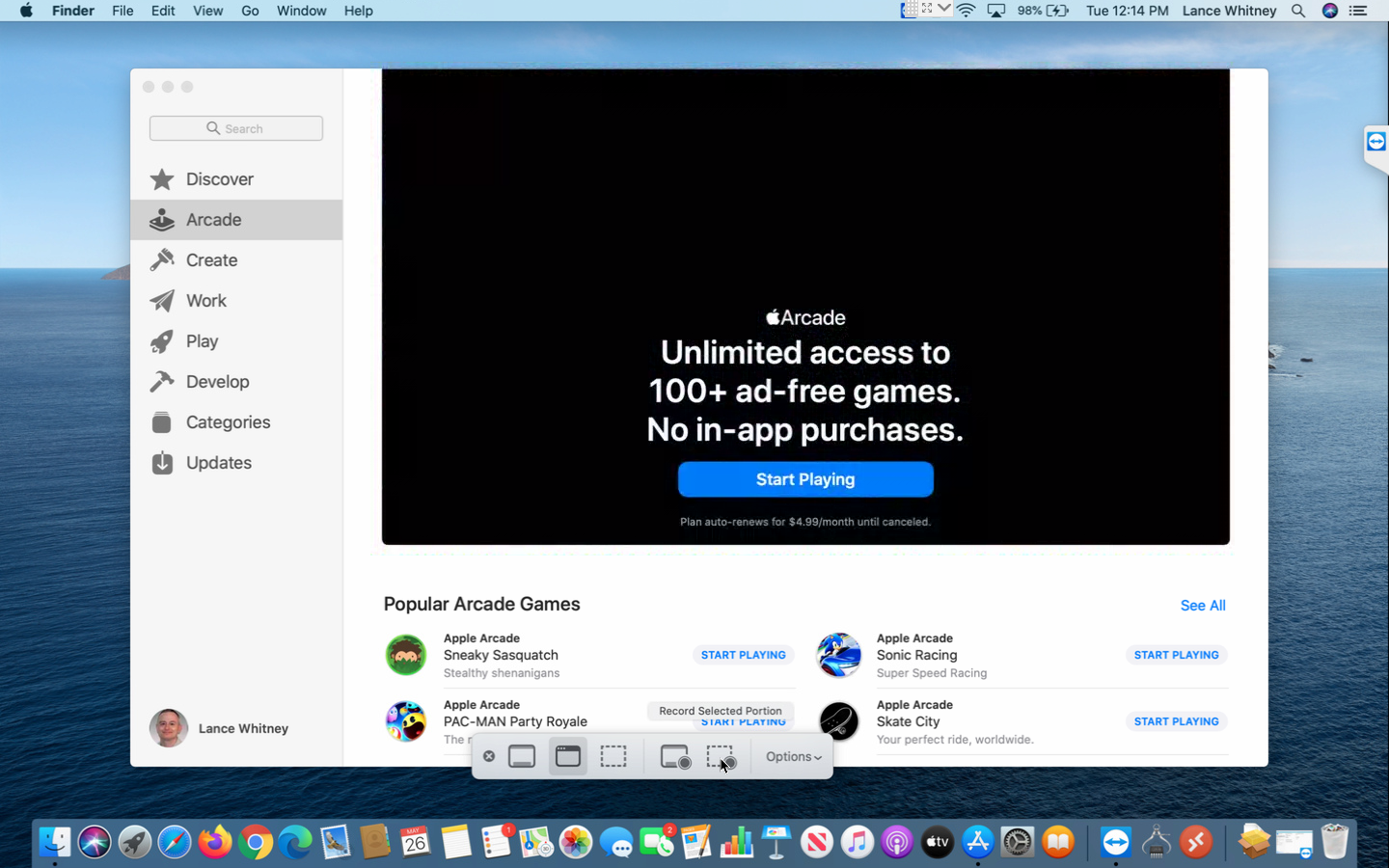
单击选项按钮,然后可以选择保存记录的位置并启动倒数计时器以开始记录。如果要录制自己的声音或外部音频,请确保选中使用Mac麦克风的选项。
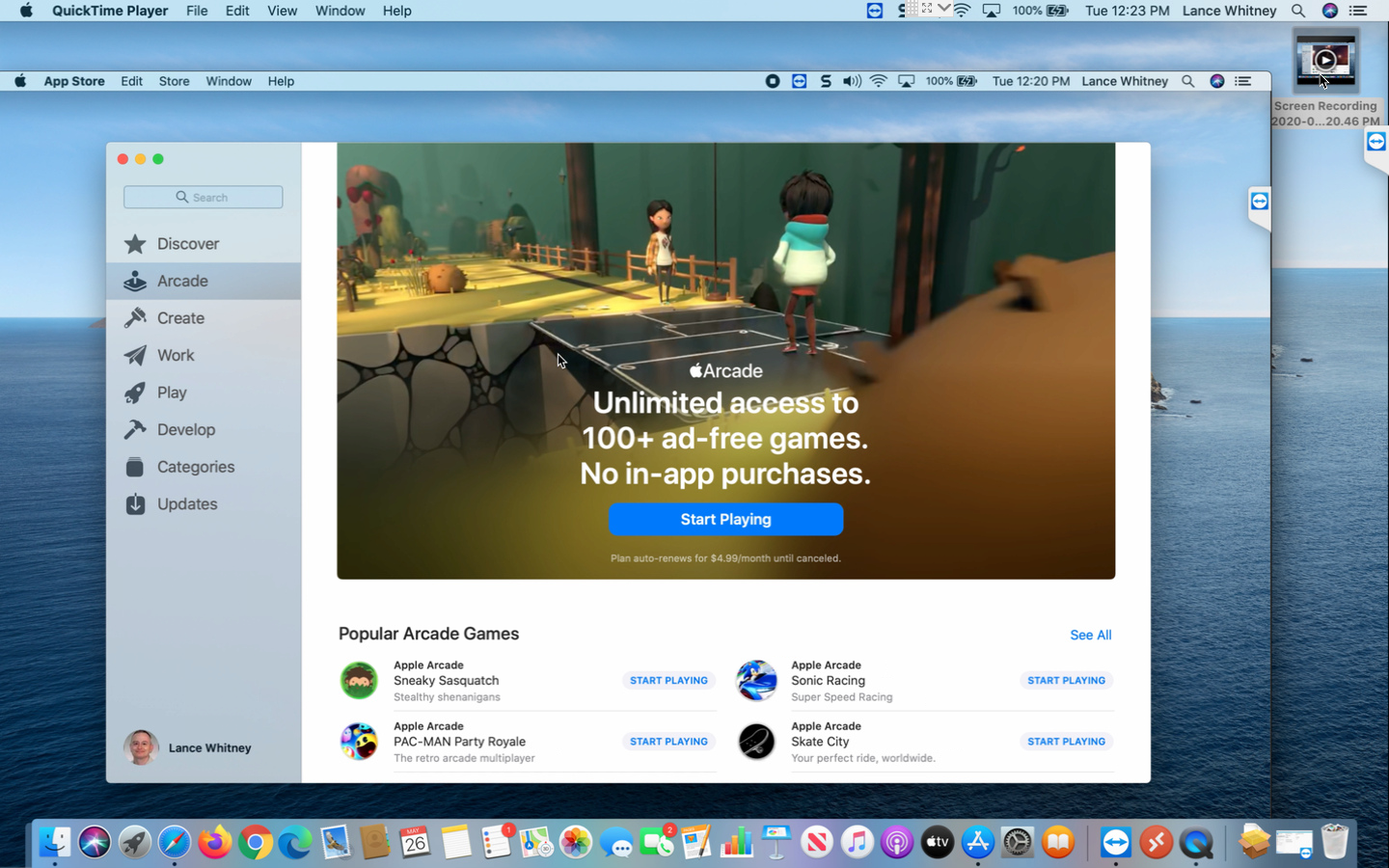
单击“ 记录整个屏幕”或“ 记录所选部分”开始记录。菜单栏上的屏幕顶部会出现一个录制按钮。单击此按钮停止录制,录制的缩略图将添加到您的计算机中。双击屏幕录制文件以在默认的视频播放器中播放它。
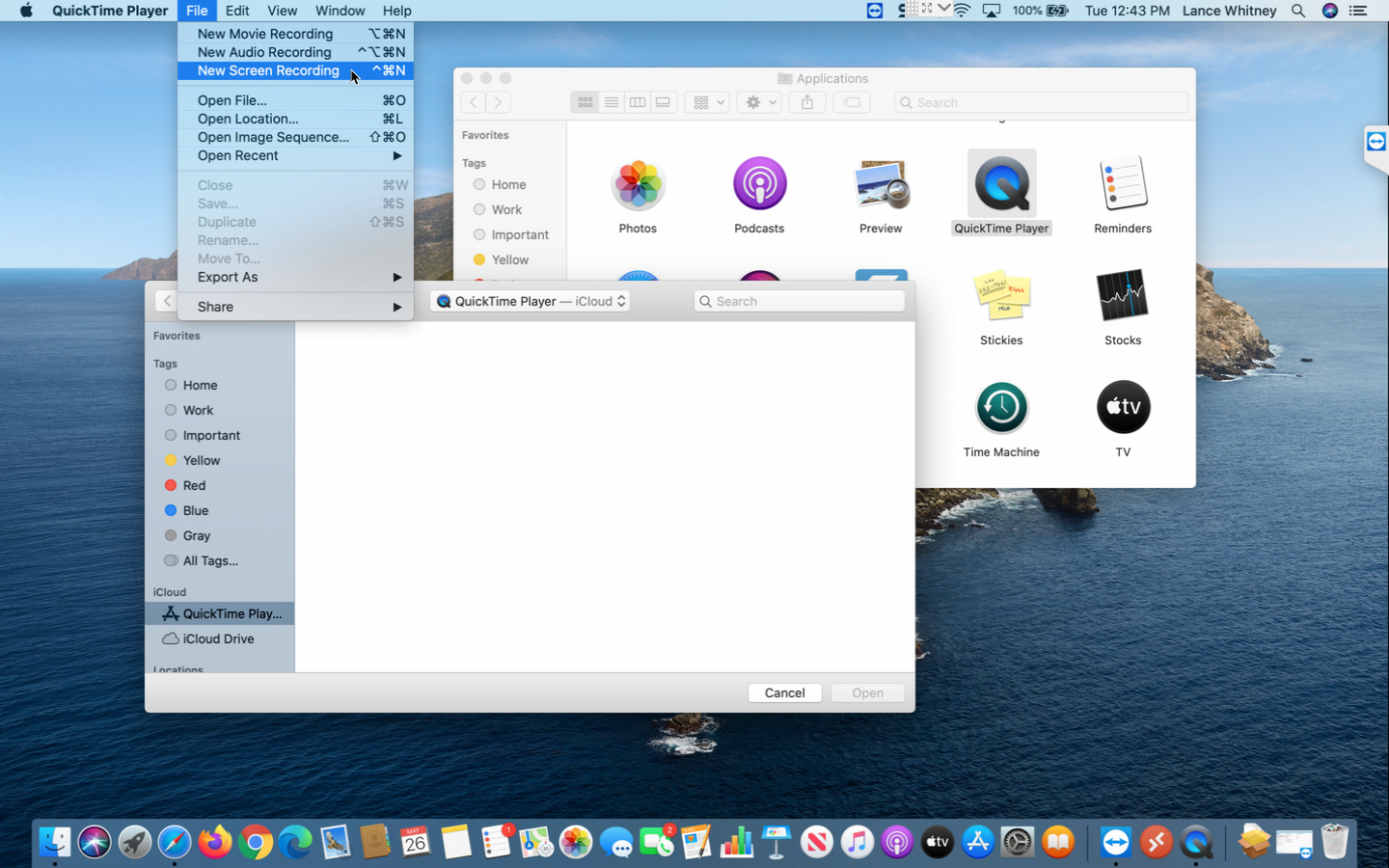
您也可以直接在Mac上从QuickTime触发屏幕录像。打开QuickTime Player,然后单击“ 文件”>“新屏幕录制”。首次执行此操作时,系统会要求您打开“系统偏好设置”,以授予QuickTime Player录制屏幕的权限。进入设置,然后选中相应的框以授予适当的权限。再次通过QuickTime开始新的录制,然后可以使用Mac的录制工具。
OBS工作室
免费的OBS Studio与Windows 10、8.1和8以及macOS兼容,将许多功能打包到一个程序中。使用程序的浮动控制面板开始和停止录制。在此过程中,OBS Studio可以记录屏幕活动,麦克风和计算机音频,然后将输出保存为MP4文件。
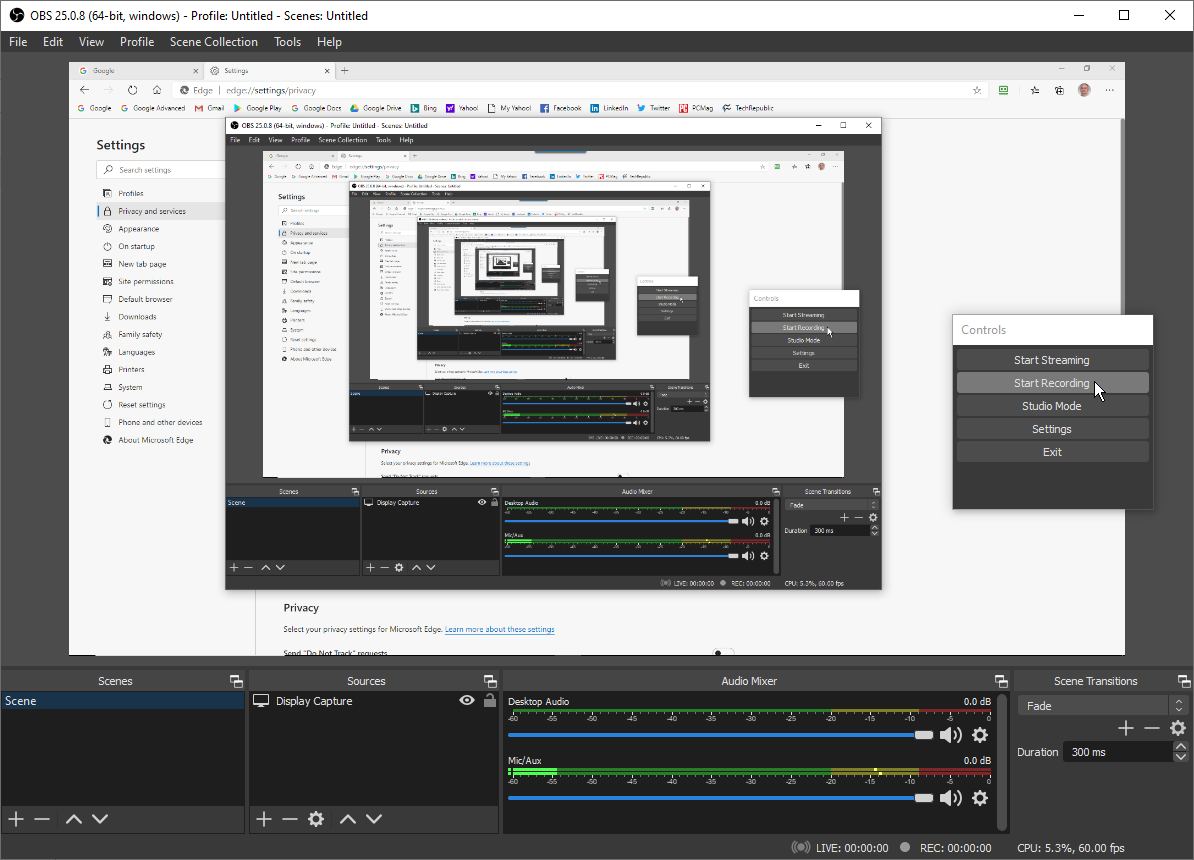
您还可以实时流式传输视频,或转至Studio模式以向视频添加剪切,淡入淡出和其他过渡效果。该程序提供了一系列设置,您可以在其中更改录制视频和音频部分的格式和其他条件。
免费摄像头
Free Cam是一个非常基本但仍能运行的屏幕录像机。该程序专为Windows 10、8.1和7设计,可捕获您的屏幕活动和音频,然后将记录另存为WMV文件。只需单击“ New Recording ”按钮。然后,从单个窗口或应用程序到整个屏幕的任意位置,选择要捕获的屏幕区域。
单击“记录”按钮,执行屏幕活动,然后在完成后按Esc键。录制内容显示在预览窗口中,您可以在其中进行编辑,将其保存为视频文件或直接将其上传到YouTube。