Windows 10系统是大家都很熟悉的操作系统,几乎每位计算机用户偶尔都会需要用到截屏这个功能。
令人惊讶的是Windows 10系统花了时间完善这种简单的功能。自1980年代第一台PC以来,Windows就具有屏幕打印功能,它们的基于文本的选项不同于今天的光栅屏幕截图,直到最近Windows春季更新才添加了新的屏幕截图功能。因此,在最新的Windows 10版本上进行屏幕截图比以往任何时候都更加灵活和强大。
下面介绍几种捕获PC屏幕的方法,以便您选择最适合自己的屏幕。
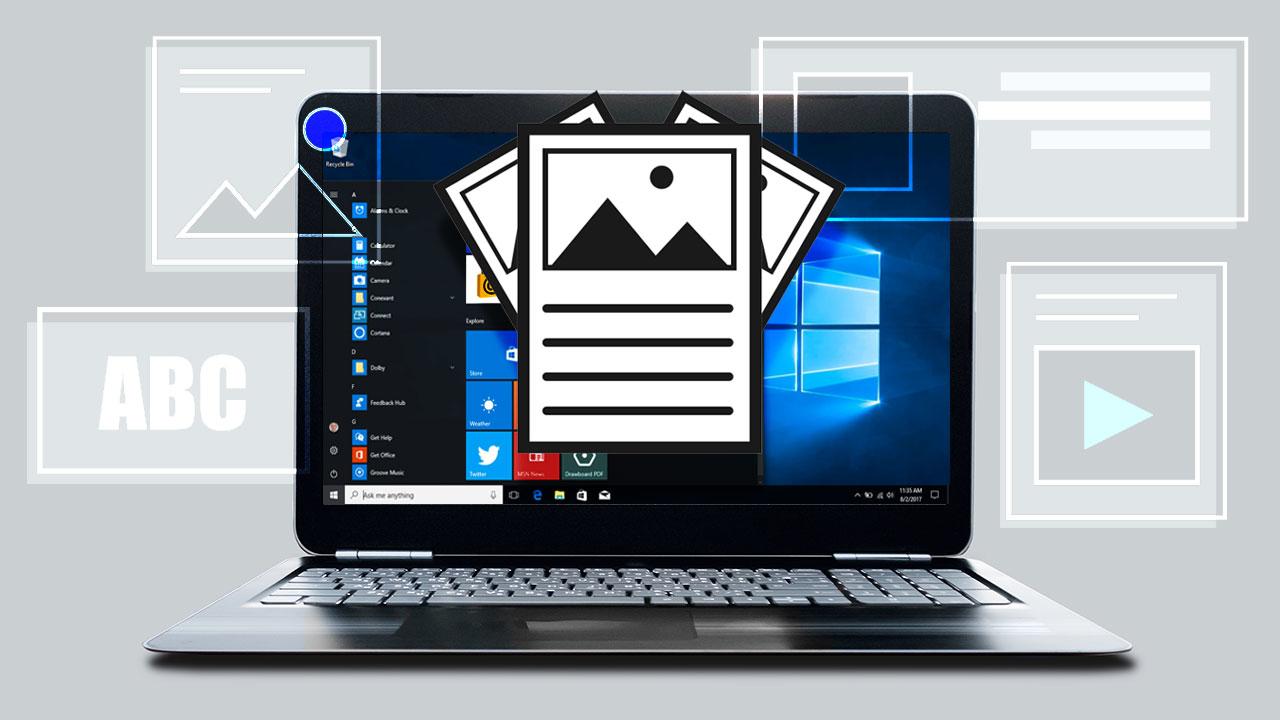
使用Shift-Windows Key-S和Snip&Sketch
在使用Snagit多年之后,这已成为我的主要屏幕截图方法。按下Shift-Windows Key-S键盘组合键,您可以选择全屏拍摄,矩形选择,徒手选择或单个程序窗口。调用Snip&Sketch的另一种方法是通过“动作中心”的“ 屏幕截图”按钮。
按下此键盘快捷键后,您会在右下角暂时看到一个小的缩略图面板通知,显示“将片段保存到剪贴板”。点击此按钮以打开“截图和草图”窗口。在这种情况下,您可以使用钢笔,铅笔,荧光笔,橡皮,标尺和裁切工具标记图像。然后,您可以将图像保存到您选择的文件夹中,或使用标准的Windows共享菜单共享它。这样就可以将图像发送到Instagram,Messenger,Mail或其他接受文件类型的应用程序。它还允许您将其发送到启用了“ 附近共享”的附近PC 。
我希望Snip&Sketch具备的几项功能是文本叠加层和基本形状,包括常用的箭头。如果你只是想使用这个工具,你可以进入Windows的设置应用,选择访问>键盘易于并选择使用PrtSc键按钮,打开屏幕剪断。请注意,这需要重新启动Windows。
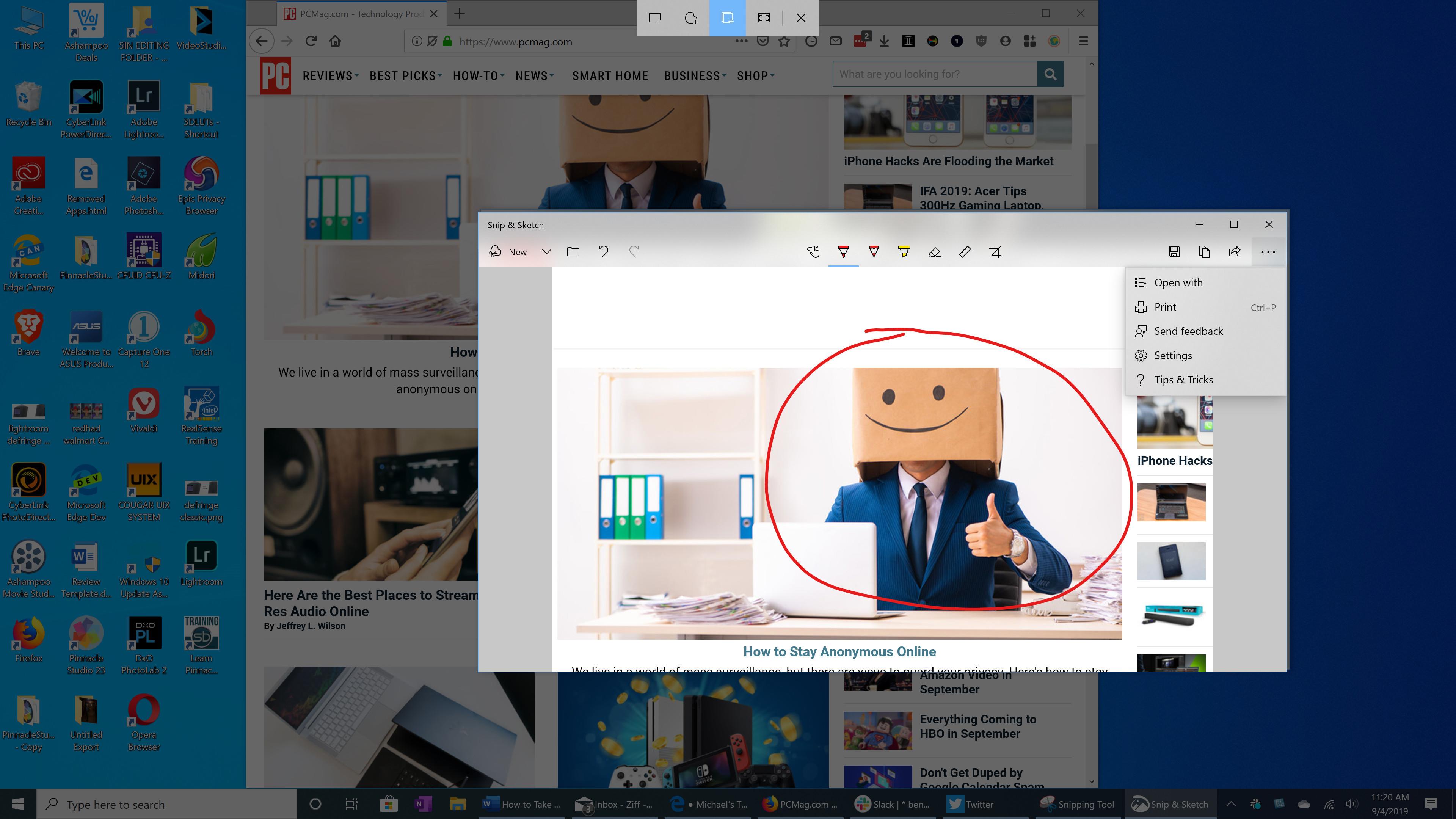
将打印屏幕键与剪贴板一起使用
这是Windows 10中长期使用的经典屏幕快照方法。它对于拍摄在您敲击键盘组合时会改变外观的应用程序特别有用。通常,一旦您按下Shift键,菜单就会崩溃。点击“ Print Screen”或“ PrtSc”键会将整个屏幕复制到剪贴板。将Alt与Print Screen一起添加只会复制活动窗口矩形。
您确实需要采取额外的步骤来打开图像并将其保存在处理图像的应用程序中,例如Paint,Paint 3D甚至是Photoshop(除非您利用下一个技巧)。在其中一个应用程序中进入新文档时,只需使用Ctrl-V粘贴,然后就可以进行编辑,最后将图像保存到您选择的文件夹中。

在OneDrive中使用打印屏幕键
这是有史以来最好的Windows屏幕快照之一,已于2015年问世。与普通的旧“打印屏幕”键一样,您可以分别使用“ 打印屏幕”或“ Alt-打印屏幕”保存整个屏幕或活动窗口。但是,在转到OneDrive的“设置”面板并从“备份”选项卡中选择“将屏幕快照/捕获自动保存到OneDrive”之后,就不必打开图像处理应用程序,从剪贴板粘贴然后保存文件了。点击“打印屏幕”,您就可以一步一步保存图像文件。
Windows的“动作中心”位于屏幕右侧的滑出面板,会通知您已保存您的镜头,您可以单击通知将您带到保存该文件夹的位置。如果您经常使用这种方法,则可能会需要更多的云存储空间,而不仅仅是免费的5GB。一个Office 365帐户可为您提供1TB的存储量,以及所有著名的生产力应用程序。
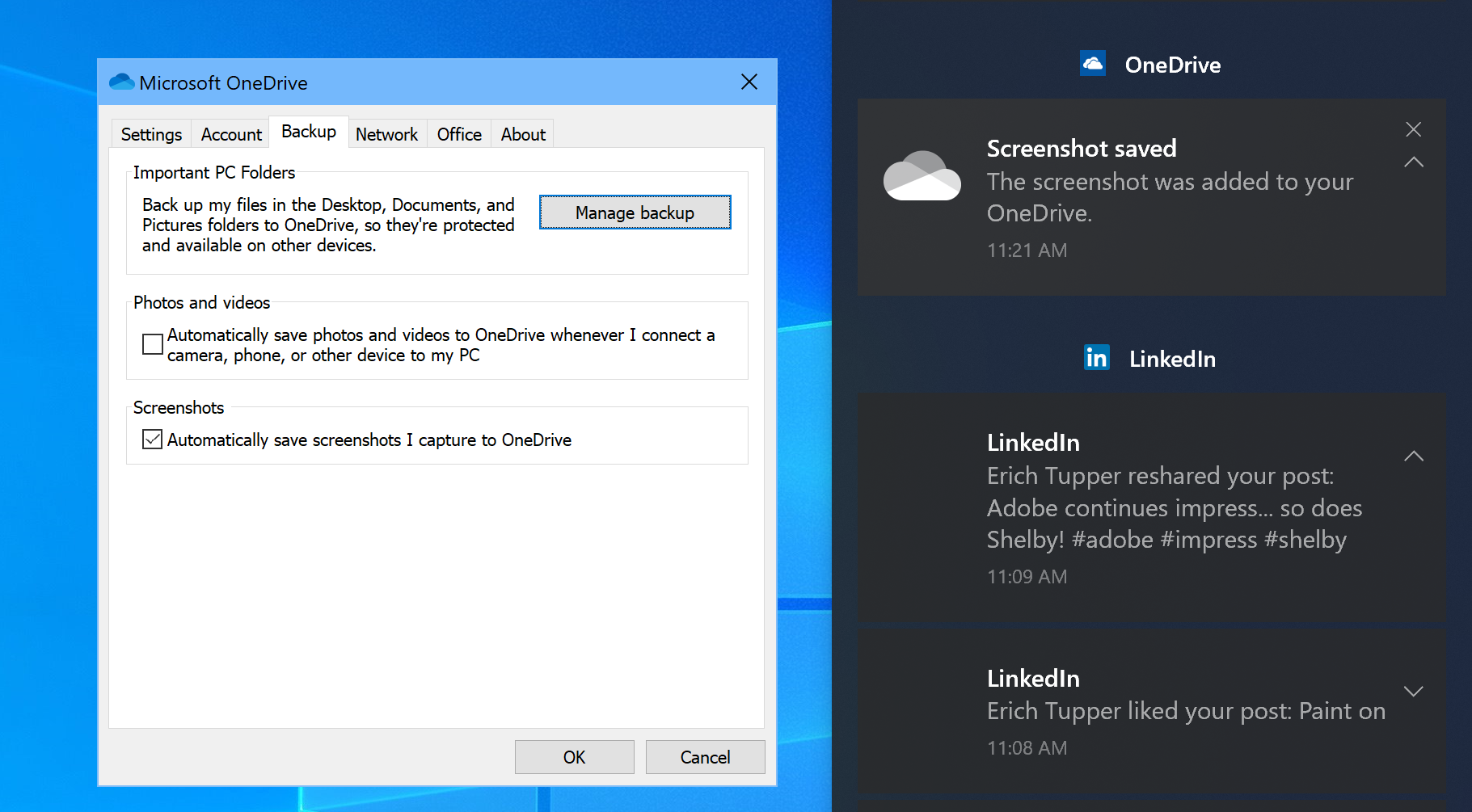
使用Windows按键打印屏幕快捷方式
这种方法是在Windows 8中引入的,但它仍然按工作在Windows 10,这比大多数在这个故事中的其他方法简单,对专业平板电脑,如从表面上看,调用此功能降低音量和电源按钮在同一时间。此或Windows键-打印屏幕键组合将立即使屏幕变暗以显示其工作原理,并立即将PNG图像文件保存到“图片”>“屏幕快照”文件夹中。
Alt-Windows键印屏幕仅保存活动窗口,但有趣的是它使用Windows游戏栏功能,将屏幕截图保存到“视频/捕捉”文件夹中。如果您想立即保存而不用担心剪贴板或OneDrive云存储,则这两种方法都是不错的选择。
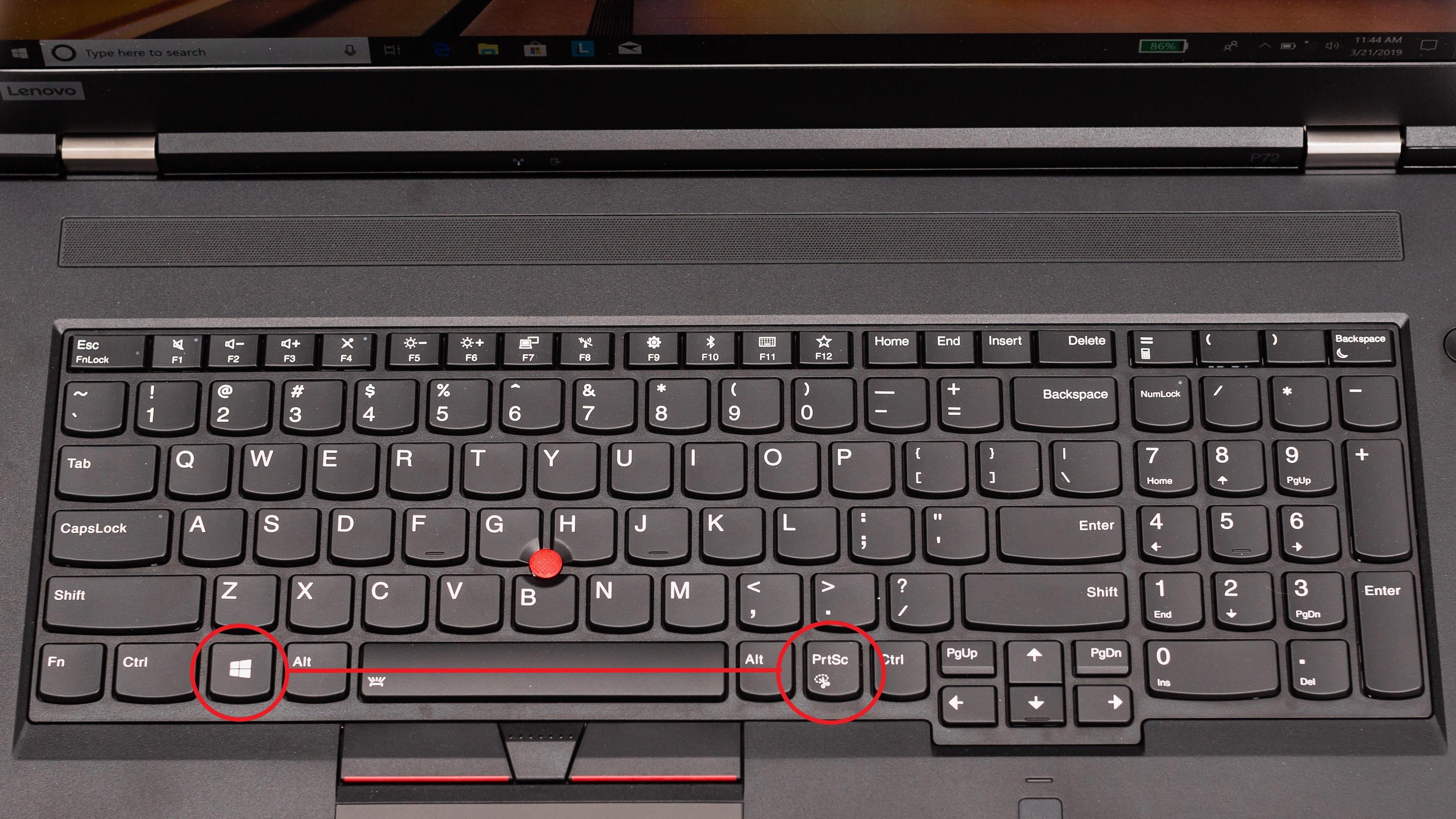
使用Windows游戏栏
Windows Key-G打开“游戏”栏,其中的“广播和捕获”部分包含一个看起来像照相机的图标。轻按该按钮,您的屏幕截图就会保存(在某种程度上与直觉相反)到主用户文件夹下的“视频/捕获”文件夹中。
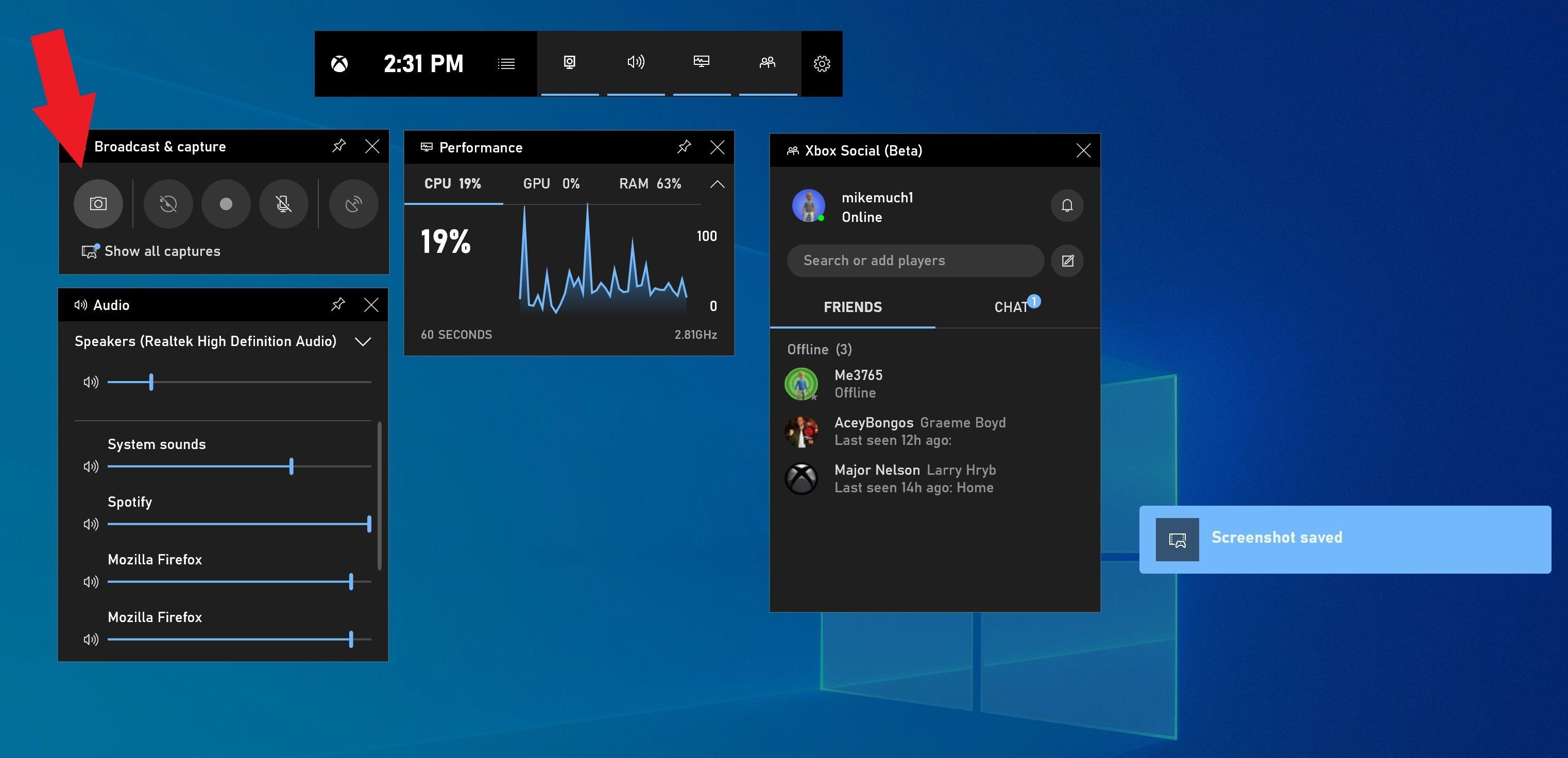
使用截图工具
Snipping Tool仍保留在Windows 10中,但已被Snip&Sketch取代。如果您坚持使用Windows 7,则将无法选择使用“狙击和素描”,因此“狙击工具”非常适合您。要使用此功能,您需要实际运行该实用程序。在Windows左下角的搜索框中键入“ snipping”,然后点击“ Snipping Tool”即可开始使用。
像Snip&Sketch一样,Snipping Tool允许您捕获自由选择或矩形选择或全窗口或全屏幕。您也可以将屏幕快照延迟一到五秒钟。它还可以让您用笔或荧光笔标记图像。Snip&Sketch可以完成所有操作,并添加裁切,直尺和铅笔。
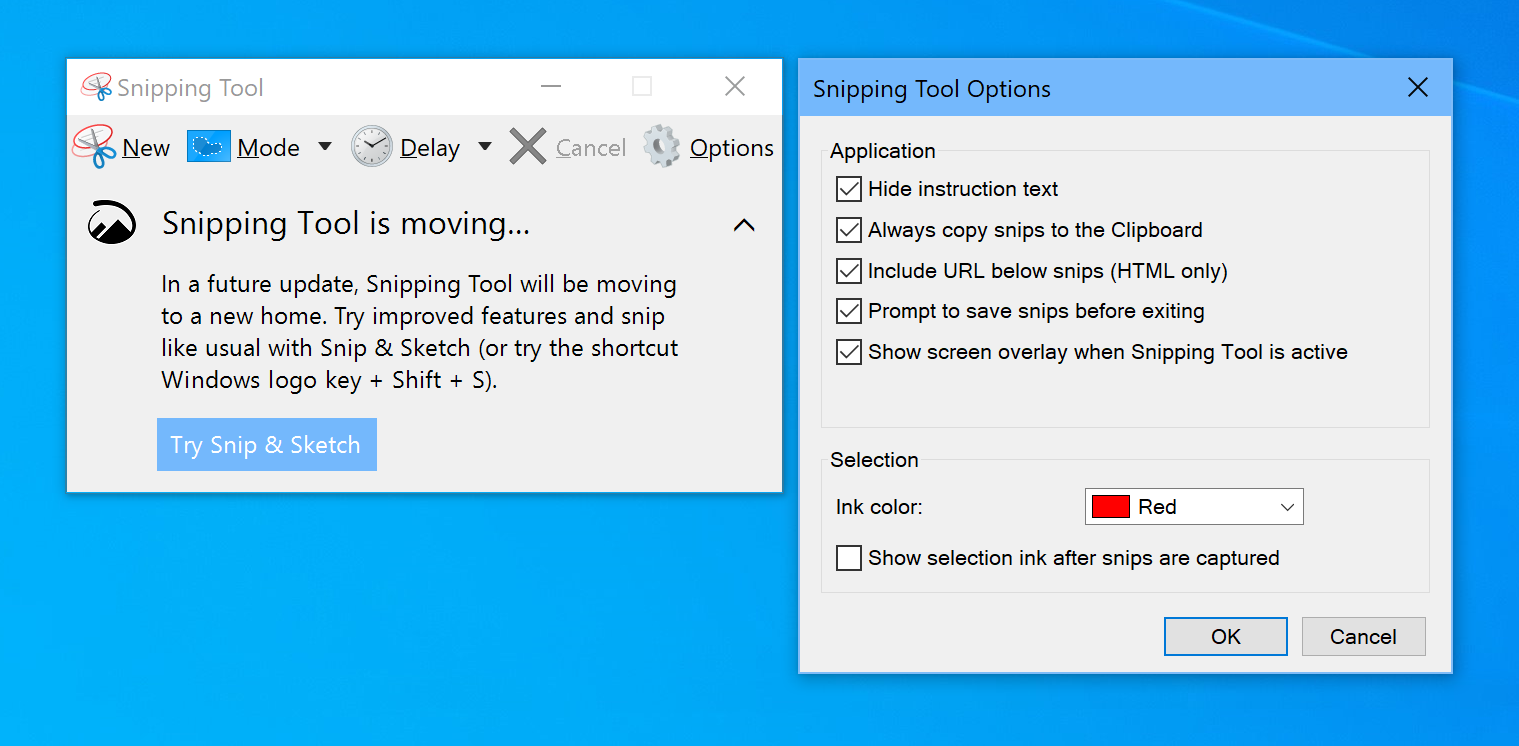
使用Snagit
Snagit仍然比Windows内置的屏幕截图工具至少有一个主要优势:您可以抢购,所有镜头都保留在该实用程序的存储库中,以后随时可以使用。这是在继续工作的同时拍摄屏幕的最少破坏性方法。准备好处理照片后,您可以浏览历史记录并将所需的图像保存到您选择的文件夹中。
Snagit还包括高级工具,例如视频和滚动窗口截图工具。它提供了方便的图像编辑和绘图工具,包括亮度,箭头,文本叠加和边框,对于那些需要其高级功能的用户来说,这是值得的。
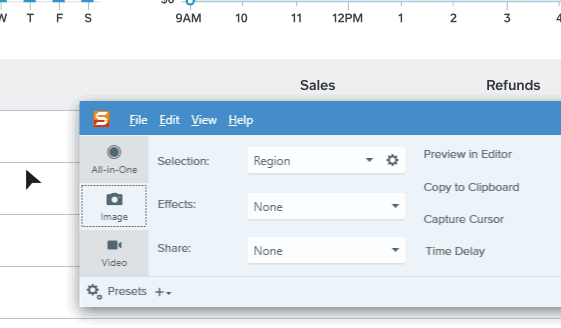
双击您的Surface Pen
如果你是一个数字墨功能的触摸屏PC像上表面临,可以简单地把你的全屏幕截图上的后退按钮双击一个表面笔。这将打开“截图和草图”,并带有完整的屏幕快照,可供注释,编辑和共享。





