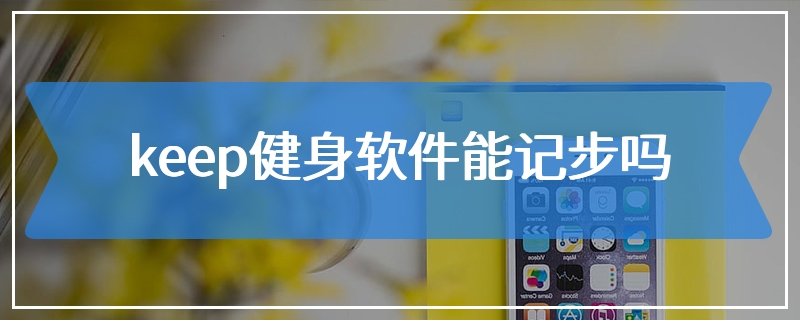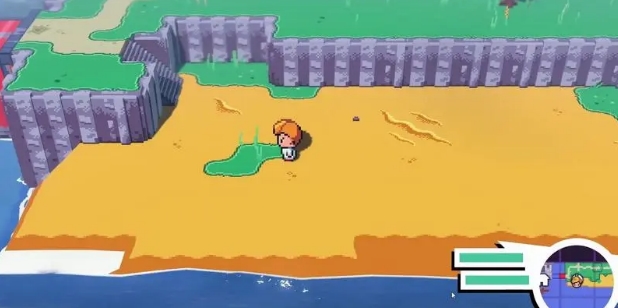通过Windows内置工具、DirectX诊断工具或者借助第三方软件,都能轻松识别出显卡型号。显卡是计算机的重要组成部分之一,对于游戏玩家、视频编辑或进行计算密集型工作的用户而言,显卡的性能发挥着至关重要的作用。然而,许多用户在使用计算机时并不清楚自己电脑上安装的是哪一款显卡。无论是为了升级设备,还是为了了解系统性能,识别显卡型号都是必不可少的步骤。
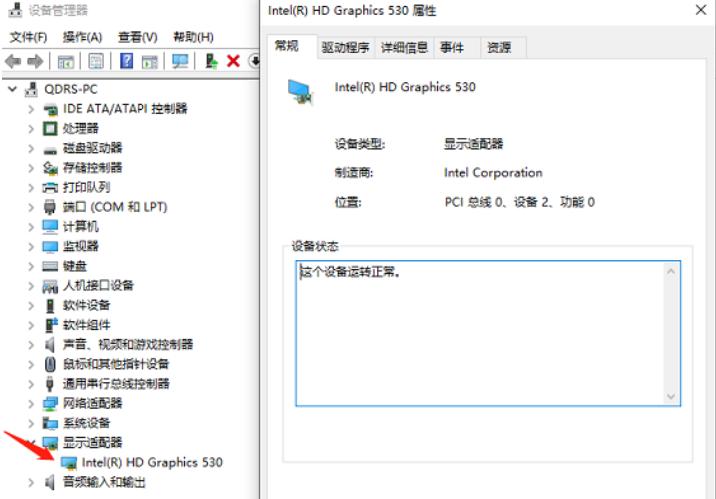
一、显卡的基本知识
项目 说明
显卡 显示适配器,用于将计算机产生的图形信息转换为可视图像。
集成显卡 嵌入式在中央处理器(CPU)中的显卡,适合一般操作和简单游戏。
独立显卡 单独安装的显卡,通常提供更高的性能,适合游戏和专业应用。
显存 显卡专用的存储空间,用于存储图像和视频数据。
认识这些基本概念后,我们可以进入如何查看显卡型号的具体步骤。
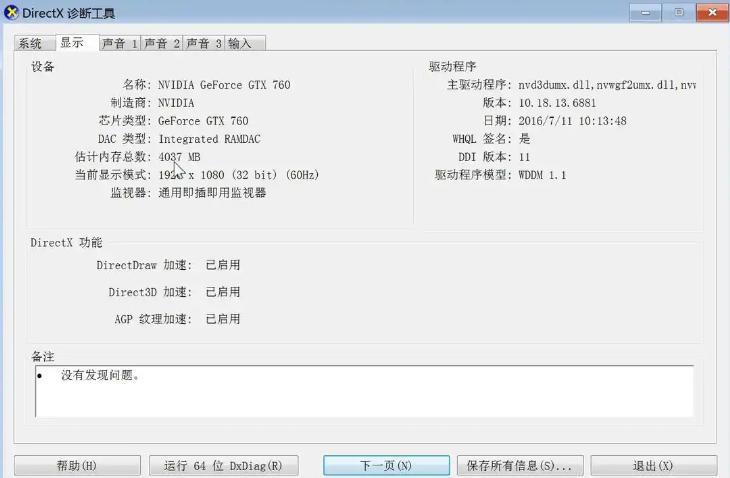
二、查看显卡型号的方法
下面介绍几种简单易行的方法来查看你的电脑显卡型号。
方法一:通过设备管理器查看
设备管理器是Windows操作系统自带的管理工具,可以轻松查看电脑内的各种硬件设备。
1. 打开设备管理器:右键单击“此电脑”或“我的电脑”,选择“管理”,然后在左侧窗口中选择“设备管理器”。
2. 找到显示适配器:在设备管理器中,展开“显示适配器”选项,您将能看到电脑上安装的显卡列表。
3. 查看显卡信息:右键单击显卡名称,选择“属性”,在弹出的窗口中可以查看显卡的详细信息,如型号及驱动版本。
方法二:使用DirectX诊断工具
DirectX是Microsoft提供的一个多媒体应用程序接口工具,内置了一个方便查看显卡信息的功能。
1. 打开运行窗口:按下Win + R键组合,打开“运行”对话框。
2. 输入命令:在输入框中键入dxdiag并按“确定”。
3. 查看显卡信息:打开的DirectX诊断工具窗口,多次点击“显示”标签页,即可查看显卡的详细信息,包括显卡名称、制造商和显存大小等。
方法三:使用系统信息工具
在Windows操作系统中,您还可以使用系统信息工具来获取显卡信息。
1. 打开系统信息:按下Win + R组合键,输入msinfo32并按回车。
2. 查找显卡信息:在“系统信息”窗口中,查找“组件”下的“显示”选项,里面会列出显卡的型号及配置信息。
方法四:使用第三方软件
对于更高级的用户,可以使用一些第三方软件来检查显卡。常用的软件有GPU-Z、Speccy等。
1. 下载软件:访问软件下载网站,下载并安装如GPU-Z或Speccy等软件。
2. 运行软件:打开软件后,自动扫描硬件并提供显卡的详细信息,包括型号、核心频率和显存等。
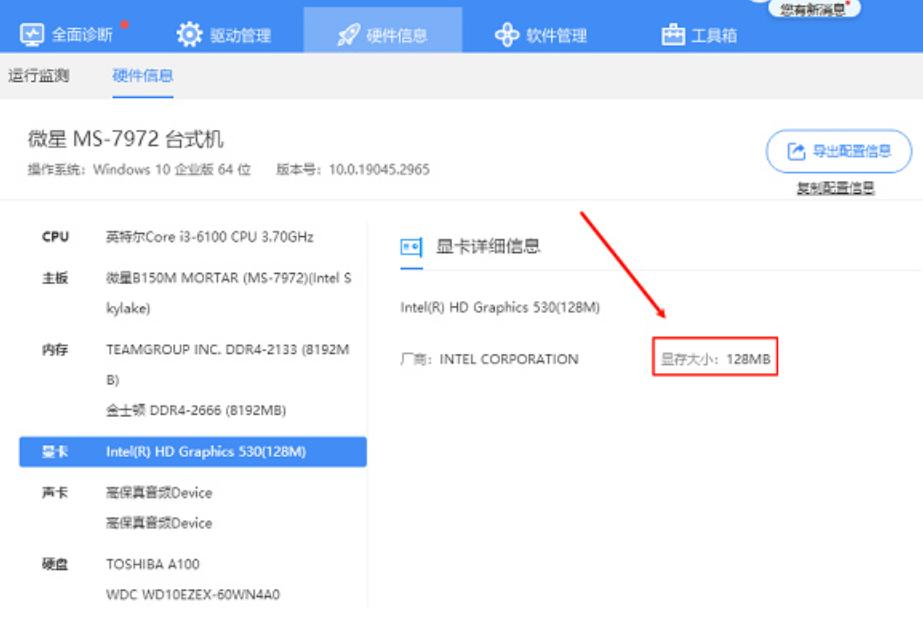
三、查看显卡型号的主要方法及步骤总结
方法 步骤描述
设备管理器 右键“此电脑” → 管理 → 设备管理器 → 展开“显示适配器” → 查看显卡信息
DirectX诊断工具 按Win + R → 输入dxdiag → 点击“显示”标签查看信息
系统信息工具 按Win + R → 输入msinfo32 → 查找“组件”下的“显示”
第三方软件(如GPU-Z) 下载并安装软件,运行后查看显卡详细信息
在此,我们详细阐述了如何查看电脑显卡的方法,通过这些简单的步骤,每个人都可以轻松识别出自己的显卡型号。掌握了显卡的相关信息后,你可以在进行升级或配置电脑时,做出更科学的决策。