查看电脑硬件的五种方法是使用操作系统自带工具、借助第三方软件、利用命令行工具、查看BIOS/UEFI设置、在线服务。了解电脑硬件配置是每位用户都会遇到的需求,无论是在购买新设备时,升级现有设置,还是诊断系统性能问题,准确了解硬件信息都至关重要。
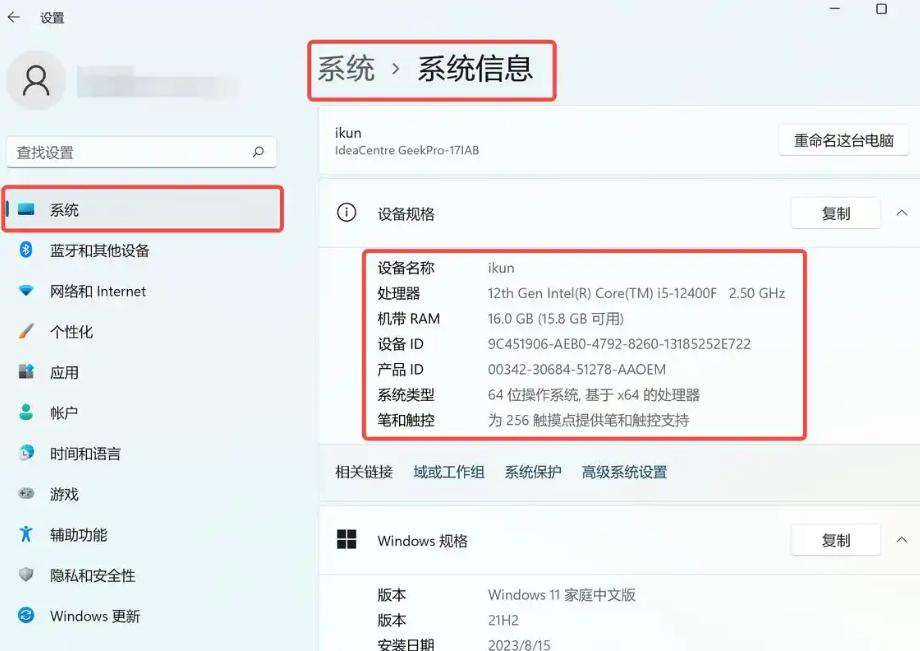
一、使用操作系统自带工具
1. 设备管理器(Device Manager)
在Windows操作系统中,设备管理器是查看硬件信息的最基本工具。你可以通过以下步骤访问它:
· 在桌面左下角的搜索框中输入“设备管理器”,并点击打开。
· 在设备管理器窗口中,你将看到所有硬件的分类,如“处理器”、“显示适配器”、“磁盘驱动器”等。
· 点击每个类别,可以查看具体的硬件型号及状态。
2. 系统信息(System Information)
系统信息工具提供了更为全面的硬件信息,包括所安装的驱动程序和系统摘要。操作步骤如下:
· 同样在搜索框中输入“系统信息”,打开系统信息窗格。
· 在这里,你可以找到多个信息栏目,包括硬件资源、组件和软件环境等。
· 阶段性的展开硬件组件,可以看到每个硬件的详细信息。
3. 任务管理器
Windows 10及以上版本的任务管理器提供了额外的硬件监控功能。访问方式如下:
· 按 Ctrl + Shift + Esc 打开任务管理器。
· 切换到“性能”标签页,可以查看CPU、内存、磁盘和网络的实时使用情况。
· 点击每个组件的图标,可以深入了解该硬件的状态和利用率。
二、借助第三方软件
除了Windows自带工具,第三方应用程序也能提供详细的硬件信息,以下是几款推荐的软件:
1. CPU-Z
CPU-Z 是一款流行的硬件检测工具,提供关于CPU、主板和内存的详细信息。下载并安装后,启动程序,你可以看到:
· CPU型号、核心数及线程数
· 主板制造商及BIOS版本
· 内存类型、大小及频率
2. GPU-Z
GPU-Z 是专门用于查看图形处理器信息的工具。特别适合游戏玩家和需要进行图形设计的用户。它能显示:
· 显卡型号、显存大小及类型
· GPU温度和核心频率
· 支持的DirectX版本
3. Speccy
Speccy 是一个功能强大的系统信息工具,可以为你提供全面的硬件信息,包括:
· 操作系统信息
· CPU、RAM、主板、图形卡、硬盘等信息
· 实时温度监控,可帮助你了解设备过热情况
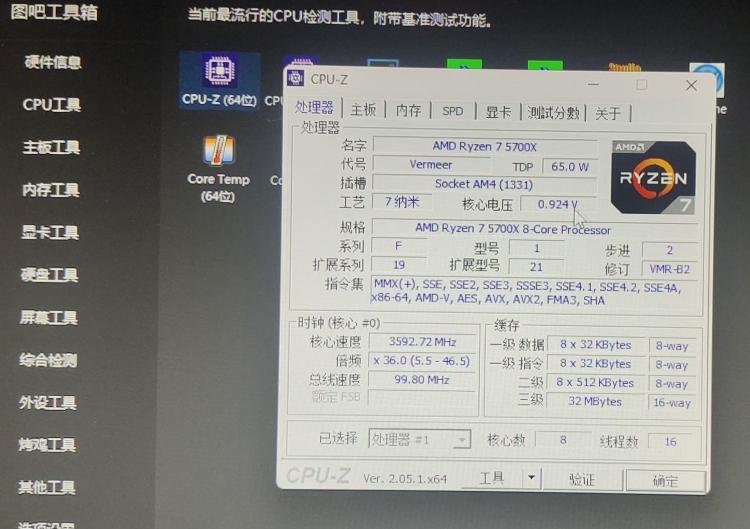
三、利用命令行工具
如果你偏好使用命令行,可以通过Windows命令提示符或PowerShell来获取硬件信息。
1. 使用命令提示符
通过下列命令,你可以快速查看系统音乐和信息:
· 输入 systeminfo,并按回车键,可以获取到包括系统型号、内存、网络信息等一系列详细信息。
· 输入 wmic cpu get name 可以直接查看CPU信息。
2. 使用PowerShell
PowerShell提供了一系列更为高级的命令来查询硬件信息:
· 输入 Get-WmiObject -Class Win32_ComputerSystem 可以获取系统硬件的总体信息。
· 输入 Get-WmiObject -Class Win32_Processor 获取详细的CPU信息。
四、查看BIOS/UEFI设置
计算机开机时,可以通过特定的按键访问BIOS或UEFI设置。这是在系统启动前提供最低级别的硬件信息。按键通常为Del、F2、Esc等,具体取决于主板制造商。通过BIOS/UEFI,你可以:
· 查看系统日期、时间和硬件组件
· 确认存储器安装及处理器状态
五、在线服务
有些在线服务可以在你输入电脑型号后提供相关硬件信息,如TPC、技术支持页面等,它们综合别人对该产品的评价和型号详情,给予用户反馈和建议。
总结表格
方法 描述 优点
设备管理器 Windows内置的硬件信息查看工具 易用,无需下载
系统信息 提供更全面的硬件和软件信息 详尽易读的界面
任务管理器 监测实时CPU、内存和硬盘使用情况 直观了解系统性能
CPU-Z 专注于CPU和内存在内的详尽技术参数 提供深入的硬件信息
GPU-Z 专门查询显卡及其性能 游戏玩家的必备工具
Speccy 多项硬件信息和实时温度监控 界面友好,适合普通用户
命令提示符 使用命令查询硬件信息 无需额外软件,快速得到信息
PowerShell 使用脚本化命令查询详细的系统信息 功能强大,适合高级用户
BIOS/UEFI 在启动阶段查看最核心的硬件信息 低级别的建议和调整
在线服务 基于型号的相关硬件信息 适合获取关于设备的外部反馈和评测
通过以上方法,你可以全面地了解自己电脑的硬件配置。不论你是普通用户还是技术爱好者,掌握这些信息都将有助于更好地使用和维护你的设备。



