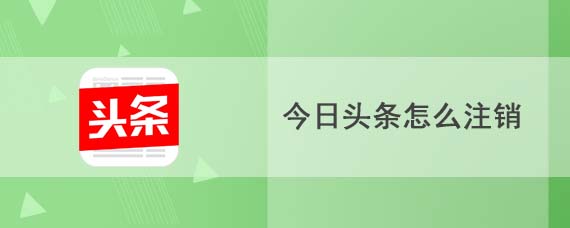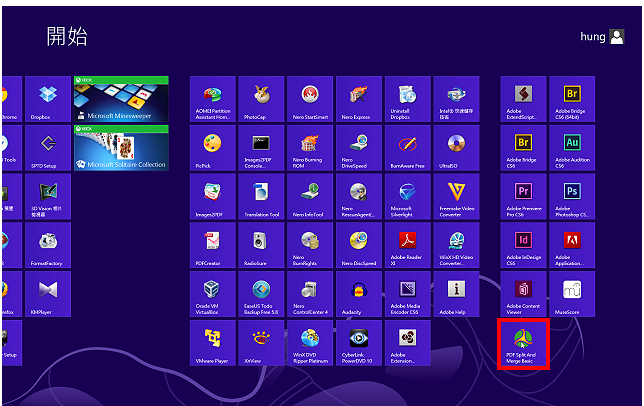使用“系统信息”工具、“任务管理器”、查看系统属性等方法可以查看电脑的配置。在使用电脑的过程中,了解电脑的配置及性能是非常重要的。无论是进行游戏、视频编辑还是日常办公,了解硬件配置可以帮助我们更好地理解电脑的性能瓶颈和潜在的升级需求。
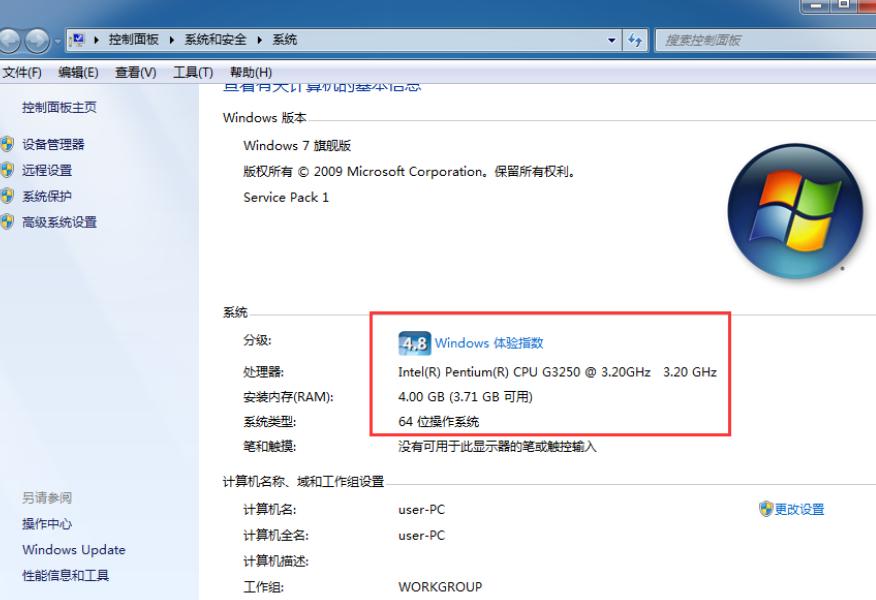
一、操作系统基础信息检查
(一)Windows 系统
对于 Windows 操作系统用户,可以按以下步骤检查电脑的基本配置:
使用“系统信息”工具:
1. 按下 Win + R 键打开运行窗口。
2. 输入 msinfo32 并按下 Enter。
3. 在“系统摘要”中,可以查看到电脑的基本信息,包括操作系统版本、处理器、内存、主板制造商等。
使用“任务管理器”:
1. 右键单击任务栏,选择“任务管理器”。
2. 切换到“性能”选项卡,你可以看到 CPU、内存、磁盘、网络等的使用情况。
查看系统属性:
1. 右键单击“此电脑”,选择“属性”。
2. 在弹出窗口中,可以看到基本的系统信息,如 Windows 版本、内存、处理器等。
(二)macOS 系统
对于 macOS 用户,可以按以下步骤检查电脑的基本配置:
使用“关于本机”:
1. 点击苹果 logo,然后选择“关于本机”。
2. 在这里可以看到电脑的型号、处理器、内存和图形卡等信息。
使用“系统信息”:
1. 在“关于本机”窗口中,点击“系统报告”。
2. 这将打开系统信息工具,提供详细的硬件和软件信息。
二、硬件配置检查
一旦了解了操作系统的基本信息,我们接下来要检查更具体的硬件配置,包括 CPU、内存、存储设备、显卡等。
1. 检查 CPU 配置
Windows:
o 使用“任务管理器”中的“性能”选项卡,查看 CPU 的实时使用情况和基本信息。
o 也可以使用工具如 CPU-Z,获取更详细的处理器信息,例如核心数、线程数、主频等。
macOS:
o 在“关于本机”中的“系统报告”下,找到“硬件”部分,查看处理器的详细信息。
2. 检查内存(RAM)
Windows:
o 在“任务管理器”的性能选项卡,可以查看当前内存的使用情况和总内存量。
o 使用工具如 CPU-Z 或者 Speccy,可以提供详细的内存信息,包括频率、型号和通道数。
macOS:
o 在“系统信息”中,找到“内存”部分,以了解内存的规格和使用情况。
3. 检查存储设备(硬盘/SSD)
Windows:
o 在“此电脑”中右键单击硬盘图标,选择“属性”,可以查看硬盘的总容量和使用情况。
o 使用工具如 CrystalDiskInfo,可以查看硬盘的健康状态和读写速度。
macOS:
o 在“关于本机”的“存储”选项卡中,可以查看存储设备的容量和使用状态。
4. 检查显卡
Windows:
o 使用“任务管理器”的性能选项卡,查看 GPU 的使用情况。
o 也可以通过 DXdiag 工具,获取显卡的详细信息,包含型号和驱动版本。
macOS:
o 在“系统报告”中,找到“图形/显示器”部分,查看显卡的详细信息。
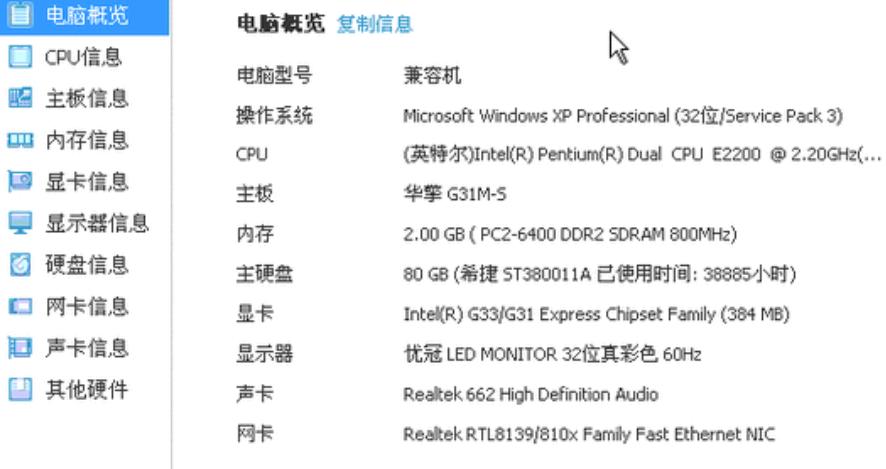
三、性能基准测试
除了直接查看硬件信息,进行性能基准测试也是了解电脑性能的重要方式。可以使用以下工具来进行测试:
· Cinebench:测试 CPU 性能
· 3DMark:测试显卡性能
· CrystalDiskMark:测试硬盘读写速度
· UserBenchmark:综合测试 CPU、GPU、内存和存储设备性能
四、总结与知识点表格
在检查电脑配置时,我们可以从以下几个方面进行全面的分析:
硬件部件 检查方法 工具推荐
操作系统 系统信息、任务管理器、属性 无
CPU 任务管理器、CPU-Z CPU-Z、Cinebench
内存 任务管理器、CPU-Z CPU-Z、Speccy
存储设备 磁盘属性、CrystalDiskInfo CrystalDiskInfo、CrystalDiskMark
显卡 任务管理器、DXdiag DXdiag、3DMark
检查电脑的配置是确保其良好运行、适应工作和娱乐需求的重要步骤。通过了解操作系统信息、硬件配置及性能基准测试,我们可以有效识别潜在问题,合理进行硬件升级与更换。因此,定期检查和维护你的电脑配置,是提升使用体验和工作效率的重要保证。