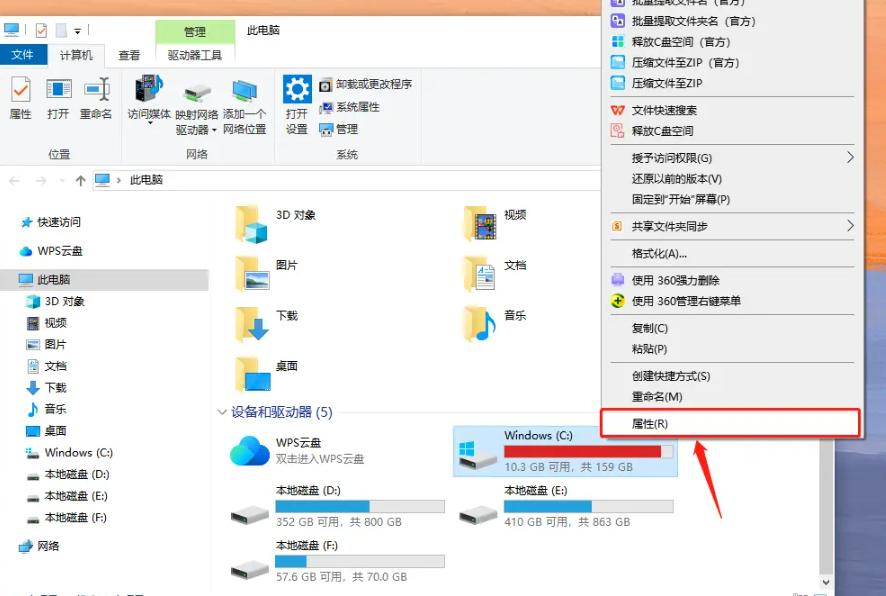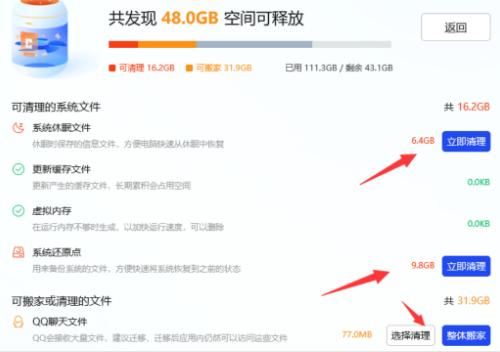有效清理电脑空间的方法有删除不必要的文件、云储存、清理临时文件与缓存、卸载不常用软件、使用磁盘整理工具。随着科技的迅速发展,我们如今的电脑存储设备虽然越来越大,但使用时间一长,硬盘空间依然容易被占满。无论是工作还是娱乐,电脑存储空间的不足都会影响你的使用体验,导致系统运行缓慢、加载时间延长,甚至可能影响到重要数据的存储。因此,定期清理电脑空间显得尤为重要。
一、定期删除不必要的文件
在使用电脑的日常活动中,我们会下载多种文件,比如文档、图片、视频和应用程序,其中许多文件在使用后可能就不再需要。这些文件占用了存储空间而且可能杂乱无章。
清理方法:
1.
文件搜索:使用系统自带的搜索功能,查找较大的文件。Windows用户可以使用“计算机”,“此电脑”来查看每个文件夹的大小;Mac用户可以在Finder中选择“关于这台Mac”,再选择“存储”,了解哪些文件占了较多空间。
2.
清空回收站:删除的文件并不会瞬间释放存储空间,它们会被移到回收站。在清理后,一定要记得清空回收站。
示例:
|
文件类型 |
清理建议 |
操作步骤 |
|
文档 |
删除不再需要的文件 |
访问“文档”文件夹,查看及删除 |
|
图片 |
去除重复或模糊图片 |
使用图片管理软件如Photoshop查找 |
|
视频 |
删除过期的观看记录和视频 |
访问“视频”文件夹,选取删除 |
|
应用程序 |
移除不再使用的软件 |
通过“控制面板”或“应用”,选择并删除 |
二、利用云储存服务
云储存服务是当今非常流行的一种文件存储方式,使用云服务可以解放本地存储空间,方便数据的备份与共享。
1. 选择合适的云储存服务:
Google Drive:适合与Google生态系统的用户,提供15GB的免费空间。
Dropbox:初始8GB免费,适合团队协作。
OneDrive:与Office 365深度集成,提供5GB的免费空间。
2. 使用方法:
将不常用的文件上传到云端,并在电脑上删除本地副本。
3. 云储存比较表:
|
云服务 |
免费存储空间 |
额外付费空间 |
优势 |
|
Google Drive |
15GB |
100GB、200GB、2TB等 |
与Gmail、Google Docs整合 |
|
Dropbox |
2GB(可增加) |
2TB、3TB等 |
简便的文件共享功能 |
|
OneDrive |
5GB |
100GB、1TB(包含Office 365) |
与Windows系统集成好 |
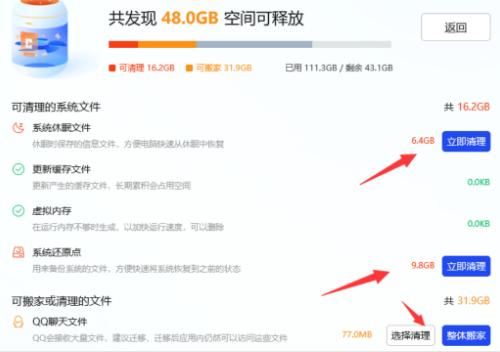
三、清理临时文件和缓存
临时文件和缓存是电脑使用过程中自动生成的,它们可以加速应用程序的运行,但随着使用而不断累积,最终会占用大量的电脑存储空间。
1. 清理工具:
对于Windows用户,可以使用自带的“磁盘清理”工具,或是使用第三方软件如CCleaner进行清理。
Mac用户可以使用“Finder”中的“前往”>“前往文件夹”功能,输入~/Library/Caches来手动清理。
2. 推荐的清理步骤:
|
操作步骤 |
适用系统 |
|
打开磁盘清理程序 |
Windows |
|
选择需要清理的文件类型 |
Windows |
|
使用Finder清理Cache文件 |
Mac |
四、卸载不常用的软件
许多用户在使用软件时容易积攒大量不再使用的程序,这些程序占用硬盘空间且有时候会影响系统性能。
操作方法:
Windows:通过“控制面板”中的“程序和功能”项,找到并卸载不常用的软件。
Mac:将不常使用的应用程序拖入废纸篓,或使用AppCleaner等工具进行彻底卸载。
五、使用磁盘整理工具
随着时间的推移,文件可能会被分散在硬盘的不同位置,使用磁盘整理工具可以优化存储。这对传统机械硬盘的用户尤为重要。
常用工具:
Windows 自带的“磁盘碎片整理和优化工具”能够对机械硬盘进行整理。
Mac 系统一般自动处理,无需手动碎片整理。
定期清理电脑空间不仅能有效管理存储,还能提升系统的整体性能和使用体验。通过删除不必要的文件、利用云存储、清理临时文件和缓存、卸载不常用软件以及使用磁盘整理工具,你可以有效释放存储空间,让你的电脑运行更加流畅。遵循以上五个技巧,相信你能够找回更多的存储空间。
技巧总结表:
|
清理技巧 |
主要作用 |
推荐工具及方法 |
|
删除不必要的文件 |
释放不常用文件占用的空间 |
文件搜索、手动删除 |
|
云储存 |
迁移文件,释放本地存储空间 |
Google Drive、Dropbox、OneDrive等 |
|
清理临时文件与缓存 |
移除不必要的临时数据 |
磁盘清理工具、Finder |
|
卸载不常用软件 |
减少存储占用,优化系统性能 |
控制面板、AppCleaner |
|
使用磁盘整理工具 |
优化硬盘存储位置,提高读取速度 |
Windows自带磁盘碎片整理工具 |