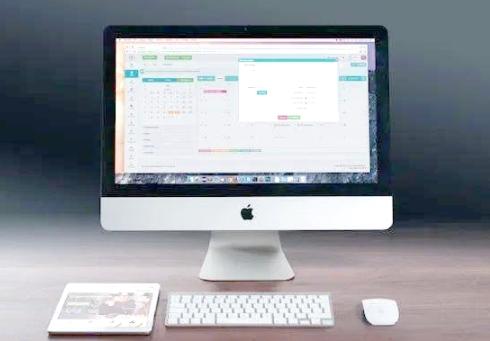结合设备管理器、DirectX诊断工具、任务管理器及第三方软件,您可以全面掌握显卡的运行状况及性能表现。显卡是计算机中非常重要的组件之一,特别是对于游戏玩家、设计师及其他对图形处理有高要求的用户来说,了解显卡的型号和性能是非常关键的。
一、使用设备管理器查看显卡型号
设备管理器是Windows提供的一个工具,用于管理硬件资源。查看显卡型号的步骤如下:
步骤:
1.
打开设备管理器
右键单击“开始”按钮(Windows图标)或按下 Windows + X 键组合。
从弹出菜单中选择“设备管理器”。
2.
查找显卡
在设备管理器窗口中,找到并展开“显示适配器”这一项。
在“显示适配器”下,您会看到系统中安装的显卡列表,右键单击需要查看的显卡,然后选择“属性”。
3.
查看显卡信息
在弹出的属性窗口中,您可以查看到设备名称、制造商、位置等信息。
小提示:
如果显示适配器中有多个显卡,意味着您的计算机可能采用了集成显卡和独立显卡混合的配置。
二、使用DirectX诊断工具(dxdiag)
DirectX诊断工具是Windows内置的一个诊断程序,可以提供系统和硬件的详细信息。
步骤:
1.
打开DirectX诊断工具
按 Windows + R 键打开运行对话框。
输入 dxdiag 然后按下 Enter 键。
2.
查看显卡信息
在DirectX诊断工具窗口中,点击“显示”标签页。
在这里,您可以查看到显卡的名称、制造商、芯片类型、DAC类型、显存等信息。
三、通过任务管理器查看显卡性能
任务管理器可以实时显示系统的性能信息,包括显卡的使用情况。
步骤:
1.
打开任务管理器
右键单击任务栏,选择“任务管理器”。
如果任务管理器以简洁模式打开,请点击“更多详细信息”。
2.
查看性能监控
点击“性能”标签页,然后选择“GPU”来查看显卡的使用情况。
在这里,您可以监控GPU的当前使用率、温度、显存使用情况等信息。
四、使用第三方软件查看显卡信息
除了Windows自带工具,您还可以使用第三方软件来查看显卡信息,这些软件通常提供更全面、更详细的硬件信息。
推荐工具:
|
软件名称 |
主要功能 |
|
GPU-Z |
专业的显卡信息检测工具,可以显示显卡的详细属性和性能参数。 |
|
MSI Afterburner |
显卡超频工具,同时提供详细的显卡监控数据以及性能信息。 |
|
HWMonitor |
硬件监控工具,可以查看系统温度、风扇速度及其他硬件状态。 |
|
AIDA64 |
综合性硬件检测工具,可以提供详细的系统信息和硬件性能评估。 |
使用步骤(以GPU-Z为例):
1.
下载GPU-Z
访问官方网站,下载并安装GPU-Z软件。
2.
运行GPU-Z
启动GPU-Z,软件会自动检测并显示当前显卡的详细信息,包括型号、性能数据、运行状态等。
3.
理解数据
界面会显示多项数据,例如核心时钟、显存时钟、温度、显存使用情况等。用户可以通过这些数据来评估显卡的性能。
五、性能评估
要进一步了解显卡的性能,除了查看参数外,进行基准测试也是一种常用方法。
基准测试工具:
|
工具名称 |
描述 |
|
3DMark |
用于测量显卡在游戏中的性能表现。 |
|
Unigine Heaven |
专注于显卡的性能测试和稳定性测试。 |
|
Cinebench |
常用于测试图形处理能力,适用于设计软件。 |
|
FurMark |
着重于显卡的压力测试和温度评估。 |
基准测试方法:
1.
下载并安装基准测试软件。
2.
运行软件并选择测试项目。
3.
分析测试结果:软件将提供一个分数,可用于与其他显卡对比。
了解显卡的型号和性能在日常使用中是相当重要的,以上各方法为您提供了多种选项来获取详细的显卡信息。
核心知识点总结
|
知识点 |
描述 |
|
设备管理器 |
查看显卡型号和基本信息。 |
|
DirectX诊断工具 |
查看显卡的详细信息和状态。 |
|
任务管理器 |
实时监控显卡性能,了解GPU使用情况。 |
|
第三方软件 |
提供更详细的显卡信息和性能测试。 |
|
基准测试工具 |
测评显卡性能的工具和软件。 |