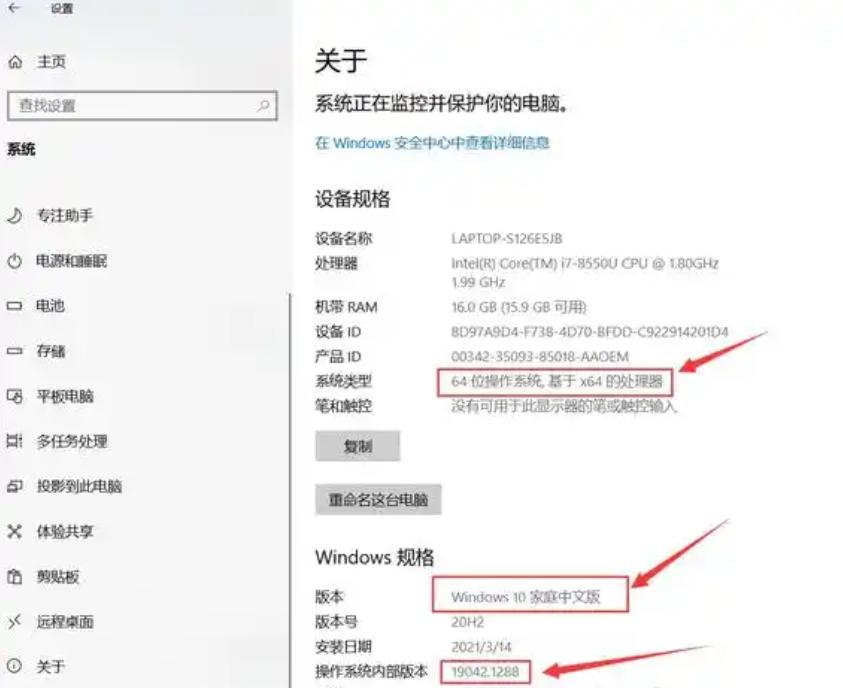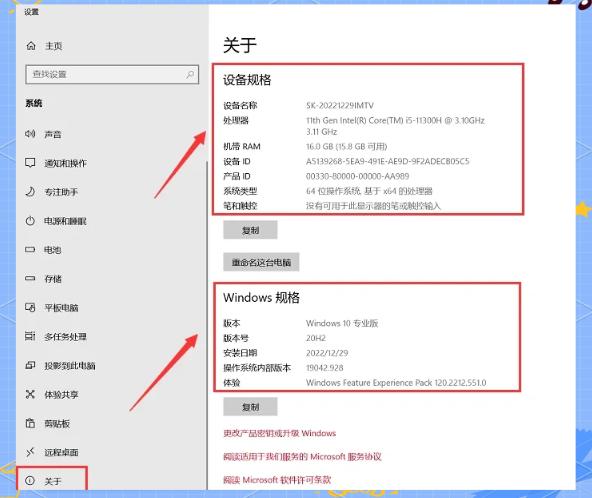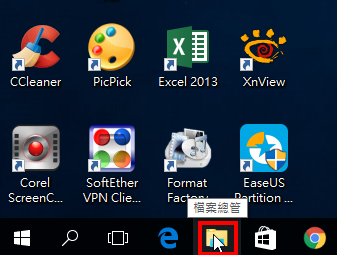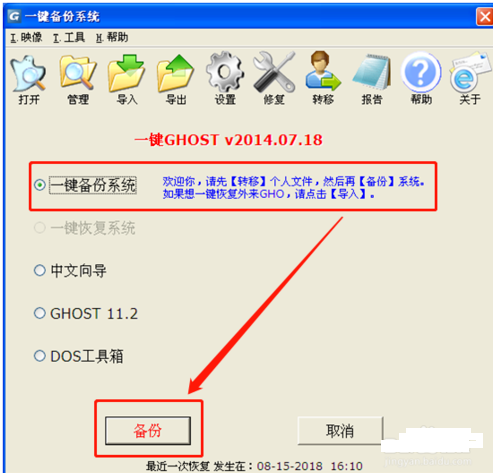通过系统信息工具、命令提示符、设置界面、标签查找、第三方软件可以快速查看电脑型号。在日常使用电脑的过程中,了解电脑的型号是非常重要的。无论是购买软件还是硬件,甚至是寻求技术支持,提供正确的电脑型号都是必不可少的。但是,对于许多用户来说,如何快速查找电脑的型号可能并不是一件容易的事情。
一、使用系统信息工具查看电脑型号
Windows内置的“系统信息”工具能够提供详尽的硬件信息,包括电脑的型号、制造商和硬件组件等。这是一个十分便捷和实用的方法。
步骤指南:
按下
Win + R 组合键,打开“运行”对话框。
输入
msinfo32 并按回车键。
在弹出的“系统信息”窗口中,您可以看到“系统摘要”部分,这里会列出您的电脑型号和其它相关信息。
系统信息窗口示例:
|
字段 |
内容 |
|
计算机名称 |
YOUR-PC_NAME |
|
操作系统版本 |
Windows 10 Pro |
|
版本号码 |
20H2 |
|
制造商 |
Dell Inc. |
|
电脑型号 |
XPS 15 9500 |
|
处理器 |
Intel Core i7-10750H |
|
RAM |
16 GB |
二、利用命令提示符查看电脑型号
另一种途径是使用命令提示符,这对于熟悉键盘操作的用户而言是相对高效的方法。
步骤指南:
在Windows搜索框中输入
cmd,然后右键点击
命令提示符,选择以管理员身份运行。
输入以下命令并按回车: bash wmic csproduct get name, identifyingnumber
您将看到电脑的型号和识别号,这也是非常有用的信息。
命令提示符示例:
|
字段 |
内容 |
|
电脑型号 |
XPS 15 9500 |
|
识别号 |
ABCDEF12345 |
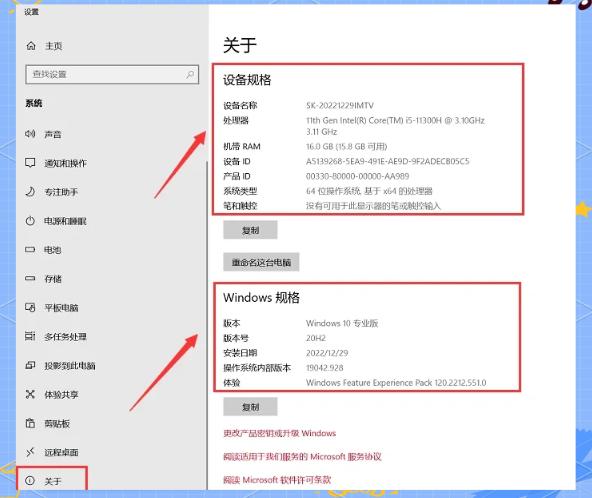
三、通过设置查看电脑型号
在Windows 10和Windows 11中,您还可以通过系统设置来查看电脑的型号。
步骤指南:
点击
开始 按钮,选择
设置(齿轮图标)。
在设置界面中,选择
系统。
在左侧菜单中点击
关于。
在关于页面中,您可以找到设备规格,包括处理器、内存和设备名称(即电脑型号)。
设置界面示例:
|
字段 |
内容 |
|
设备名称 |
YOUR-PC_NAME |
|
处理器 |
Intel Core i7-10750H |
|
RAM |
16 GB |
|
系统类型 |
64-bit Operating System |
|
电脑型号 |
XPS 15 9500 |
四、查看电脑背面或底部的标签
有些笔记本电脑和台式电脑在背面或底部都会贴有标签,这些标签上通常包含了电脑的型号和序列号信息。虽然这种方法较为原始,但在没有其他工具的条件下,可以作为一个有效的补充手段。
标签示例:
|
标签位置 |
内容 |
|
设备底部 |
Model: XPS 15 9500 |
|
底部标签示例 |
Service Tag: ABC123 |
五、利用第三方软件查看电脑型号
如果您需要更深入的硬件信息,您也可以考虑使用第三方的系统信息工具,例如 CPU-Z、Speccy 等。这些软件可以提供更为详细的电脑配置信息,从硬件型号到温度监控,帮助您更全面地了解您的设备。
Third-Party Software 示例:
|
软件名称 |
功能 |
|
CPU-Z |
显示CPU和主板信息 |
|
Speccy |
提供全面的系统和硬件检查,包括温度监控等 |
使用方法:
下载并安装其中一个软件。
启动软件后,您将能够看到详细的硬件信息,包括型号、版本、温度等。
以上是几种快速查看Windows电脑型号的方法,您可以根据自己的需求选择最适合的方法。在许多情况下,记住这几个快捷步骤,就可以轻松获得电脑的相关信息,无需复杂的操作。无论是使用内置系统工具还是第三方软件,都能有效满足您的需求。
|
方法 |
优点 |
缺点 |
|
系统信息工具 |
内置,信息详尽,使用方便 |
可能对新手用户不够直观 |
|
命令提示符 |
高效快速,适合熟悉命令行的用户 |
对于不熟悉命令行的用户较为复杂 |
|
设置界面 |
UI友好,适合一般用户 |
信息可能不够详细 |
|
标签查找 |
简单直观,适合没有软件的用户 |
需要物理访问电脑,且可能信息不全 |
|
第三方软件 |
提供丰富的信息,适合技术用户 |
需要额外下载和安装,可能存在安全隐患 |